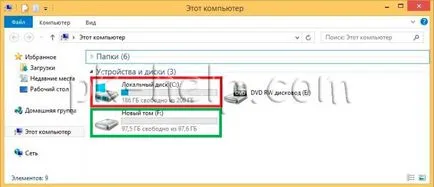Hogyan oszlik
Nagyon gyakori, hogy az összes meghajtót a számítógép / laptop használunk egyetlen kötet látszólag semmi baj, de ha azt szeretnénk, hogy újra a rendszert akkor átvinni egy külső tároló a személyes adatok, és csak azután újra, és ha volt egy második szakasz volna menteni mindent (és ez jobb a kezdetektől tárolnak személyes adatokat a lemezen D) és újra a rendszert biztonságosan, hogy ne érjen a második részben a személyes adatokat. Vagy ha szeretné telepíteni egy másik rendszerben is szükség van egy külön partíciót érte. Ebben a cikkben fogom leírni a következő lépéseket a Windows 8.1 megosztani egy lemezt két, vagy több.
Tehát van egy számítógép / laptop egy lemez C. cél az, hogy ossza / split / vágott lemezterület, és hogy egy másik meghajtó (D meghajtó). Azonnal azt magyarázza, hogy az osztott nem csak a C: meghajtó de más meghajtók (D, E, stb), az eljárás nem különbözik a szétválasztása C meghajtó
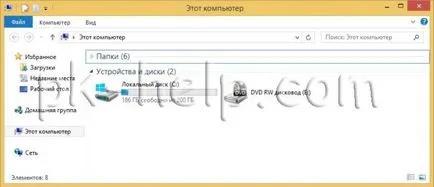
Annak érdekében, hogy működjön együtt partíció (törlés, létrehozás, változás) kell menni a lemezkezelő, ez lehet tenni a jobb egérgombbal a címke „Ez Computer” - „Management” - „Disk Management” vagy a jobb gombbal az ikonra " Start "- válassza a" Disk Management ".

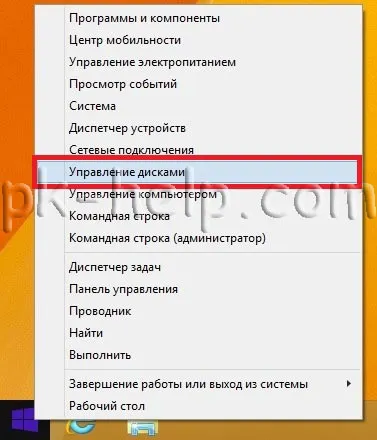
Jobb klikk a partíción, hogy szeretne osztani / split, ebben az esetben a C meghajtón, és válassza ki a „Kötet zsugorítása.”
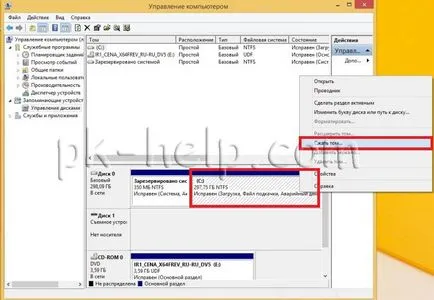
Ekkor megnyílik egy ablak, melyben meg kell határozni a méretét, az új helyi lemezre. A „leeresztett tér (MB) méretű” méretét jelzi az újonnan létrehozott helyi lemezre (az alapértelmezés megadva fele a lemez vagy a maximális lehetséges). Ne felejtsük el vannak megabájt, emlékeztetni 1 GB = 1024 megabájt, azaz, ha meg szeretné adni a 100 GB-os, meg kell írni 102400 megabyte ha 200 GB - .. 204.800 MB stb Ebben a példában, idézem 100000 MB (végül kapott 97,6 GB). Megadása után új lemez méretéhez kattints a „Shrink”.

Kézhezvételekor eredményeként térkiosztásról nem nyomja meg a jobb egérgombbal, és válassza ki a „New Simple Volume”.
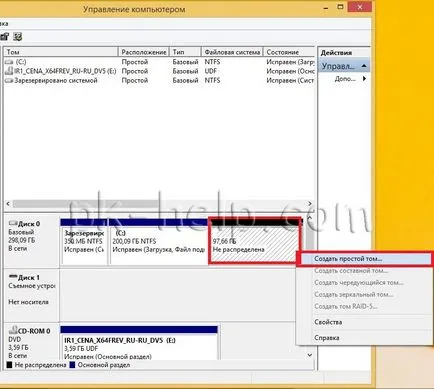
Az Új egyszerű kötet varázsló olvasás mi ez, és kattintson a „Tovább” gombra.
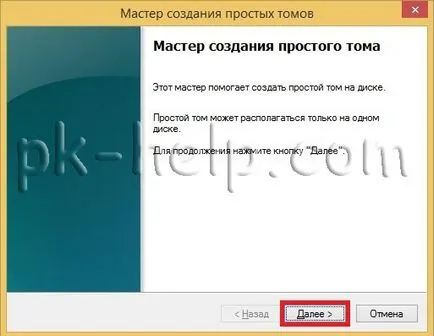
A következő ablakban adja meg a helyet az új kötet alapértelmezés szerint megadott maximális lehetséges, és hagyhatja, kattintson a „Tovább” gombra.

Ezután válassza ki a meghajtó betűjelét, a levél a jövőben meg lehet változtatni.

A következő ablakban megadott formázási beállításokat, akkor hagyja meg az alapértelmezett és kattintson a „Tovább” gombra.

Ezután a varázsló befejezéséhez hogy hozzon létre egy egyszerű kötetet ablak, nézd, hogy minden beállítás helyes, majd kattints a „Befejezés”.
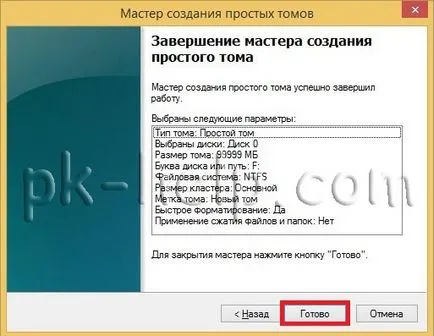
Ennek eredményeként van osztva, hogy a két kötet C - C és F. Most bezárhatja a Számítógép-kezelés ablakot.

Menj a „Ez a számítógép”, és látni két lemezmeghajtó C és F. Ahogy azt kell tennie.