Hogyan osztják a szöveget MS Excel
Sokan tudják, hogy annak érdekében, hogy összekapcsolják a szöveget két sejtekben elegendő használni a funkciót ÖSSZEFŰZ (CONCATENATE), de mi van, ha nem kell kombinálni, hanem megosztani a szöveget a cellába? Ha a karakterek számát kell különíteni ismert (ez nem számít, jobbra vagy balra), akkor használd a BAL (bal oldalon) vagy jobbra (jobbra), attól függően, hogy melyik oldalon kell félre egy bizonyos számú karaktert.
Azonban mi van, ha fel akarja osztani a cellában, amelyben nyilvánvalóan nem tudja, a karakterek számát el kell különíteni, és csak annyit tudunk, hogy hány részből kell beszerezni, mint a művelet eredményét. A legegyszerűbb példa egy ilyen helyzet, akkor szükség lehet kiosztani a sejtből, amelyben a személy lépett be a nevét, külön vezetéknév, keresztnév és apai. Vezetéknevek különböző, így megtudja előre a karakterek számát külön kell választani, nem fog működni.
Az Ön véleménye bemutatja két módon elválasztani a szöveget. Egy nagyon gyors - azoknak, akik csak meg kell osztani a szöveget, hogy a meglévő, és a második képlet segítségével.
Az első út - szupergyors.
Tény, MS Excel van egy beépített képességét, hogy gyorsan osztani szöveget egy cellába, ha van jelen, vagy jelen határoló / szeparátor (például egy egyszerű hely, vagy vessző). Sőt, az ilyen távtartók lehetnek több, azaz A szöveg lesz osztva, ha a húr van jelen, vagy tér vagy pontosvesszővel vagy vesszővel, stb
Ehhez válassza ki a cellát a kívánt szöveget, hogy megosszák és használja a „szöveg oszlopok”.
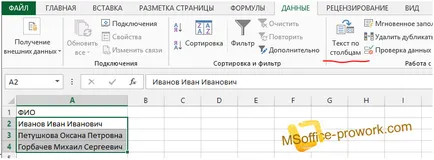
Az angol változatban az MS Excel parancs úgy hangzik, mint a „Szöveg oszlopokba” fül „DATA”.
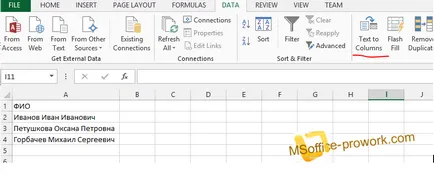
Miután néhány egyszerű tipp mesterek (valójában, ebben a példában kiválasztása után egy elválasztó - space nyugodtan élvezhessék a „Kész”)
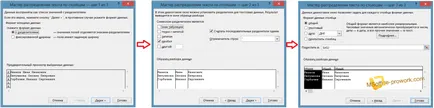
És itt, sőt, eredmény.
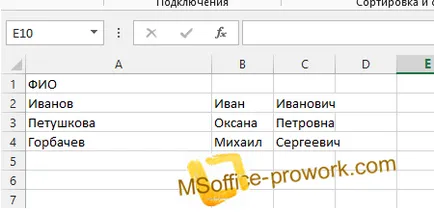
A második módszer - képlet segítségével.
Ebben a helyzetben, szüksége lesz egy kombinációja funkciók: KERESÉS (SEARCH) és MID (MID). Már a kezdet kezdetén, az első talál egy helyet a szavak között (a név és a családi és utónevét, valamint apai), majd csatlakoztassa a második válassza ki a kívánt karakterek száma. Nagyjából elmondható, hogy az első a funkció határozza meg a karakterek számát, és a második - már megosztani.
Továbbá, mivel az elválasztó karakter a sor végére nem áll fenn, a karakterek számát az utolsó szó (esetünkben - a középső neve) nem számítható, de ez nem probléma, elég ahhoz, hogy jelezze szándékosan növeli a karakterek száma, mint az érv „karakterek száma” MID funkciók, például a 100.
Tekintsük a fenti példát. Először is, a jobb megértést, és vannak elhelyezve képletű így osztja a folyamatot két szakaszban.
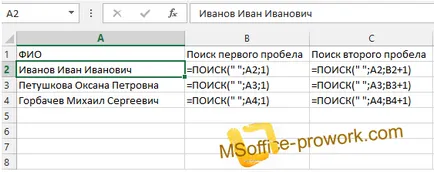
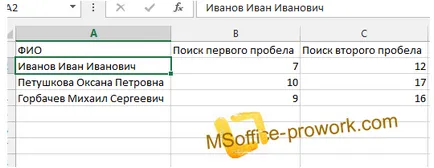
Annak érdekében, hogy meghatározzák a karakterek számát kell elosztani egymás után, akkor meg kell határoznia a helyzetét a szeparátor (ebben az esetben, a tér) lesz eggyel kevesebb, mint a szavakat egy cellában.
Mivel az információkat a számát szükséges szimbólumok kapott, a következő lépés az, hogy a MID funkciót (MID).
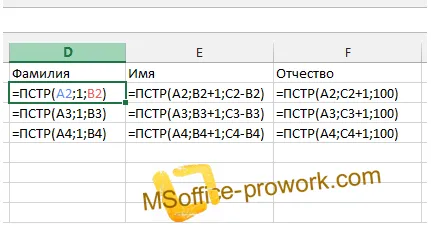
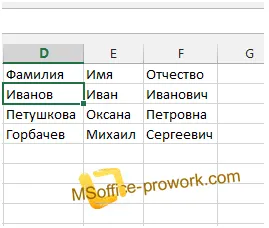
Itt is, mint érveket, használja a közbenső értékek alkalmazásával nyert a keresést. Az utolsó oszlop a karakterek száma nem ismert, így egyértelműen az a nagy számú karakter (ebben az esetben 100).
Most nézzük meg, hogy csatlakoztassa a közbenső számítások egyetlen képletben.
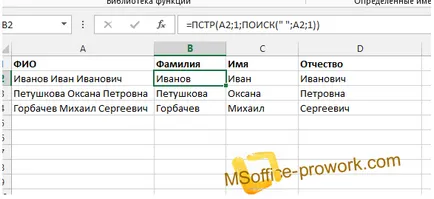
Ha a szöveg a cellában kell osztani csak két részre, meg kell keresni csak egy helyet (a különböző elválasztó, ami a szavak között), valamint a szétválás 4 vagy több darab képlet kellene bonyolítani a keresést a 3., 4., stb elválasztó.