Hogyan telepítsük a webhelyet a képernyővédő (képernyővédő), Mac OS X, tech aggregátor
Ebben a cikkben fogunk beszélni egy meglehetősen érdekes WebViewScreenSaver ingyenes segédprogram, amelyen keresztül lehet beállítani a képernyővédő OS X minden olyan webhelyet, például egy érdekes ember oldalt Instagram vagy életünk, hogy ne hagyja ki a legérdekesebb híreket az Apple a világ és a high-tech egész.
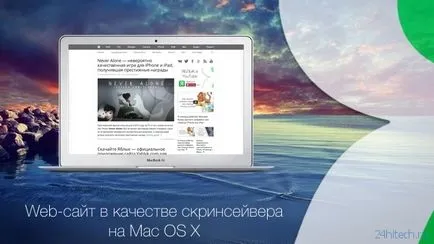
A közüzemi WebViewScreenSaver ez az eljárás nem lesz nehéz.
Hogyan telepítsük a weboldalt, mint egy képernyővédő Mac OS X?
1. Töltse le és telepítse az ingyenes segédprogram WebViewScreenSaver.
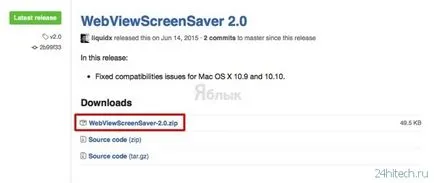
2. Húzza ki a ZIP-fájlt, és kattintson duplán WebViewScreenSaver.saver fájlt telepíteni a képernyővédő.
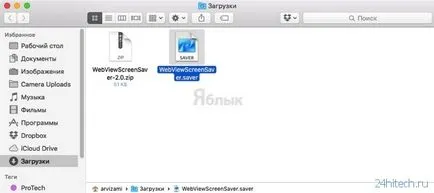
3. Ha nyitott rendszer beállításait, válasszuk ki a beállítást egy vagy több felhasználó, és kattintson az „Install” gombra.
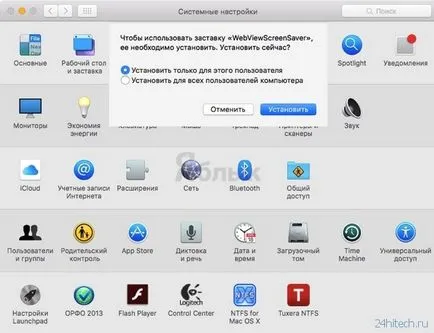
4. Nyissa meg a menüt → System Preferences ... → Desktop & Screen Saver (telepítés után automatikusan megnyílik), és lapozzunk a listában képernyővédők a bal oldali menüben lefelé, és válasszuk WebViewScreenSaver.
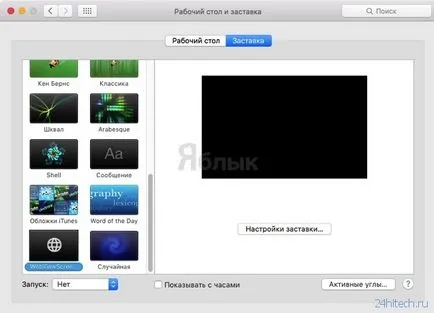
5. Kattintson a gombra „beállítások képernyőn”.
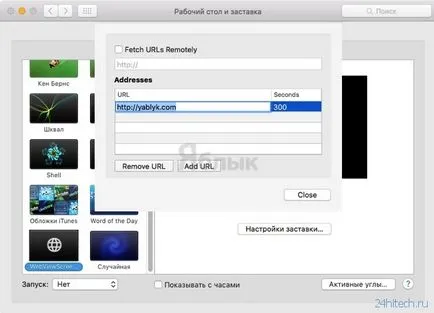
A WebViewScreenSaver lista felveheti több webhelyet, és jobbra az URL másodpercek száma, amelyekben megjelenítéséhez oldal (ehhez meg kell duplán kattintva az egér, mint ha nem akarja megnyitni a fájlt, nevezd át, azaz a két kattintás kell körülbelül megegyezik egy másodperc). Így lehet, hogy egy listát a kedvenc helyek (például hírek), ami viszont megjelenik a képernyővédő egy előre meghatározott időtartam alatt. Játék oldalak hurkolt, így a lista jelenik meg egy kört.
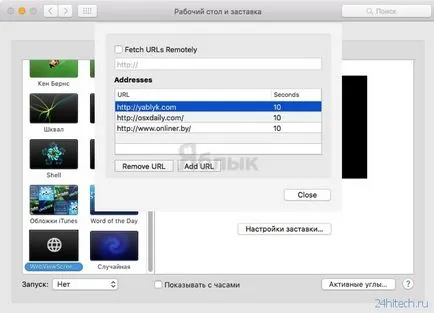
7. Kattintson a gombra «Close» elvégzése után az eljárást.
Alapján anyagok yablyk