Hogyan válasszuk ki a szöveget a Photoshop
Szöveges, tudunk adni zsírtartalommal lejtőn elhelyezett széleihez a dokumentumot, majd válasszuk ki a jobb megítélése a nézőt.
Ez körülbelül az elosztása a feliratokat a kép ma fogunk beszélni.
szöveg kijelölése
Allokációs opció címkék Photoshop elég. Ebben a leckében megnézzük néhány közülük, és a végén a tanulmányi technika, amely lehetővé ... Azonban az első dolog az első.
A szükséges további fokozott hangsúlyt a szöveg gyakran előfordul, ha összeolvad a háttér (fehér egy világos, egy sötét fekete). leckeanyagokat kapsz egy pár ötletet (irány).
A szubsztrátum egy további réteg a háttér és a felirat, a kontraszt fokozó.
Mondjuk, van egy ilyen kép néhány felirattal:
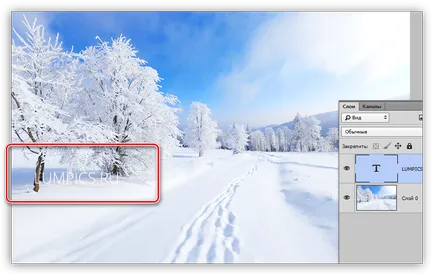
- Hozzon létre egy új réteget, szöveget és a hátteret.
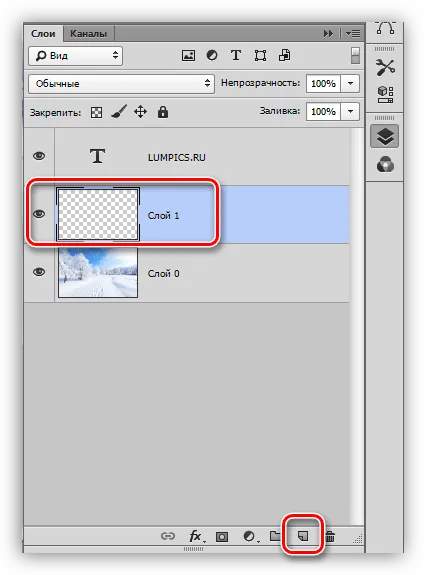

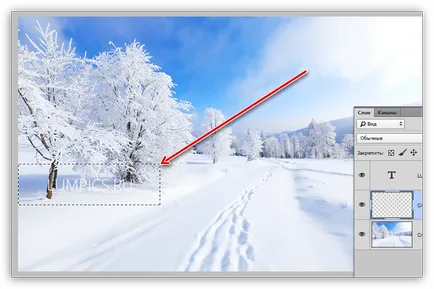
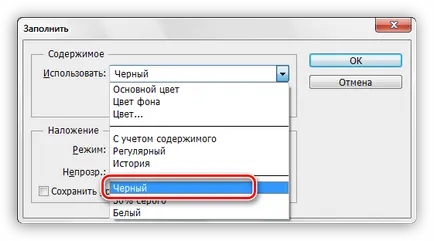
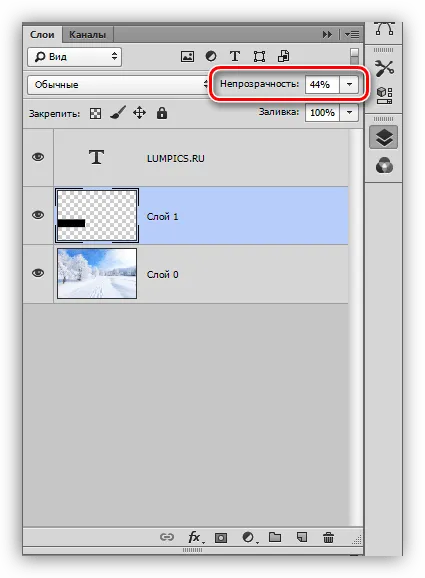
Kapunk a szöveget, ami úgy néz ki sokkal kontrasztot és kifejező.
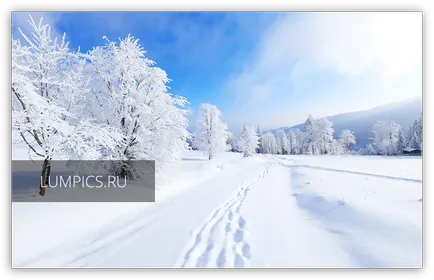
Színe és alakja a hordozó bármi lehet, minden attól függ, az Ön igényeinek és fantáziák.
Egy másik lehetőség -, hogy szimulálja a Tükör által homályosan. Ez a módszer alkalmas abban az esetben, ha a háttér a szöveg nagyon színes, színes, sok sötét és világos területeit.
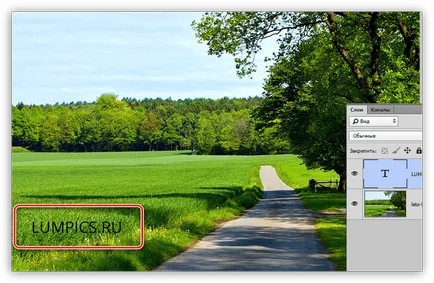
- Mi jár a háttér réteget, és a válogatott, mint az első esetben, a környező szöveget.
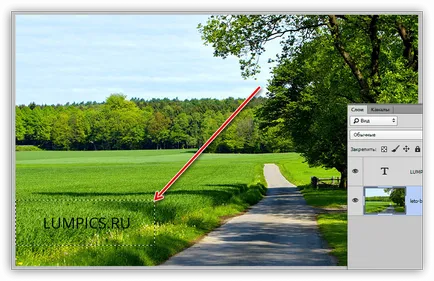
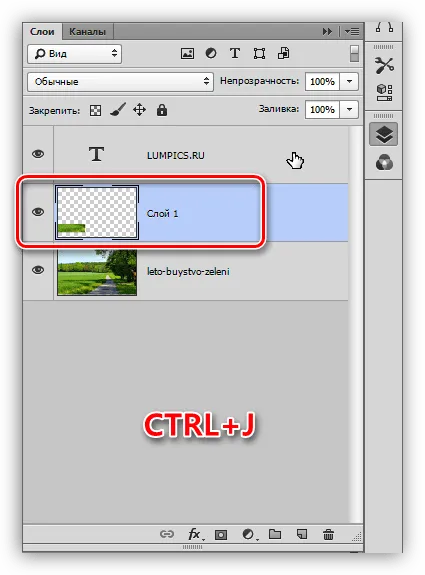
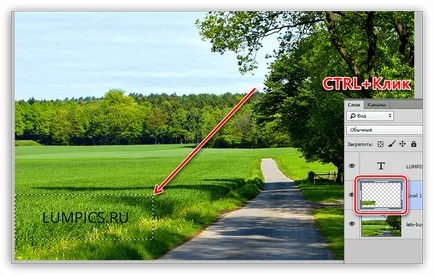
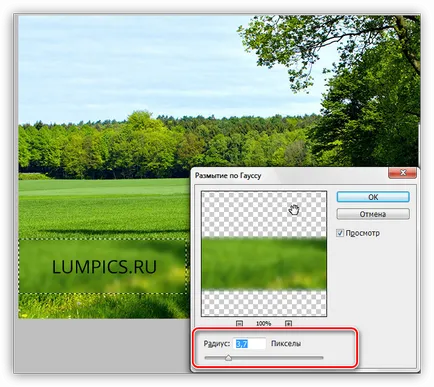
Ebben az ablakban válassza ki az elemet „Belső ragyogás”. Stílus konfigurálva az alábbiak szerint: a méret választjuk meg, hogy a fény kitölti szinte az egész teret fragmens, adjunk hozzá kis zaj és csökkenti elfogadható opacitás értékek ( „szem”).
Azt is megadhatja a szín a fény.
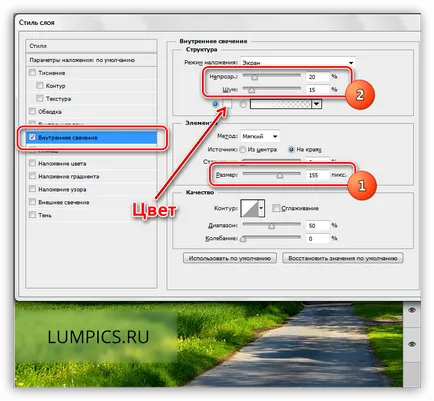
Ezek az alapok lehetővé teszik, hogy kiválassza szöveget egy külön egység, kiemelve annak kontraszt és (vagy) jelentősége.
2. módszer: stílusok
Ez a módszer lehetővé teszi számunkra, hogy azonosítsuk a felirat a háttérben úgy, hogy különböző stílusokat a szöveg réteg. A bemutató, használjuk az árnyék és a stroke.
1. A fehér szöveg a világos háttér felhívja a stílus (akiket a szöveg réteg), és válassza ki az elemet „Shadow”. Ebben a blokkban létrehozott az ofszet és a méret azonban játszható egyéb paramétereket. Ebben az esetben, ha azt szeretnénk, hogy egy árnyék, fehér (világos), majd változtassa meg a Blend Mode „normál”.
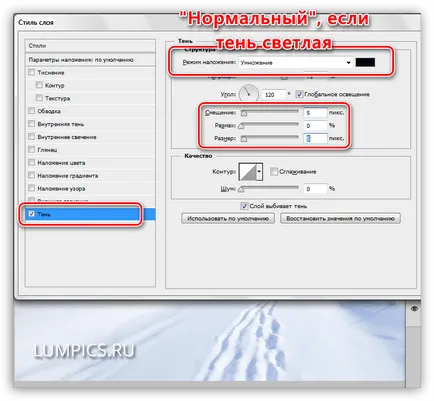
2. A másik lehetőség - a stroke. Ezt kiválasztva, akkor be lehet állítani a határ méret (vastagság), a helyzet (külső, belső, illetve a központ) és a színe. Amikor kiválasztják a színek, ne túl kontrasztos árnyalatú - nem néz ki nagyon jó. Ebben az esetben a világos szürke színű, vagy egy kék árnyalatú.
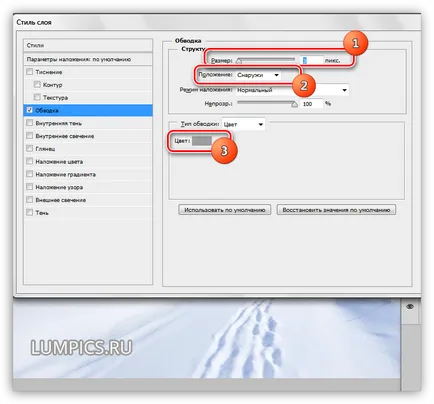
Stílusok ad nekünk arra, hogy megerősítse a láthatóságát a szöveget a háttérben.
3. módszer: fakultatív
Gyakran, amikor forgalomba a címkét a fotó, van egy ilyen helyzet: a világos szöveg (vagy sötétben) annak hossza csökken, amint kiemeli a háttér és a sötétben. Ebben a részben a felirat elvész, míg más töredékek maradtak kontrasztot.
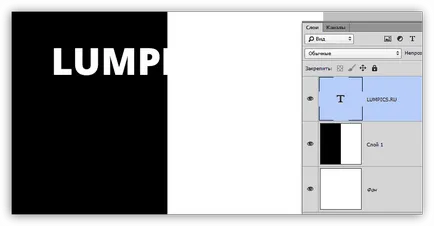
- Ctrl gomb nyomva tartásával a réteg miniatűr szöveget, letölti a kiválasztott területen.
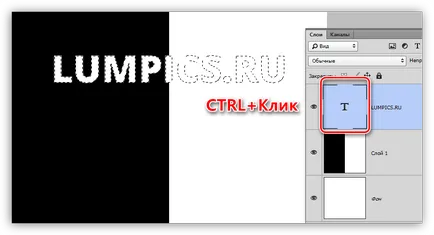
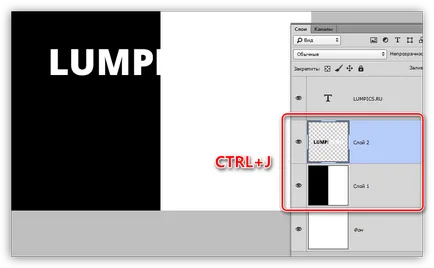
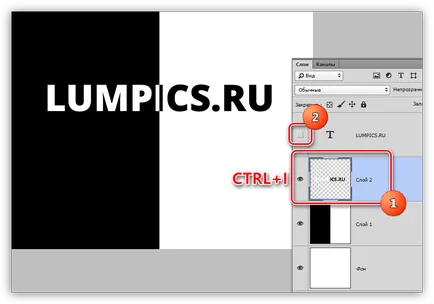
Ha szükséges, egy feliratot lehet módosítani stílusokat.

Ahogy már érthető, ezt a technikát alkalmazzák a finom fekete-fehér képek, de lehet kísérletezni színű.
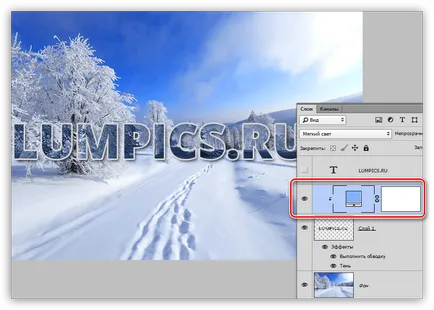
Ebben az esetben, a fehérített betűk stílusok és vittük korrekciós réteg „szín” a keverési módot „Soft light” vagy „átfedés”. Cut fázist elszíneződött Ctrl + SHIFT + U. majd hajtsa végre az összes egyéb intézkedéseket.
Mint látható, egy korrekciós réteget „kötött”, hogy a réteg a felirat. Ezt úgy tehetjük meg, kattintson a határréteg, miközben az ALT billentyűt a billentyűzeten.
Ma már megtanult néhány trükköt jelöld ki a szöveget a fotó. A arzenáljában, akkor képes lesz arra, hogy gondoskodjon a szükséges hangsúlyt a feliratokat, és azokat könnyebben érthető.
Örömünkre szolgál, hogy képes, hogy segítsen megoldani a problémát.
Viszont, ha segíthet is. még egy kicsit.