Hogyan változtassuk meg a arckifejezés Photoshop
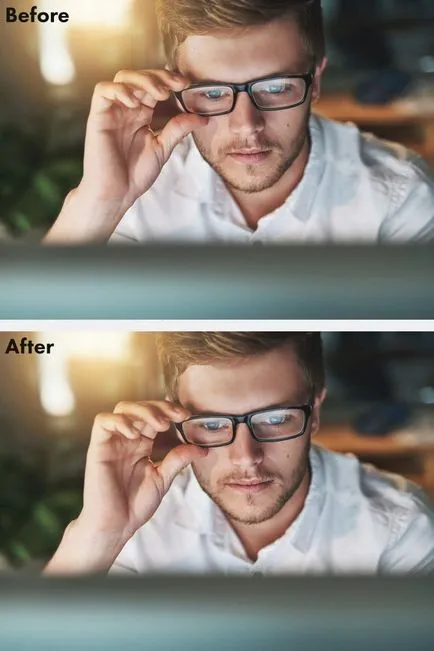
1. lépés: 1. lépés.
Először nyissa meg a képet, két példányban a réteg (Ctrl + J). Ezután menj a Filter> Folyósítás (Filter> Folyósítás) - megjelenik egy párbeszédablak.
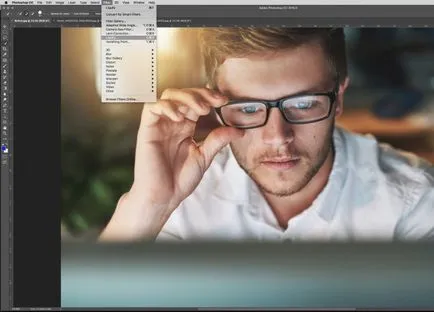
2. lépés: 2. lépés.
Győződjön meg róla, hogy válassza ki az eszközt „Face» - Face eszköz (A) (az ikonra a bal oldali panelen a kép az arc és a váll). Ezután a Photoshop automatikusan elemzi a képet az emberi jelenlétet, és megünneplik a zárójelbe.
Talán észrevetted, hogy ha nem sikerül át a az arc részei, vannak pontok és vonalak: a szem, az orr, a száj és az arc kontúrja. Következő nézzük mindezt részletesebben.
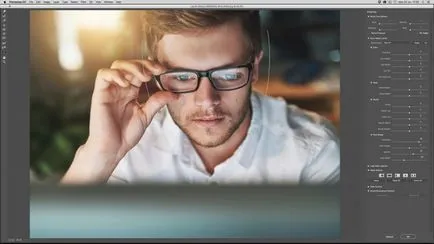
3. lépés: 3. lépés.
Kezdjük a kontúrt az arc. Húzás felső és alsó pont a kontúr kiterjed / lerövidíti ovális arc. Ebben az esetben van szükség, hogy kissé növeli a homlok, áll, változatlanul hagyva.
Tipp: Ha dolgozik egy fotót a személy egy szakállas, álla hosszabbító létrehozhat hatását egy vastag szakáll.
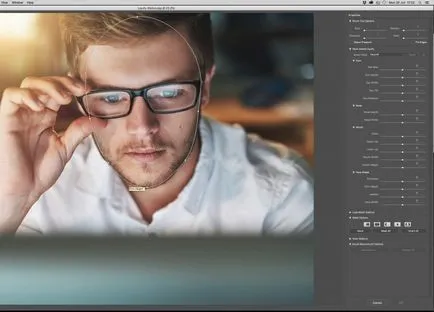
4. lépés: 4. lépés.
Pont a arccsont és állkapocs csont szerkezete lehetővé teszi, hogy beállítsa az arc. Amikor egy mosoly gyakran enyhén növelte a szélessége az állkapocs (ez is lehet használni, hogy az arc egy férfias megjelenés).
Továbbá, ha a keskeny pont az állkapocs és arccsont, arcvonások válnak kecses. Ebben az esetben már szűkült le egy kis arcát, miközben növeli a szélessége a pofa.
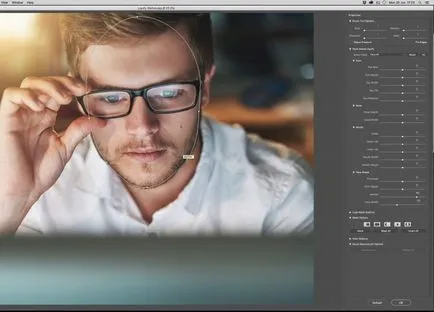
5. lépés: 5. lépés.
Elérkeztünk a szem környékét. Jelenleg 4 pontot és a szaggatott vonal. Először kattintson és húzza a terület a szem mozgatni. Néha előfordulhat, hogy a Photoshop nem torzítja, ha mozog a szemét.
Az alábbi képernyőkép egy példát mutat, hogy meddig tudja mozgatni a szemét. Ez azért történt, csak bizonyítani képességeit a műszer, hogy továbbra is a leckét elvetéséhez (Ctrl + Z).
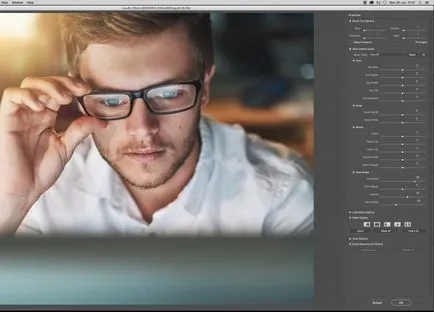
6. lépés 6. lépés.
Így a tér marker felelős a méret a szem, változó, hogy arányosan. Három kisebb pont lehetővé teszi, hogy manuálisan módosítani a magassága a szem (Eye magasság) és a szem szélessége (Eye szélesség).
Ebben az esetben van egy kis arányosan csökken a méret a szem (a tér fogantyút), hogy reálisabb, mert eredetileg a szemét a kép méretét növeljük, mert a pontokat.
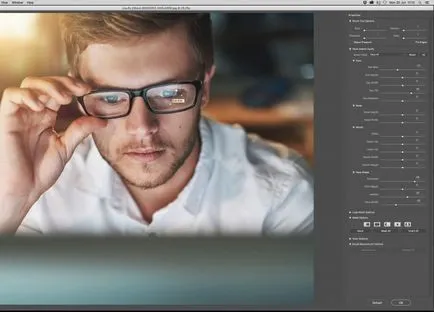
7. lépés: 7. lépés.
Mozgó a szaggatott vonal fel / le, hogy módosítsa a lejtőn a szem. Ebben az esetben nem fogjuk használni ezt a lehetőséget.
Tipp: A Tulajdonságok menüben (Properties) a jobb oldalon megtalálja az összes ezeket a funkciókat formájában csúszkák, és állítsa be a távolságot a szeme (Eye Distance).
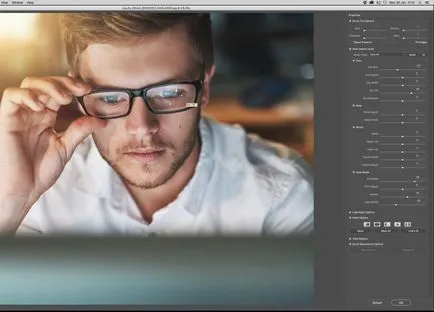
8. lépés 8. lépés.
Ezután lépni az orrát: itt látjuk a három pontot összekötve szegmensben. Továbbá, a helyzet az orr lehet változtatni, kattintson a bal egérgombbal annak középső részén és mozog.
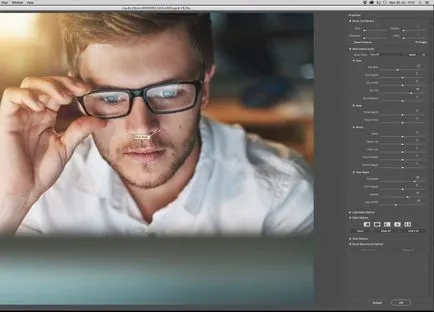
9. lépés: 9. lépés.
A két külső kontúr pontot változtatni orr szélessége (orr szélessége). félidejében az orr megváltoztatja a magasság (Nose magasság).
Mert ezt a képet csak egy kicsit le az orr szélességét (orr szélessége) egyszerűen a nagyobb esztétika. Ezek a beállítások is változtatható a csúszka a jobb oldalon.
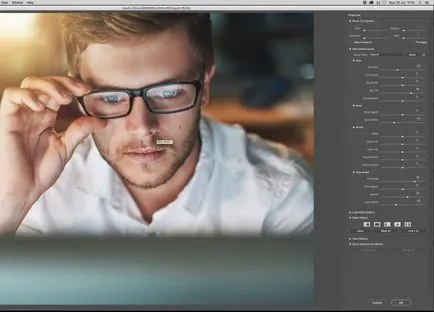
10. lépés 10. lépés.
Változás a magassága az orr (Nose magasság) nem szükséges.
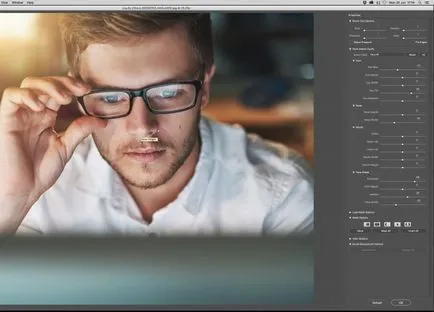
11. lépés 11. lépés.
Végül, megyünk az ajak területén. Két pont az oldalán az ajkak ellenőrizzék a szélessége a száj, amely lehetővé teszi, hogy bővítse a vonal az ajkak, ha azt szeretné.
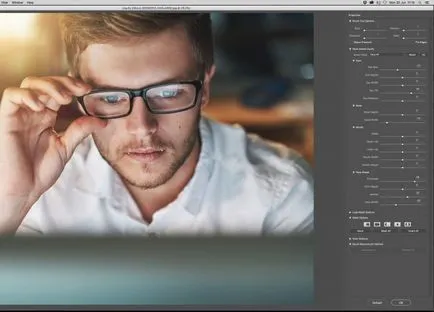
12. lépés 12. lépés.
A vastagsága egyes ajak külön-külön meg lehet változtatni skobochek felső és alsó. Az arányos változás a szájüreg, él a lehetőséggel magasság (Mouth magasság) a Tulajdonságok panel (Tulajdonságok) a jobb oldalon.
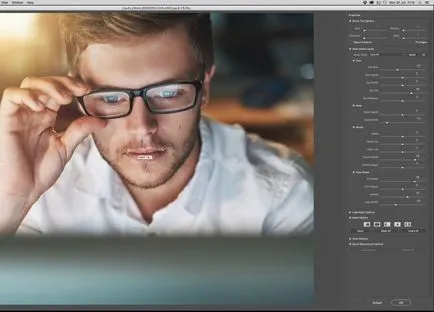
13. lépés 13. lépés.
Konzolok oldalán a száj lehetővé teszi, hogy növelje a sarkokat a száj (hogy hozzon létre egy kis mosoly, például), vagy engedje meg őket (komor arckifejezés). Csak húzza őket a helyes irányba, de ne vigyük túlzásba.
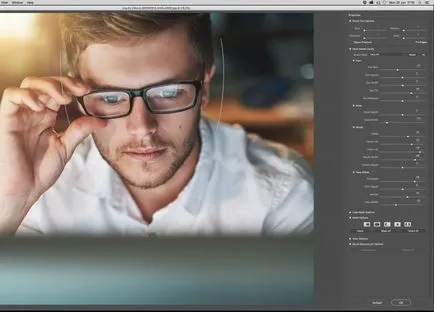
14. lépés: A 14. lépés.
Tehát, ha már minden a szükséges változtatásokat, az OK gombra kattintva a jobb a panel, és visszatér a fő munkaterület Photoshop.
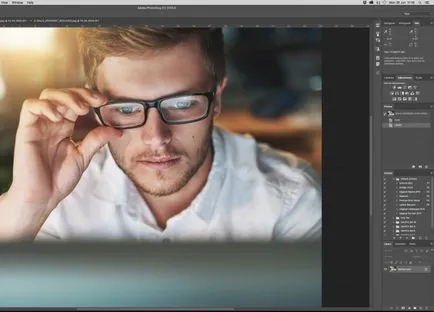
Lépés 15. 15. lépés.
De az egész folyamat elejétől a végéig az animációs GIF.
Az órák, amelyek érdekelhetik Önt
- Hogyan hozzunk létre a hatás a kopott perem fotók Photoshop

Ebben a bemutató, akkor hozza létre a hatását kopott széleinek fotók Photoshop.

Ebben a bemutató, akkor adjunk hozzá egy szivárvány egy Photoshopban.

Ebben a leckében fogjuk retusálni egy portré a Photoshop.



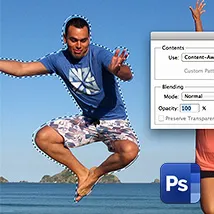
Ebben a bemutató, akkor távolítsa el a személyt a Photoshopban.

Ebben az egyszerű bemutató, akkor megtanulják, hogyan kell létrehozni a hatása az omladozó Photoshopban.

Ebben a bemutató, akkor a látszatot keltik, „kép a képben” a Photoshop.
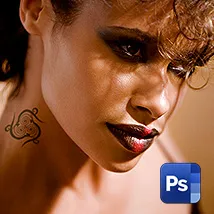
Ebben a bemutató, akkor adjunk hozzá egy realisztikus tetoválás a Photoshop.
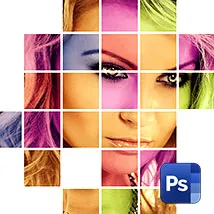
Ebben a bemutató, akkor hozza létre a hatás egy sokszínű mozaik Photoshopban.

Ebben a leckében, akkor jön létre a Nap sugarai a Photoshop.

Ebben a bemutató, akkor hozza létre a hatása több expozíció a Photoshop.

Ebben a bemutató, akkor létrehozhat egy hangulatos fény a Photoshop.

Ebben a bemutató, akkor tisztítsa meg a háttérben egy Photoshopban.

Ebben a leírásban, akkor nem az automatikus korrekció a színek a Photoshop.
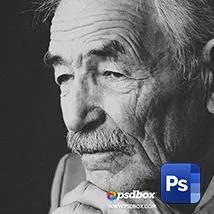
Ebben a bemutató, akkor hozza létre a hatását filmes portré Photoshop.
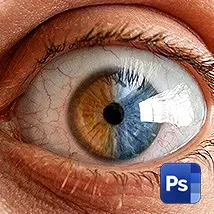
Ebben a bemutató, akkor változtatni az emberi szem színét Photoshopban.

Ebben a leckében fogjuk alakítani egy "nap", hogy "éjszaka" az Adobe Photoshop (cs 5, CS6, cc).

A kiválasztásban a tervezés a világ minden tájáról.
Inspiráló példa a kreativitás, tervezés, fotó, festmény, tipográfia.