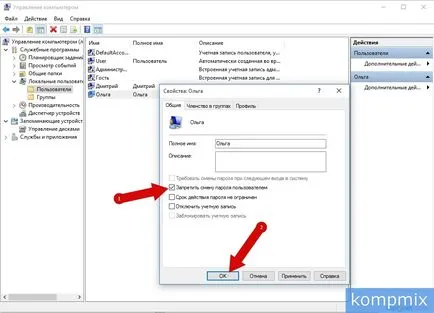Hogyan változtassuk meg a bejelentkezési jelszót a Windows 10 utasítás
Hogyan változtassuk meg a fiók jelszavát OC a Windows 10 (első módszer)
„Run” Start az ablakok kinyitásával. Ehhez lenyomva tartjuk a «Win» gombot és «R» a billentyűzeten.
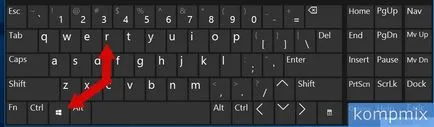
A sorban az „Open” Enter kérés „kontroll userpasswords2” és kattintson az „OK” gombot.
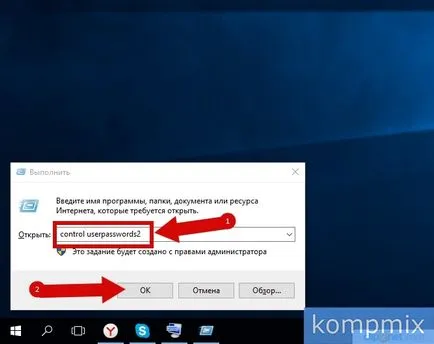
Továbbá annak érdekében, hogy módosítsa a fiók jelszavát a „Felhasználói fiókok” Ki kell választani a vonal a neve a felhasználó fiókjába, és kattintson a „Jelszó módosítása”.
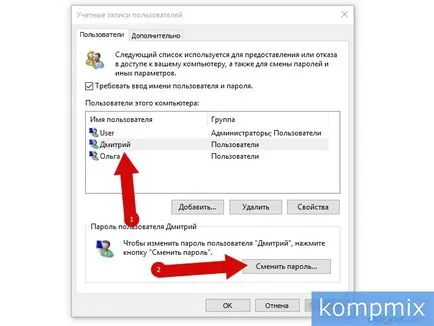
Írja be a jelszót kétszer, majd kattintson az „OK” gombot. Jelszó be van állítva.
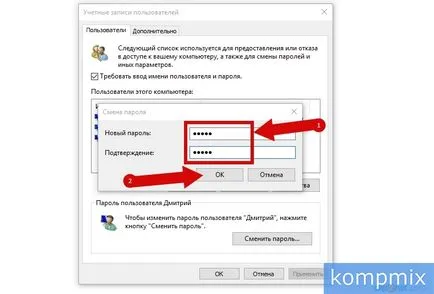
Hogyan változtassuk meg a fiók jelszavát OC a Windows 10 (második módszer)
A második módszer, a jelszó változtatás kerül sor a „Számítógép-kezelés”. Kezdje azzal, hogy a jobb gombbal a „Start” gombra, és nyomja meg a vonal „Számítógép-kezelés” a helyi menüből.
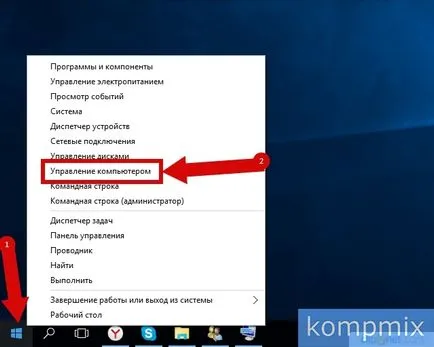
Nyissa meg a „Helyi felhasználók és csoportok”, és kattintson duplán a „Users” mappa.
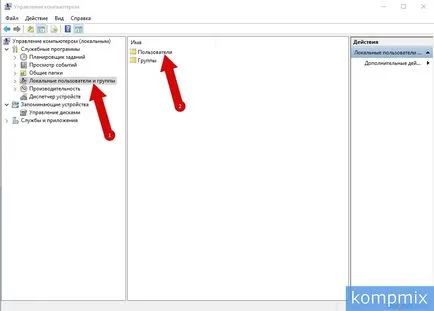
Beállításához vagy módosításához a fiók jelszavát a „Számítógép-kezelés”, kattintson a jobb gombbal a sorban a felhasználói fiók nevét, majd válassza a „Set Password”.
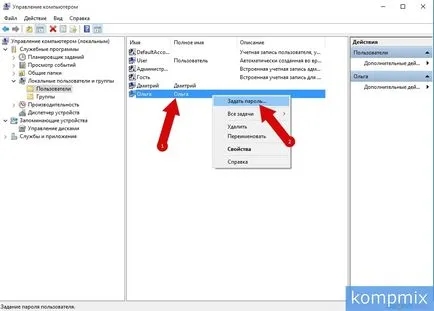
Kattintson a „Tovább” gombra.
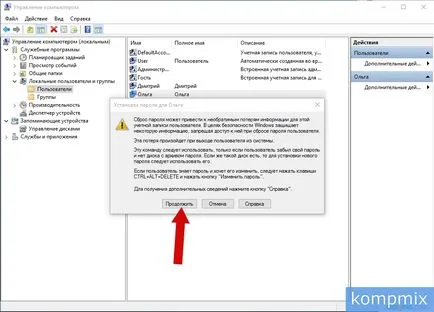
Írja be a jelszót kétszer, majd kattintson az „OK” gombot.
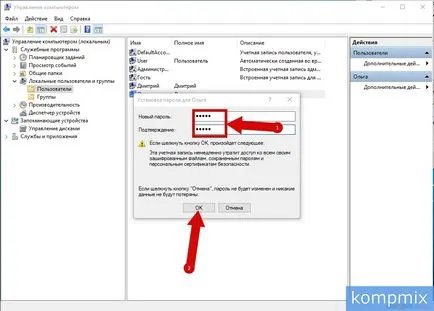
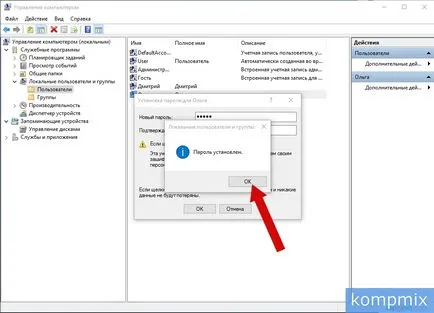
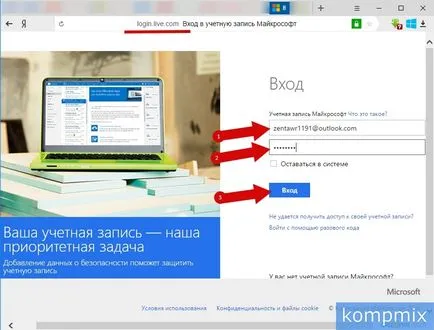
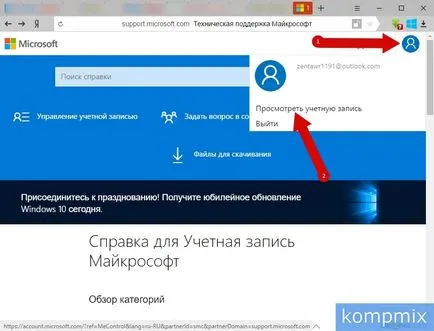
Ebben a szakaszban, kattintson a „Jelszó módosítása”.
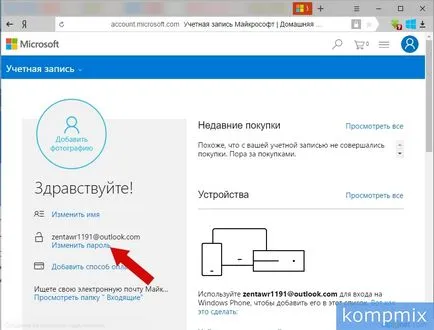
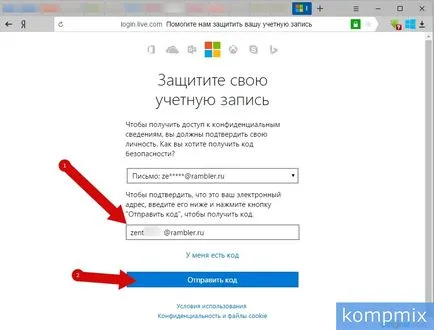
Belépve a hozzáférési kódot, majd kattintson a „Küldés” gombra.
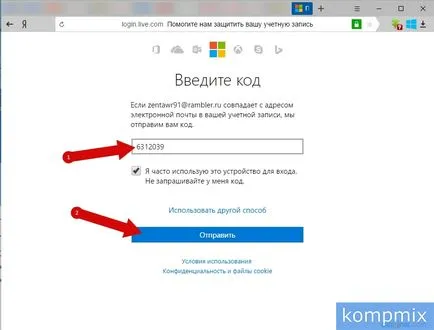
Most adja meg az aktuális jelszót a fiókjába, és írja be az új jelszót kétszer. Ezután kattintson a „Tovább” gombra.
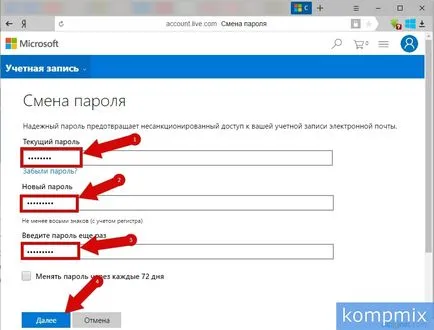
Jelszómódosítással fiókot.
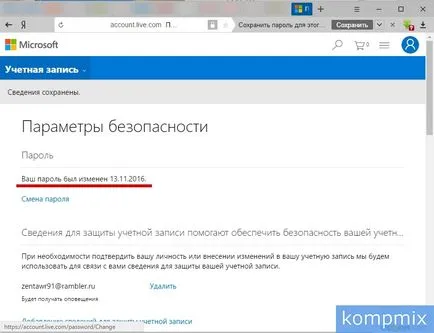
Hogyan kapcsoljuk ki a jelszót változás az OC a Windows 10 fiók
Állítsa be a tilalmat változó a fiók jelszavát meg kell a jobb gombbal a „Start” gombra, és válassza ki a „Számítógép-kezelés” a helyi menüből.
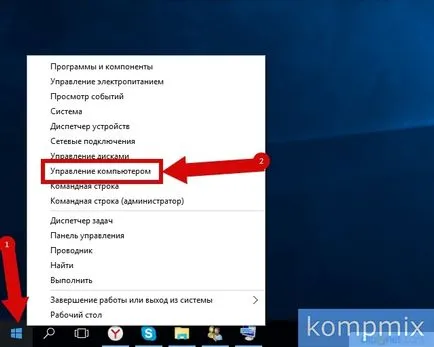
nyissa meg a „Users” mappa a dobozban „Eszközök” klikk „Helyi felhasználók és csoportok”, majd kattintson duplán a bal egérgombbal.
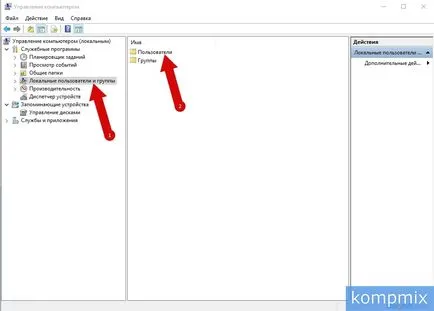
Ezután kattintson a jobb gombbal a vonal neve a felhasználói fiók szeretne beállítani a tilalmat, hogy módosítsa a jelszót, majd kattintson a „Tulajdonságok” a helyi menüből a sor.
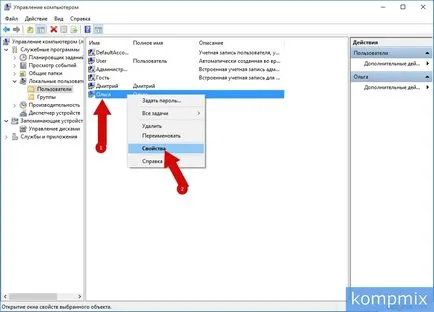
Ebben a szakaszban, ellenőrizze a „Disable kell változtatni a jelszót” gombra, és kattintson az „OK” gombot. Ha az információ segített - kattints Köszönjük!