Hogyan változtassuk meg a háttérben az Adobe Photoshop (1. módszer)

Open in Photoshop a kép meg akarja változtatni a háttérben. Az eszköztáron válassza az eszközt „Varázspálca”.
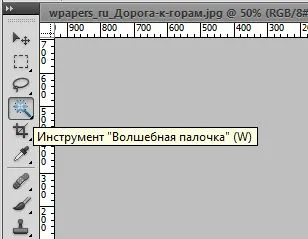
Egéráthúzási, ami egy mágikus pálca a képre a háttér része. Kattintson a bal egérgombbal. Alakult kiválasztása.

Ezután mozgassa a kurzort a kijelölt terület, kattintson jobb egérgombbal, és válassza a „Kijelölés megfordítása”.
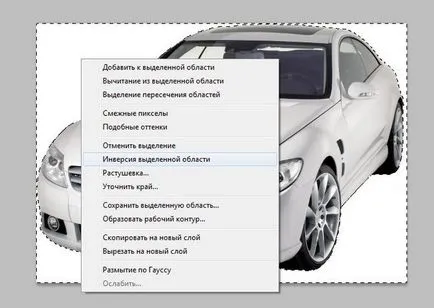
Alakult egy új kiválasztási, de nem elszigetelt háttér, és a kép is.

Kattintson Clavey kombináció „Ctrl + C” másolni a képet a vágólapra. Nyisson meg egy új képet a háttér és beillesztést az előző kép kombinációjának használatával „Ctrl + V”. Ha szükséges, a képméret. Ehhez, nyomja meg a „Ctrl + T”, majd keret négyzetek a sarkok és az élek.

Tartsa lenyomva a „Shift” (megőrzéséhez szükséges képarány), és húzza bármely sarokban négyzetek. Válassza ki a kívánt méretet, és erősítse meg a skála az „Enter”. Az eredmény valami ilyesmi:

Figyeljen! A jelen eljárás a legegyszerűbb és hatékonyan lehet alkalmazni csak a képeket egy monoton háttérrel.
Figyelem, csak ma!