Hogyan változtassuk meg a háttérkép a Windows 7 engedélyezés, tiltás, konfiguráció, számítógép segítségével
Képernyõvédõ - mozgó kép vagy minta, amely megjelenik a számítógép képernyőjén, ha az egér vagy a billentyűzet nem használják egy bizonyos ideig. Ez az ötlet megmutatja, hogyan kell változtatni a háttérképet a Windows 7 egy másik, vagy akár tiltsa le.
Normál képernyő van a C: \ Windows \ System32 \ és ilyen nevek:
- Bubbles.scr
- Mystify.scr
- PhotoScreensaver.scr (Fotók)
Ha a képernyővédő nem működik, ellenőrizze a következőket:
Bővíteni a kiválasztás további háttérképeket is letölthet. Letöltés csak megbízható források.
Hogyan változtassuk meg a háttérkép a Windows 7 Starter és az otthoni bázis
1. Nyissa meg a „Control Panel”, keresse meg és kattintson a „Display” lehetőséget.
2. A megnyíló ablak bal oldalán, majd kattintson a „Change képernyővédőt.”
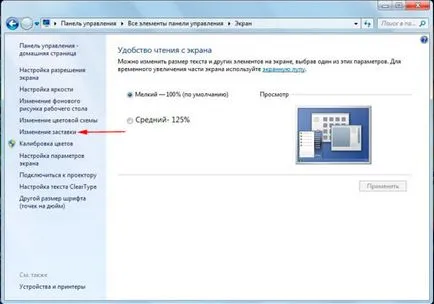
3. Keresse meg az alábbi ajánlások szerint a 3. bekezdésben.
Változás képernyőkímélő a Windows 7 Home Premium, Professional, Ultimate, Enterprise
1. Kattintson a „Start” a keresőmezőbe írja be a „személyre szabott” (mint a képen, az idézőjelek nélkül), majd kattintson a listában találhatók a rekorddal.
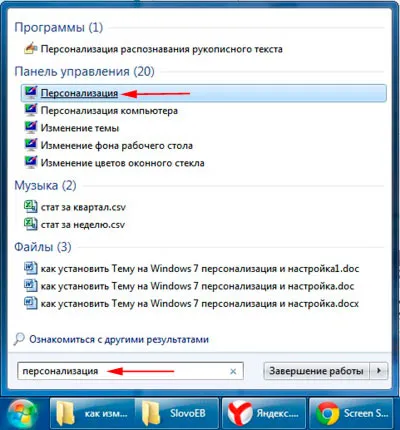
2. Lesz egy ablak több beállításokat. Mi érdekli az alsó egység, ahol van 4 személyre szabott beállításokat. Itt lehet megváltoztatni az asztal háttere a Windows 7. Ablak színe és a tálca. hangsémáját, és persze a képernyővédő.
Kattints a linkre „Képernyővédő” változtatni a paramétereit. Ha már van akkor, majd a referencia szürke szöveg lesz írva a neve. Ellenkező esetben, látni fogja a „nem”.

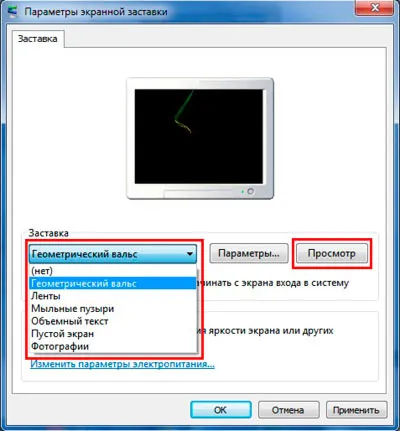
4. Ezután állítsa be a kijelző az időt percekben. Ha nem használja a számítógépet. (Azaz ne nyomja meg és ne mozgassa az egeret), majd azt követően egy meghatározott ideig lesz mód.
Néhány előre telepített Windows 7 tapéta saját beállításait, ami meg tudja nyitni, kattintson a „Beállítások”. Egyes megtakarítók konfigurálható beállítások is hiányzik.
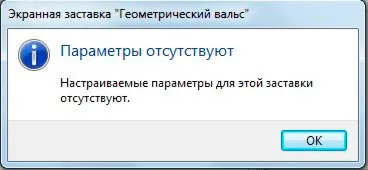
Például, ha azt szeretnénk, hogy egy képernyővédő fotóiból (kép). válassza ki a javasolt megtakarítók fotók "lista. Ezután kattintson a „Beállítások”, ahol beállíthatja a diavetítés sebességét és válasszon ki egy mappát a képek (képek), kattintson a „Tallózás” gombra. Adja meg a mappát a fájlok és kattintson az OK gombra. Ha szeretné, hogy a diavetítés volt raznobros, majd jelölje be, ha azt mondja: „Shuffle képek” és a Mentés gombra. Telepítse a téma a Windows 7. Ha van egy vágy, hogy javítsa a megjelenését az operációs rendszer.
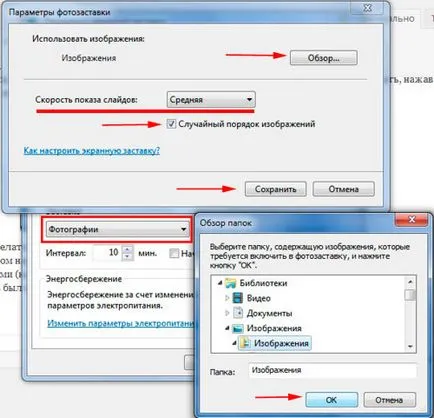
5. Miután kijelölte és beállította a képernyőkímélőt, és kattintson a gombra „Apply” és az „OK” gombra.
6. tiltsa le a képernyőkímélőt a Windows 7 a listából, válassza a „Nem”, az „Apply” és az „OK” gombot, amint az a lenti képen.
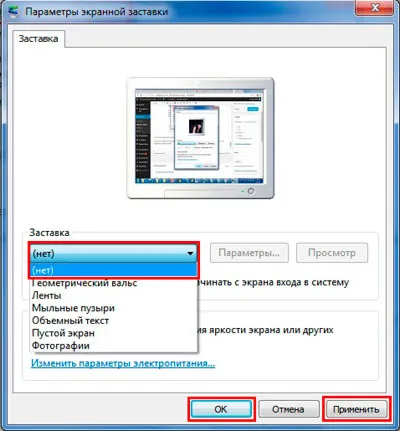
Hogyan változtassuk meg a háttérkép a Windows 7 Registry
Emellett a fent leírt módszerek, van egy kézi módszer a képernyő változások a registry.
1. Nyomja meg a Windows + R ikonra az ablak „Run” típusú regedit, majd nyomja meg az Enter billentyűt.
2. Az ablakban adatbázis, megtalálja a szakaszban található az úton:
HKEY_CURRENT_USER \ Control Panel \ Desktop
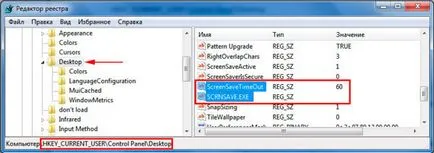
3. A Desktop szakaszban keresse SCRNSAVE.EXE kattints rá kétszer a bal egérgombot, és a megnyíló ablakban módosítsa a karakterláncot paramétert a „érték”, adja meg a teljes elérési utat a képernyőkímélő, majd kattintson az „OK” gombra.
Pl: C: \ Windows \ system32 \ Ribbons.scr

Fontos! A cím képernyő neve nem tartalmazhat szóközt. Ha igen, győződjön meg arról, hogy távolítsa el őket.
Ha hirtelen nem találja paraméter SCRNSAVE.EXE. Ezután hozza létre. Kattintson a jobb oldali részén az ablak jegyzék a semmiből, és a menü „létrehozni” click „Karakterlánc”. SCRNSAVE.EXE adja meg a nevét, és kattintson az Enter billentyűt. Ezután hajtsa végre a fenti lépéseket (lásd 3. pont).
4. Az idő, amely után a képernyővédő jelenik meg a Windows 7, hogy ScreenSaveTimeOut opciót. Nyisd ki, és adja meg a numerikus értéket másodpercben, majd kattintson az „OK” gombot. Például, az érték 600 10 perc.
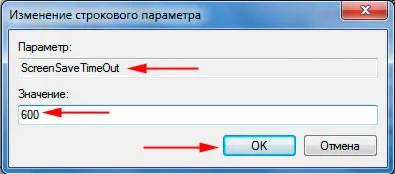
Ha a paraméter ScreenSaveTimeOut nem találja, akkor tegye azt az elvet, hogy létrehozza a paraméter SCRNSAVE.EXE, a fent leírtak szerint.
5. Miután a fenti intézkedések, zárja be a registry, várakozási idő és ellenőrizze az eredményt.
Íme módon lehet változtatni a háttérképet a Windows 7. Minden fent leírt módszerekkel használat szabványos funkciók az operációs rendszer nélkül harmadik féltől származó programok, és eltér a folyamat változó a start-up, hogy a Windows 7 Azt javasoljuk, hogy megismertesse kivel.
Lásd még a cikket:
Túl helyett képernyővédő bekapcsol (helytelenül mondott semmit nem tartalmazza) van egy fehér képernyő. Egy számítógép több skrinseyverov - nem szerepel sem más, mint a hagyományos.
És nem csak fehér, hanem fekete képernyő. Programok, amellett, hogy a CPU-Z, nem állított. Azonban az újdonság a verzió nem vizsgált - siet. A bot vidyushki másolni. Nincs további teendő abban az időszakban a munka - nem működik Nem a ráta. Időszaka az órában.
Ugyanez a probléma: semmi nincs benne, van egy fehér képernyő. Egy számítógép több skrinseyverov - nem szerepel sem más, mint a hagyományos.
Windows 7 rendszer
Vladimir. Ha úgy dönt, hogy iratkozzon le a problémát.
Windows 7 képernyőkímélő nem kapcsol be. Testreszabása a jobb alsó ikon Képernyővédő mondja, „nem”, bár kattintva képernyőkímélő hivatkoznak, változás, kilátás, alkalmazni, de az OK elvégre ugyanaz marad: Képernyővédő-eltűnt és. Ennek megfelelően, ez nem működik.
Tetszőlegesen kapcsolva mód, ha megváltoztatja a személyre szabott beállítások magad csúszik, és minden elölről. Mi változott, és a képernyő, és egyszerűen eltávolítható, még kiállított önkényesen „buborékok” és az idő 1 perc után. Aztán bement a rendszer mappát, és törölje a fájlokat mindazokkal buborékok. De a képernyővédő működik, de anélkül, hogy a buborékok. Azaz 1 perc után azt, amennyiben a felhasználó által választott, csak nem a buborékok. Aztán a nyilvántartáson keresztül, de nem változik az idő még 60 másodpercig, és minél többet nem tudok törölni fájlokat, valamint screensavetime screensave.exe. Nem értem, miért van az adatbázisban, ha törölni?