Hogyan változtassuk meg a nyelvcsere kulcsot windows 10
Hello mindenkinek! Ebben a leckében szeretném megmutatni, hogyan lehet megváltoztatni a gombot a nyelv a Windows 10. Ennek billentyű nem illik az alapértelmezett rám.

Cserél a Windows 10 nyelv kapcsoló gomb
Kezdetben, alapértelmezés szerint váltani a nyelvet meg kell nyomni a Shift + Alt. De én szeretem, ha a nyelv vált a kulcsokat a Ctrl + Shift. Igen, sokan megszokták, hogy az első lehetőség, de nekem ez nem helyénvaló, legalábbis annak a ténynek köszönhető, hogy a nyelvi meg kell változtatni a két ujja között, míg a Ctrl + Shift könnyedén nyomja egy kisujj. Különben is, én hozzászokott, és sokan közületek, azt hiszem, túl.
Szóval, menjünk el a beállításokat, és meg fogja változtatni a gyorsbillentyűk kapcsoló a nyelv a Windows 10. Részletek szükségünk van a jó öreg „Control Panel”, és nem az új „Options”, mint tőlük, mi lesz még bele.
Ahhoz, hogy gyorsan megy a Windows Vezérlőpult 10, a Keresés ikonra kattintva a tálcán mellett a Start menüt, és adja meg a „Control Panel”. Ezután válasszuk ki, vagy nyomjuk meg az Entert.
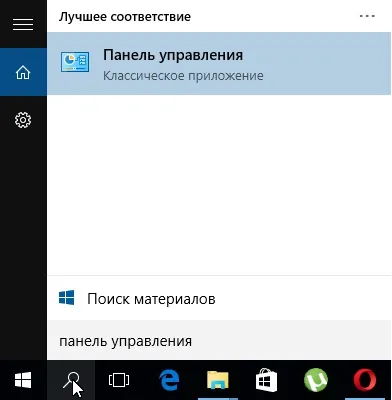
A Vezérlőpult, menjen ezen az úton: Óra, nyelv és terület / Nyelv / Speciális beállítások (a bal oldali oszlop). A megnyíló ablakban a következő részben „Váltás a beviteli módszerek”, kattintson a „Change Language bar kombinált kulcsok” linkre.
Ezután egy új ablakban a „Billentyűzet” fülre, válassza ki a „Switch beviteli nyelvek” és kattintson a „Change helyi ...”, hogy meghatározzák a megfelelő kombinációja a „Beviteli nyelv módosítása”, majd az OK gombra.
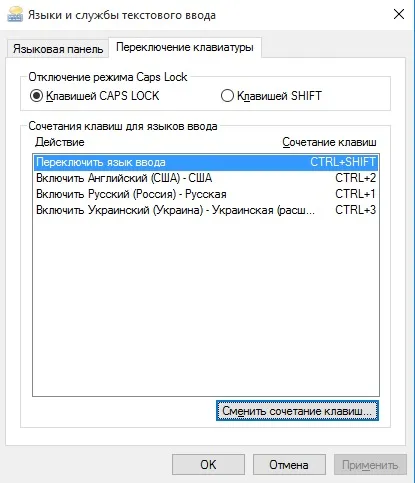
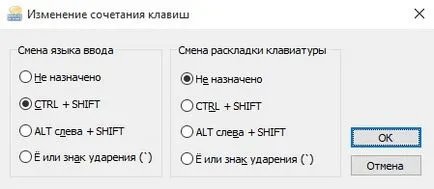
Ha sok nyelven, lehetőség van arra, hogy egy speciális billentyű kombináció a kívánt nyelvet. Például, ahogy a fentiekből kiderül, a Ctrl + 1 módosítja a szövegbeviteli nyelvet magyarra, Ctrl + 2 angol, és a Ctrl + 3 ukrán.
A beállítások elvégzése után, biztos, hogy az OK gombra kattintva mentse el és zárja be az ablakot.
Ilyen egyszerű ez a változás a billentyűkombinációt váltani a nyelvet a Windows 10. De ez még nem minden, ez az operációs rendszer lehet változtatni a nyelvet a billentyűkombináció Win + Space. Nyerj egy holding, és nyomja meg a szóköz egy párszor, akkor választhat, hogy melyik váltani a nyelvet.

Remélem, hogy ez a lecke segített, Viszlát jövő!
Tetszik? Ossza meg ezt a barátaiddal!