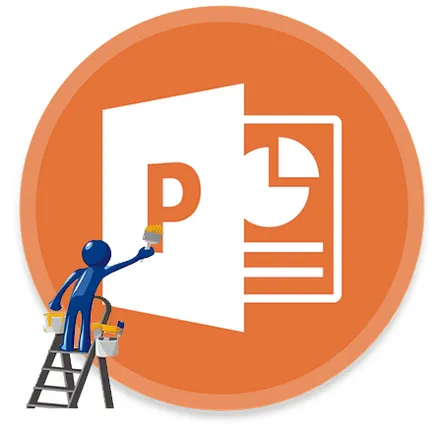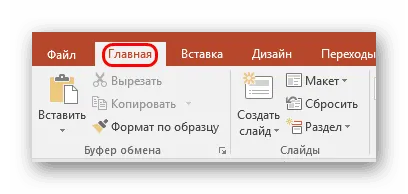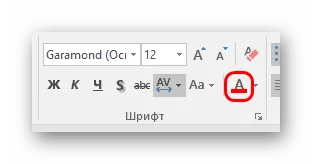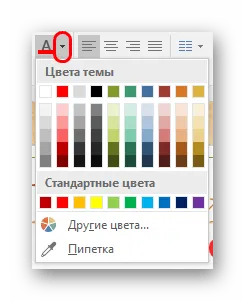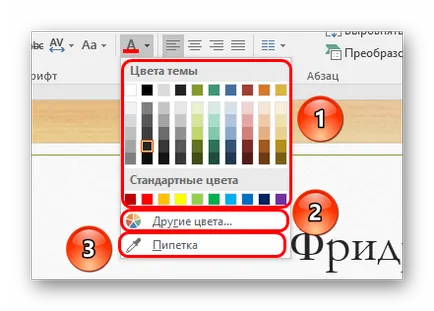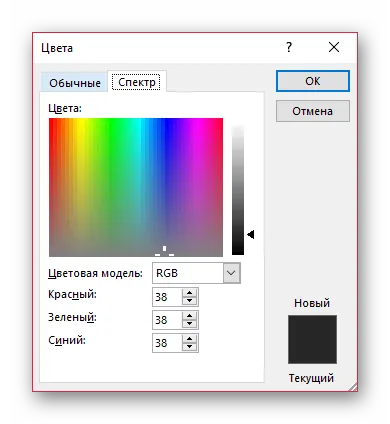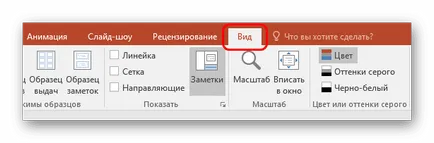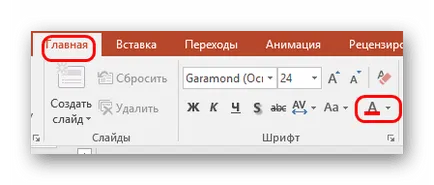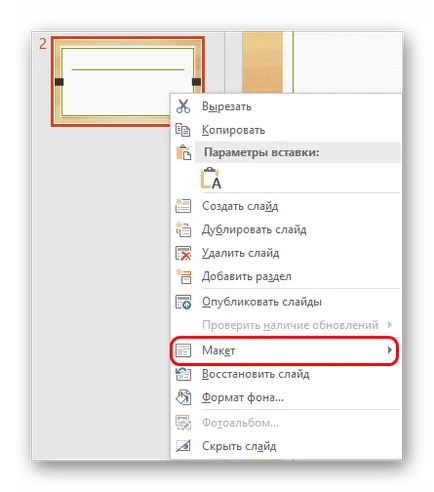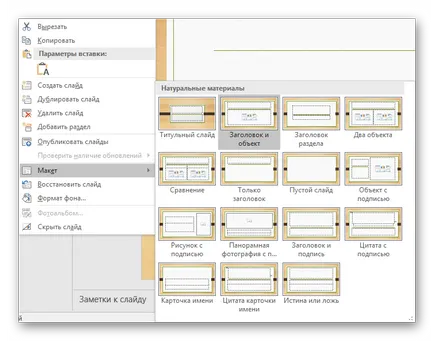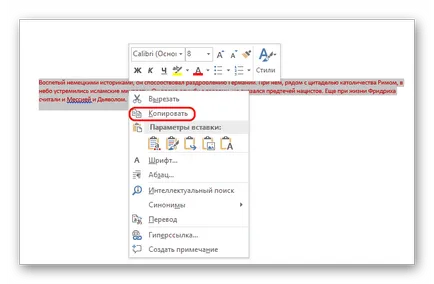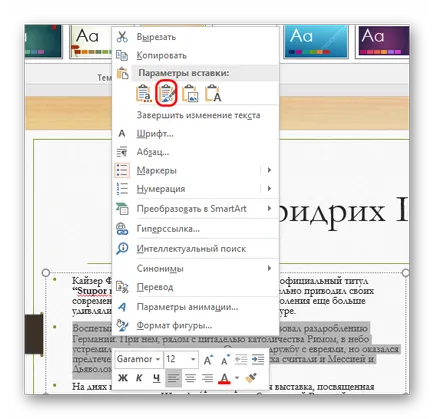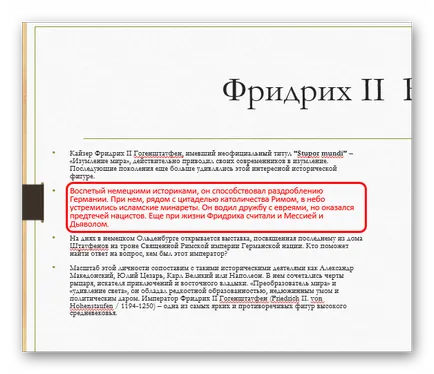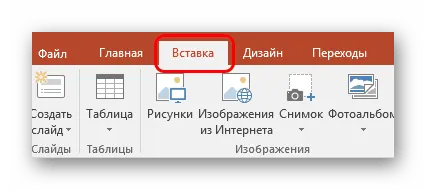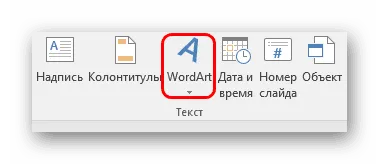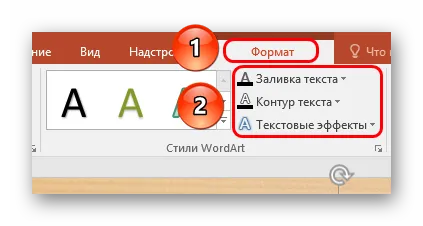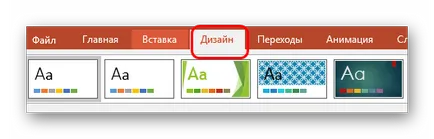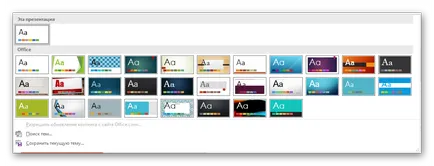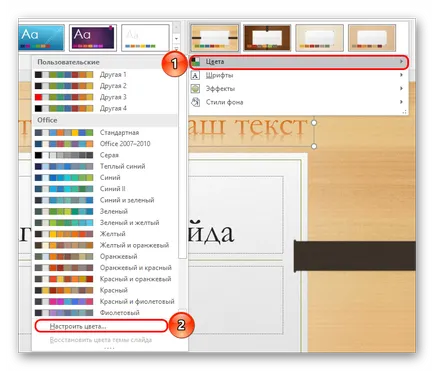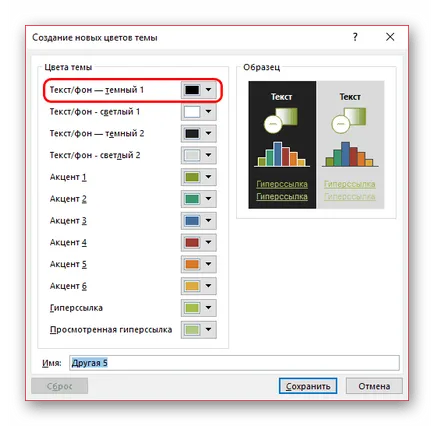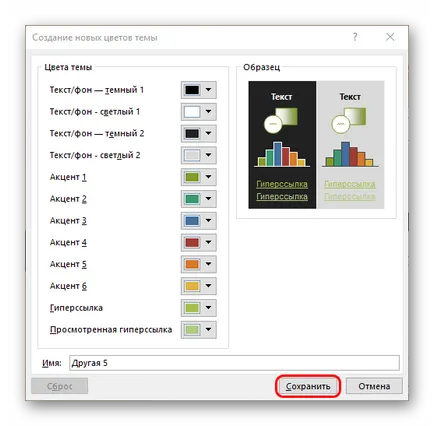Furcsa módon, a szöveg egy PowerPoint prezentáció lehet, hogy egy nagy különbség nem csak az a tény, a tartalma, hanem a része a tervezés. Ez nem egy design háttér és a média az egyik slide stílusban. Szóval nyugodtan menjen és módosíthatja a szöveg színét, hogy hozzon létre egy igazán harmonikus módon.
Színváltozás PowerPoint
A PowerPoint, van egy széles körű lehetőségek dolgozó szöveges információkat. Átfestés is lehet egy nagy csomó szempontból.
1. módszer: Standard módszer
Rendes szövegformázási beépített eszközök.
- A munka, meg kell alapvető megjelenítési lapon, az úgynevezett „Home”.
Mielőtt további munkára van szükség, hogy biztosítsák a megfelelő szöveget a cím, vagy a tartalom területén.
Itt a „Font” egy gomb képviselő „A” betű egy aláhúzás. Általában aláhúzás piros.
Ha rákattint a gombra maga festéssel a kijelölt szöveg az adott színű - ebben az esetben a piros.
Annak érdekében, hogy nyissa meg a részletes beállításokat kell kattintani a nyílra a gombot.
A menü jelenik meg, ahol megtalálható több lehetőséget.
- Terület „téma Colors” egy sor olyan szabványos színek, valamint azok a variánsok, amelyek használják a tervezés ezt a témát.
- „Színek” megnyílik egy külön ablakban.
Tudod, hogy egy finom beállítható a kívánt árnyalatot.
„Pipetta” lehetővé teszi, hogy válassza ki a diát kívánt komponens, amelynek színe kerül sor a minta. Ez alkalmas arra, hogy a színe egy hang minden slide elemek - képek, dekoratív elemek, és így tovább.
Amikor kiválasztunk egy színváltozást automatikusan alkalmazni a szöveget.
Eljárás az egyszerű és tökéletes kiemelve fontos területeken szöveget.
2. módszer: A sablonok használata
Ez a módszer inkább alkalmas az esetekben, amikor az igény, hogy bizonyos területeken a nem szabványos szöveget különböző diák. Természetesen lehetőség van, és csinálni manuálisan, az első módszer, de ebben az esetben fog megjelenni hamarosan.
gombot a „Slide Master” itt található. Meg kell, hogy érintse.
Ez hozza a felhasználó számára, hogy egy szakaszt, sablonok diák. Ott kell menni a lap „Home”. Most már láthatja a standard és jól ismert módszer az első eszközöket szöveg formázása. Ugyanez vonatkozik a színt.
Ki kell választani a kívánt elemeket a szöveges mezőket tartalmáért vagy fejléc és megadni nekik a kívánt színt. Ennek a megközelítésnek a meglévő sablonok, vagy hozzon létre magának.
Befejezése után az elrendezés kell adni a nevét, hogy megkülönböztessék a többitől. „Átnevezés” gomb használható erre a célra.
Most zárja be az üzemmódot az „Minta nézet bezárása.”
Az így előállított sablon lehet alkalmazni, hogy minden diát. Kívánatos, hogy ez nincs adat. Ez vonatkozik az alábbiak szerint - nyomja le a diát a jobb oldali listából, kattintson a jobb gombbal, és válassza ki a „Layout” a felugró menüből.
Side listáját nyitja üres. Közülük a szükségességét, hogy megtalálja a saját. Jelzett, amikor beállítja a sablont szakaszok a szöveg lesz ugyanolyan színű, mint az elrendezés.
Ez a módszer lehetővé teszi, hogy készítsen az elrendezés változtatni a színét a hasonló oldalak különböző diák.
3. módszer: behelyezése forrás formázás
Ha valamilyen okból a szöveget PowerPoint nem vált színt, lehet beilleszteni egy másik forrásból.
- Ehhez adja meg, például a Microsoft Word. Be kell írni a kívánt szöveget, majd megváltoztatja a színét, valamint a bemutatót.
Most meg kell másolni a metszete a jobb egérgombbal, vagy a billentyűkombináció «Ctrl» + «C».
A megfelelő helyen már a PowerPoint be kell helyeznünk ez a töredék a jobb egérgombbal. A tetején az előugró menü 4 ikonok másolási lehetőségek. Szükségünk van egy második lehetőség - „Keep Source formázás”.
Rész kerül beillesztésre, miközben a korábban beállított szín, betűtípus és méret. Lehet, hogy tovább finomítsuk az utolsó két szempontból.
Ez a módszer alkalmas az esetekben, amikor a rendes színváltozás a bemutató megakadályozására problémát.
4. módszer: szerkesztése WordArt
A szöveget az előadás nem csak a hírek és a tartalom területen. Lehet formájában stilisztikai tárgy, amely az úgynevezett WordArt.
- Add hozzá ezt a komponenst keresztül lehetséges a lap „Insert”.
Itt, a „szöveg” az „gomb hozzáadása tárgy WordArt». „A” képviselő levélben lejtős.
Ha rákattint, hogy megnyitja a kiválasztási menü a különböző lehetőségeket. Itt mindenféle szöveg sokfélék nem csak színes, hanem a stílus és a hatásokat.
Kiválasztása után a területet, hogy adja meg automatikusan megjelenik a közepén a diát. Meg lehet helyettesíteni más területeken - például egy helyet a dia címe.
Itt egészen más eszközöket kell változtatni a színét - ezek az új „Format” fülre a „Stílusok WordArt».
- „Töltelék” a szöveg csak meghatározza a szín önmagában az adatok beviteléhez.
- „Circuit szöveg” lehetővé teszi, hogy válasszon egy árnyékot keretezés leveleket.
- „Text Effects” lesz hozzá különböző speciális kiegészítők - például egy árnyék.
Változások is lehet automatikusan alkalmazni.
Ez a módszer lehetővé teszi, hogy látványos aláírás és címlapra szokatlan kilátás.
5. módszer: Change design
Ez a módszer lehetővé teszi, hogy testre a szöveg színét még globális, mint sablonok segítségével.
- A „Design” lapon található témák bemutatása.
Amikor változás, nem csak a háttérben a csúszda, de a formázás a szöveg. Ez a fogalom magában foglalja mind a szín és betűtípus, és mindent a világon.
Változás az adatok azt is lehetővé teszi, hogy módosítsa a szöveget, bár ez nem olyan kényelmes, mint most tegye meg kézzel. De ha mélyebbre ásni, találunk, amire szükségünk van. Ez megköveteli a régió „Beállítások”.
Ahol meg kell nyomni a gombot, legördülő menüből, finomhangolás téma.
A pop-up menüben, akkor ki kell választania az első tétel „Colors”. és ez lesz szükség a legalacsonyabb lehetőség - „A szín”.
Ez megnyit egy speciális menüt szerkeszteni a színeket az egyes komponensek a témában. Az első lehetőség van - „text / háttér - sötét 1” - lehetővé teszi, hogy válassza ki a színt a szöveges információ.
Kiválasztása után meg kell kattintani a „Mentés”.
A változás fog történni egyszerre az összes diák.
Ez a módszer különösen alkalmas arra, hogy egy prezentáció tervezés kézzel, vagy formázza az árnyékban egyszer a teljes dokumentumot.
következtetés
Örömünkre szolgál, hogy képes, hogy segítsen megoldani a problémát.
Viszont, ha segíthet is. még egy kicsit.