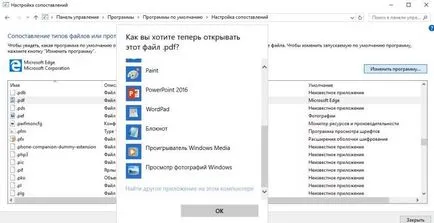Hogyan változtassuk pdf olvasó windows 10, támogatás hétköznap
Microsoft Edge - nem csak egy böngésző, hogy használják a Windows 10 alapértelmezés szerint, még mindig kínál minden PDF fájlok alapértelmezés szerint. Természetesen - ez jó, hogy nem kell telepíteni további szoftvert a PDF fájlokat, de korlátozott funkcionalitással és bizonyos esetekben az Edge nem lesz elég.
Sok gazdag alkalmazásokat lehet letölteni az interneten dolgozni PDF, és a mai cikkünkben bemutatjuk, hogyan kell változtatni a PDF-olvasó a Windows 10.
Változtassa meg az alapértelmezett alkalmazás segítségével egy vezetőt
Keresse meg a dokumentumot PDF formátumban => kattints rá jobb egérgombbal, és válassza a „Megnyitás ezzel” => Válasszon másik alkalmazás (persze, egy másik alkalmazás már letölthető és telepíthető a számítógépre)
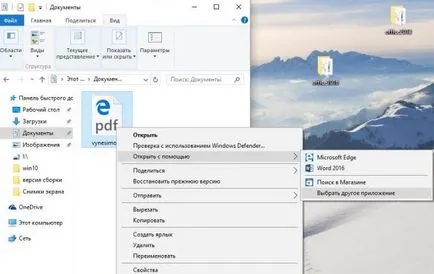
Hogyan változtassuk meg a PDF-olvasó a Windows 10
Ha a lista látni fogja a PDF-olvasó, a használni kívánt megnyitni a PDF fájl - egyszerűen válassza ki, ha azt akarjuk, hogy az alapértelmezett PDF fájlok megnyitása az alkalmazás által - hogy egy kullancs a dobozban „Mindig használja ezt az alkalmazást, hogy nyissa ki a .pdf fájlt” és válassza ki az alkalmazást. Ha nem látja az alkalmazást, amellyel meg szeretné nyitni a PDF fájl - kattintson a „További alkalmazások”
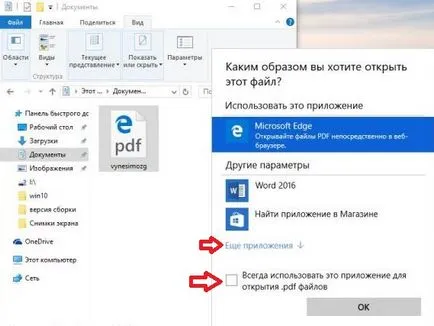
Hogyan változtassuk meg a PDF-olvasó a Windows 10
Ha a teljes lista nem PDF-olvasó, amelyben meg kell, és biztos benne, hogy a számítógépre telepített - kattintson a „Find másik alkalmazás a számítógépen.” Majd a megjelenő ablakban meg kell keresni az alkalmazást, válassza ki, és ha azt szeretné, hogy mindig nyitva PDF-fájlok is - hogy egy kullancs a dobozban „Mindig használja ezt az alkalmazást, hogy nyissa ki a .pdf fájlt.”
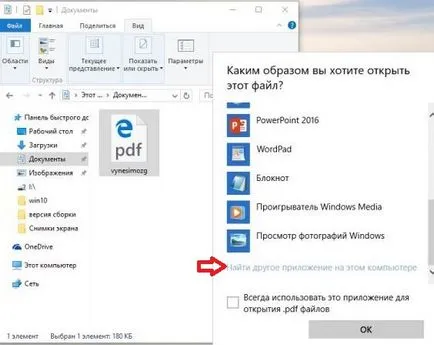
Hogyan változtassuk meg a PDF-olvasó a Windows 10
Változtassa meg az alapértelmezett alkalmazás ellenőrzés cherezPanel
Továbbá, ezek az intézkedések révén lehet elérni a vezérlőpulton:
1.Nahodim „Control Panel” keresztül a keresést, azt megnyitni;
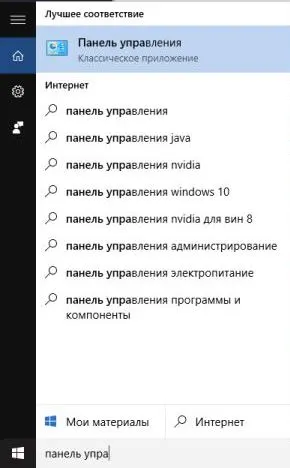
Hogyan változtassuk meg a PDF-olvasó a Windows 10
2. Nyissa meg a "Programs" => Alapértelmezett programok;
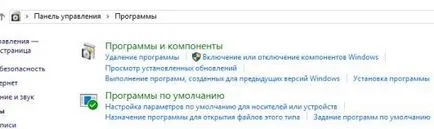
Hogyan változtassuk meg a PDF-olvasó a Windows 10
3. Válassza ki a „társítása Fájltípus vagy protokoll egy speciális program”;
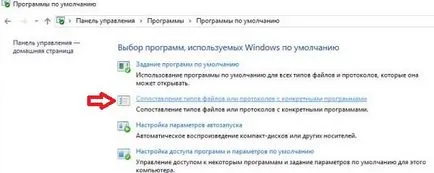
Hogyan változtassuk meg a PDF-olvasó a Windows 10
4. Lesz egy listát az összes fájl kiterjesztések, és megválasztása során - látni fogja, hogy melyik programot használjuk, hogy nyissa ki az alapértelmezett ezek a típusok a listán, meg lehet változtatni a programot megnyitni az ilyen típusú fájlokat alapértelmezés szerint. Mi érdekli, hogyan kell változtatni az alapértelmezett program megnyitása PDF fájlokat, ez kérik a PDF list => jelölje ki, majd kattintson a jobb felső sarokban a „változás program”
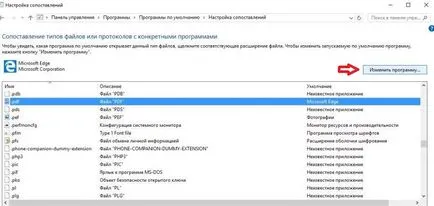
Hogyan változtassuk meg a PDF-olvasó a Windows 10
A programok listáját, a PDF fájl megnyitása, válassza ki a cél, vagy ha nem találja a PDF-olvasó - kattintson a „További alkalmazások”
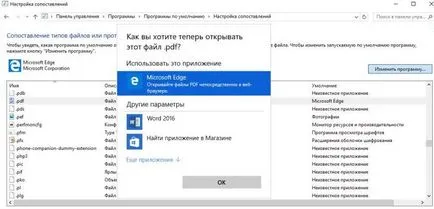
Hogyan változtassuk meg a PDF-olvasó a Windows 10
Ha a listában nem - kattintson a „keress egy másik alkalmazás a számítógépen.”