Hogyan változtassuk színe a sötét fény Photoshop
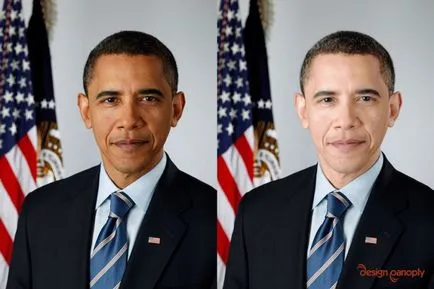
Munka bőrszínárnyalatát Adobe Photoshop megköveteli a hosszú gyakorlatban. Leggyakrabban szükség van megváltoztatni a színét a sötét fény, és fordítva.
Ebben a leckében megtanulod, hogyan kell változtatni színét a sötét fény, miközben a realizmus, a réteg maszkok és korrekciós rétegek az Adobe Photoshop.
1. lépés: Nyisd az eredeti képet
Kép megnyitása a Photoshopban majd a dupla réteg a Ctrl + J.
Most mi lesz a bőr. Vegye Quick Selection Tool - Quick Selection Tool (W). Kattintson és húzza a bőrfelületre válasszuk ki.
Ahhoz, hogy távolítsa el a felesleges sátor, tartsa lenyomva az Alt billentyűt. kattintson és húzza a megfelelő irányba. Így eltávolítani váladék a haj, a szemöldök és a szem. Quick Change ecset méretének kiválasztása az [u]. Munka a Gyors kijelölés eszköz - Gyors Selection Tool (W) addig az időpontig, amíg el nem éri a kívánt kijelölési terület.

2. lépés: Mi határozza meg a Éltávolság
Ezután a jobb gombbal a vásznon, és válassza finomítása Él (finomítása él).
Alkalmazza a következő beállításokat:
- Távolítsuk el a kullancsot a doboz kijelző tartomány (Show sugár), Show eredeti (eredeti)
- jelölje be a négyzetet Intelligens sugár (Intelligens sugár)
- Sugár (Radius): 5 képpont
- Smooth (Smooth): 0
- Feathering (Feather): 0,5 képpont
- Kontraszt (Contrast): 0%
- Mozgás éle (Shift Él): 25%
- törölje a jelet világos színű (fertőtlenítse színek)
- A kitermelés (Kimenet): izolálása (kiválasztás)
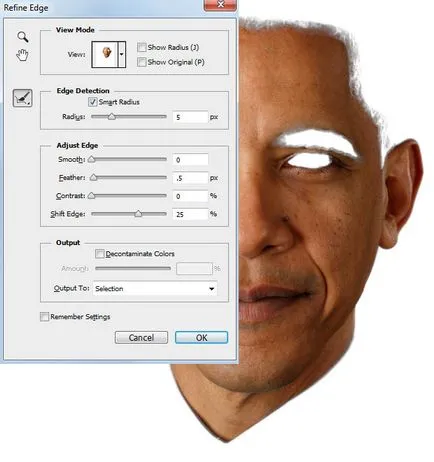
3. lépés: Rétegmaszk
Kattintson az Add Layer Mask ikon (Add layer mask) alján a Rétegek panelen (Layers), hogy hozzon létre egy maszkot a kiválasztás.
4. lépés hozzáadása korrekciós réteg
Most hozz létre Réteg> Új korrekciós réteg> Levels (Layer> New Adjustment Layer> Levels).
Az ikonra kattintva Create Clipping Mask (Create Clipping Mask) a beállítások panelt, hogy alkalmazza a változásokat csak a réteget a kiválasztott bőrfelületre.
Állítsa be a középső csúszkát 1.75, és a fehér csúszkát 225 világosítani a teljes bőr tónusát.
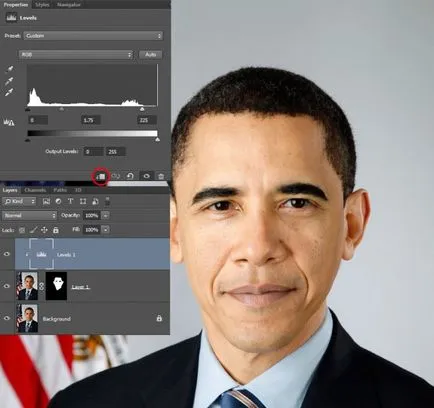
5. lépés Hozzáadjuk a korrekciós réteg görbék
Következő létre Réteg> Új korrekciós réteg> Görbék (Layer> New Adjustment Layer> Curves), továbbá az ikonra kattintva Create vágómaszkot (Create Clipping Mask).
Változás a görbe sötétedni csúcspontja. Az értékek az első pont: Input (bemeneti) 180 és Output (kimenet): 165.
Az értékek a második pont: Input (bemeneti) 200 és Output (kimenet): 205.
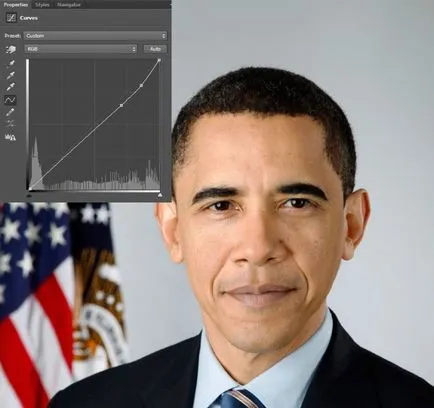
6. lépés: hozzáadása egy másik korrekciós réteg
Újabb korrekciós réteg: Réteg> Új korrekciós réteg> Hue / Saturation (Layer> New Adjustment Layer> Hue / Saturation), majd kattintson az ikonra Create Clipping Mask (Create Clipping Mask). Set (telítettség) -10.
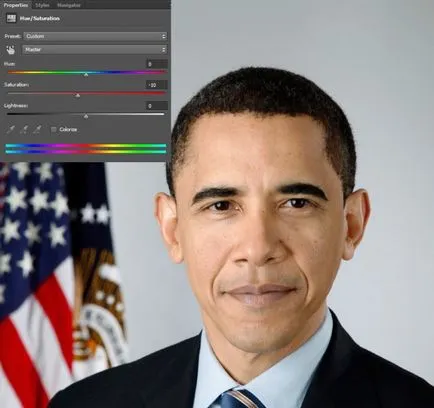
7. lépés A kép átvitele a fekete-fehér
Következő létre Réteg> Új korrekciós réteg> A fekete-fehér (Layer> New Adjustment Layer> Fekete White). módban vágómaszkot (clipping maszk).
Állítsa Red (piros) 55 és értékét Yellow (sárga) 220.
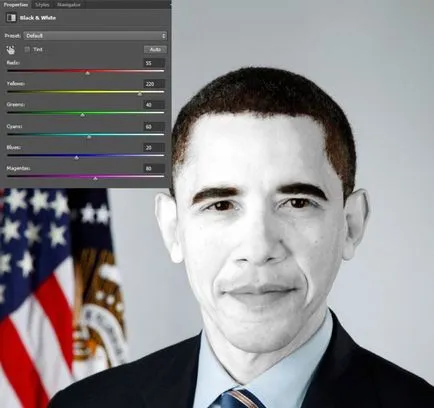
8. lépés: Változás a keverési módot
Változás a keverési mód a korrekciós réteg fekete-fehér (fekete Fehér) a Glow (fényerő) és az alsó opacitás (átlátszatlanság) 35%.
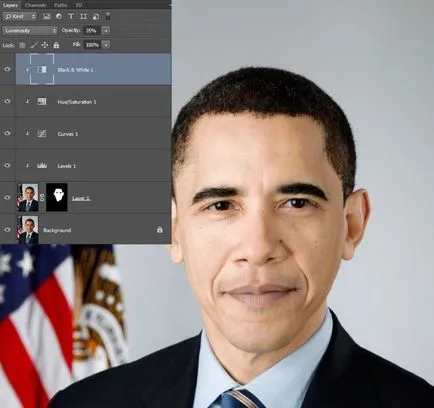
9. lépés: Add egy korrekciós réteget a Color Balance
Készítsen Réteg> Új korrekciós réteg> Color Balance (Layer> New Adjustment Layer> Color Balance). úgy is, mint egy vágómaszkot (clipping maszk). A legördülő menüből válassza ki a felső Középtónusok (Középtónusok), és az értékeket csúszkák: 8, -7, 0.
Jelölje be a Mentés fényerő (Őrizze fényerő).
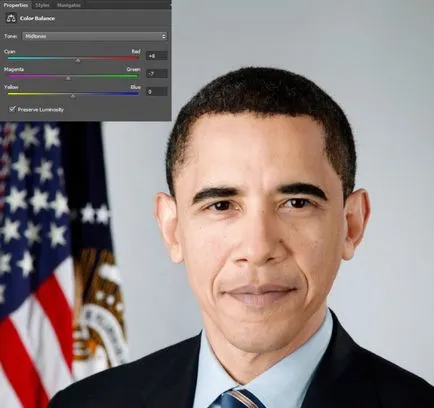
10. lépés Készítsen egy másik korrekciós réteget
Ezután hozzon létre egy másik korrekciós réteg: Réteg> Új korrekciós réteg> Hue / telítettség (Layer> Új korrekciós réteg> Hue / telítettség), de anélkül, hogy módot vágómaszkot (Clipping Mask).
Értékek beállítása:
Szín Hue (Hue) -10
(Telítettség) 15.
Rétegmaszk (ha van), és töltse (Alt + Delete) és a fekete színt. Most, hogy a fehér puha kerek ecsettel - Brush Tool (B), és festeni a maszk terület a száját.
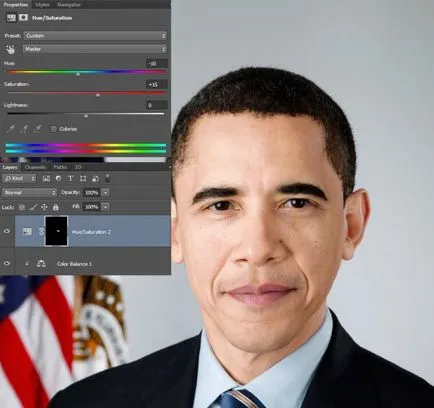
11. lépés Új görbék korrekciós réteg
Készítsen Réteg> Új korrekciós réteg> Görbék (Layer> New Adjustment Layer> Curves). Adjunk hozzá egy pontot a görbe, majd felfelé és balra, hogy könnyítsen a képet. Meg kell észrevehető fényesítő a szivárványhártya és a szem részleteket a szivárványhártya.
Rétegmaszk (ha van), és töltse (Alt + Delete) és a fekete szín, hogy a fehér Brush - Brush Tool (B) és a festék a maszk csak az írisz.
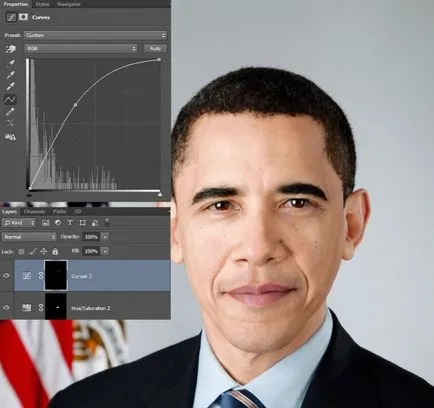
12. lépés korrekciós réteg Hue / telítettség
Add a Réteg> Új korrekciós réteg> Hue / Saturation (Layer> New Adjustment Layer> Hue / Saturation).
Értékek beállítása:
Hue (Hue) -160
(Telítettség) -65.
Tartsa lenyomva az Alt. bal klikk a miniatűr a maszk az utolsó lépés, és húzza a maszkot az új réteg - így másol egy maszkot.
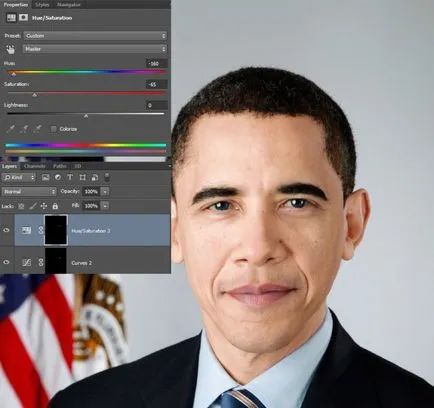
13. lépés Válassza ki a területet, a haj és szemöldök
Most megy a háttér réteget és a Quick Selection Tool - Quick Selection Tool (W), válassza ki a területet a haj és a szemöldök.
Ezután a jobb gombbal a vásznon, és válassza finomítása Él (finomítása él).
A következő beállítások 2. lépés, hogy tompítsa a kiválasztás.
Ezután hozzon létre a Réteg> Új korrekciós réteg> Levels (Layer> New Adjustment Layer> Levels), akkor automatikusan használja a választás, mint egy maszk réteg (Layer Mask). Edit a görbe, mint látható, hogy könnyítsen a hajat, és azokat reálisan bőrszín.
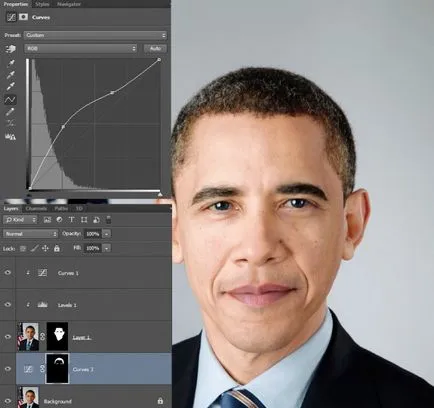
14. lépés: Az utolsó kép.
Változás sötét bőr fény könnyebben, mint fordítva. De most, ismerve a technika, akkor próbálja meg az ellenkező hatást.
Hogyan változtassuk meg a színét a bőrt. Iizmenyaem szín a Photoshop. Hogyan változtassuk meg a színét a Photoshop. Meg tudom változtatni a színét a bőrt. Változtatni a színét a bőrt. Hogyan változtassuk meg a színt Photoshop CS6, hogyan kell változtatni a fehérre. Hogyan enyhíteni a bőr színét. Hogyan könnyítsen a bőr színe az arcon.
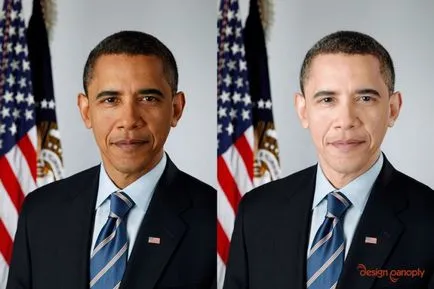
Az órák, amelyek érdekelhetik Önt
- Hogyan változtassuk meg a hajszín az Adobe Photoshop
Ebben a leckében megnézzük, hogyan kell változtatni hajszín a Photoshop.
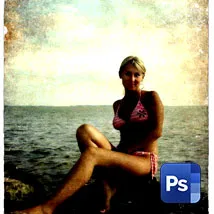
Ebben a leckében megnézzük, hogyan tudjuk kor a modern fénykép segítségével Photoshop.

Ebben a leckében megnézzük, hogyan lehet a Photoshop átfestették az autót a fotó.

Ebben a leckében megnézzük, hogyan lehet a tan a Photoshop.

Ebben a leckében megnézzük Photoshop gyors és egyszerű módja annak, hogy a haj egy luxus fényét.

Ebben a leírásban, Photoshop, nézzük meg, hogyan kell változtatni a színét a ruhák.

Ebben a leckében megtanuljuk, hogyan kell tisztítani a repedések, karcolások és foltok, hogy eredményeként az új képeket.
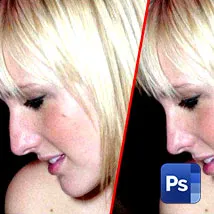
Ebben a bemutató, akkor csökkenti a méretét az orrát a lány.

Ebben a leckében megnézzük, hogyan kell csinálni egy akvarell hétköznapi fotók - gyorsan és egyszerűen.

Ebben a leckében megnézzük egy egyszerű módja annak, hogy a háttér homályosabb egy fotón.

Ebben a bemutató, akkor távolítsa el a pattanások bármely fénykép segítségével Photoshop szoftvert.

Ebben a bemutató, akkor hozza létre a hatását kopott széleinek fotók Photoshop.

Ebben a bemutató, akkor adjunk hozzá egy szivárvány egy Photoshopban.

Ebben a leckében fogjuk retusálni egy portré a Photoshop.



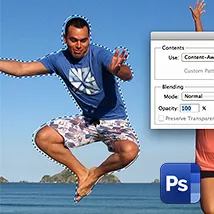
Ebben a bemutató, akkor távolítsa el a személyt a Photoshopban.

Ebben az egyszerű bemutató, akkor megtanulják, hogyan kell létrehozni a hatása az omladozó Photoshopban.

Ebben a bemutató, akkor a látszatot keltik, „kép a képben” a Photoshop.
A kiválasztásban a tervezés a világ minden tájáról.
Inspiráló példa a kreativitás, tervezés, fotó, festmény, tipográfia.