Hozzáadása, törlése, átnevezése, vagy megváltoztathatja a címkét „start” a bal alsó sarokban a menü
Ma fogok megosztani egy nagyon hasznos és titkos trükk, ha minden, amit találtam ma alatt Beállítás menü „Start” gomb kombináció szoftver Windows 10. Mint tudja, mi szabhatja a nevek, ikonok és elrendezése szinte minden parancsikonok a Start képernyő menü / Start kiválasztásával bármely az alábbi helyeken:
% Menu MicrosoftWindowsStart% ProgramData
% Menu AppDataRoamingMicrosoftWindowsStart% USERPROFILE
Ma megpróbáltam létrehozni több csoport a szervezet a meglévő parancsikonok Windows 10 „Start” menü, így kinyitottam a „Menu% MicrosoftWindowsStart% ProgramData” mappát, majd a folyamat, amikor átmentem a szülő könyvtár azaz „% ProgramData% MicrosoftWindows”, találtam érdekes „menü Indítás helyek” mappában. Meglepetésemre azt találtam, hogy ez a mappa tartalmaz hivatkozásokat, hogy minden a ikonok jelennek meg a bal alsó sarokban a képernyő 10 „Start” menü.
Tény, hogy a Windows 10 lehetővé teszi, hogy az alábbi adatok beépített hivatkozások és linkek „Start” menü a bal alsó terület:
Akkor hozzáadni vagy törölni ezeket előre parancsikonokat a Start menü segítségével Beállítások-> Personalizatsiya-> Nachalo-> Válassza ki a mappát, amelyek megjelennek az indítási paramétert.
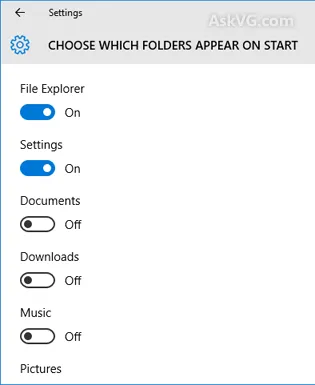
De ma, ez a bemutató, fogom megosztani a titkos trükk, hogy testre ezeket a hivatkozásokat építve a Windows 10 „Start” menü. Ezzel a bemutató, akkor képes lesz arra, hogy:
- Nevezze át a parancsikont a bal alsó sarkában a képernyő 10 „Start” menü
- Változás egy parancsikont, így a végére az ablak bal 10 „Start” menü
Így meg lehet változtatni az utat az előre meghatározott billentyűparancsokat bármelyik kívánt mappára, lemezre, vagy bármely más címke a programot, és akkor képes lesz futtatni a program és fájl / mappa használatával ezeket a hivatkozásokat a Start menüből.
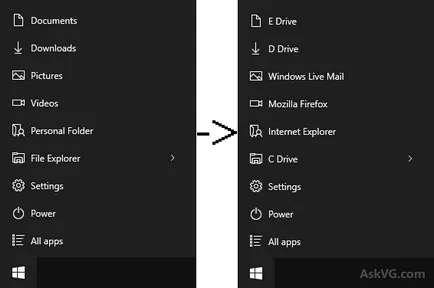
Tehát időveszteség nélkül lehetővé teszi, hogy futtatni a tutorial:
Először nyissa meg a következő mappát:
% ProgramData% MicrosoftWindowsStart helyek menü
Akkor másold be a fent említett módon a RUN párbeszédablakban vagy a címsorába PC (Windows Explorer), és nyomja meg az Entert. Ő indít a mappát.
A mappában, akkor az összes 9 gyorsbillentyű is megjelenik a Start menüben az alkalmazás használata beállítás, kivéve a beállításokat parancsikont, amely automatikusan megjelenik a Windows, és nem igényel semmilyen közvetlen címke kerül a „Start menü helyek” mappában.
Most már csak be kell állítani tetszőleges címke jelen van a „Start menü helyek” mappában. Például, ha nem kell a „személyes mappa” shortcut, kattintson jobb gombbal a parancsikonra, és válassza ki a Tulajdonságok opciót. Alternatív megoldásként, akkor is válassza ki a parancsikont, és nyomja meg az ALT + Enter gombot, hogy azonnal indítsa tulajdonságai ablakban.
Most, hogy megváltoztassa a címke. Változás a „Target” mezőbe.
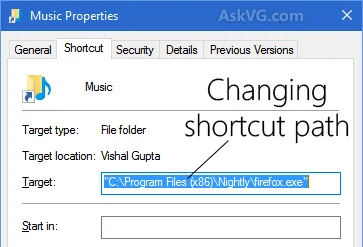
Például, ha azt szeretnénk, ezt a rövidítést, hogy indítson az E: meghajtóra, a változó értéke az index E: és alkalmazza a változtatásokat. Ha szeretné ezt a parancsikont, hogy indítson bármely kívánt programok, a változó értéke a céltárgy a teljes elérési utat a EXE fájlok esetén. Például, hogy indítsa el a Mozilla Firefox, hogy módosítsa a cél mező értéke „C: Program Files (x86) Firefoxfirefox.exe”.
Ön kap egy üzenetet, hogy „Meg kell, hogy rendszergazdai jogosultságokkal módosítani ezeket a beállításokat”, egyszerűen kattintson a Folytatás gombra.
PS: Ha nem tudja megváltoztatni a címke, próbálja meg, hogy az első birtokba a helyi ezzel a módszerrel, majd módosítsa a parancsikon elérési utat. Most, hogy működni fog.
Átnevezése a rövidítést. Kattintson a jobb gombbal a parancsikonra, és válassza az Átnevezés lehetőséget. Alternatív megoldásként, akkor is válassza ki a parancsikont, majd nyomja meg az F2 nevezni a parancsikont közvetlenül.
Most adja meg tetszőleges nevet a parancsikont, és akkor azonnal láthatóvá válik az új nevet a „Start” menü. Ha egy üzenet jelenik meg, kérve rendszergazdai jogosultsággal nevezni a helyi, kattintson a Folytatás gombra.
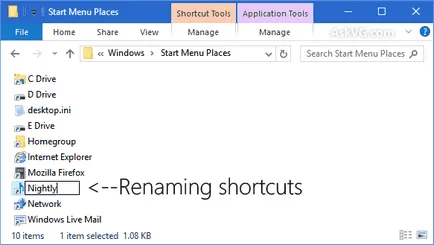
Ugyanez akciók lehet konfigurálni az összes elérhető parancsikonok a Start menüben. Hozzáadása vagy távolítsa el az ilyen előre definiált, nyissa meg a Beállítások alkalmazást, és a Personalizatsiya-> Az oldal tetejére, és kattintson a Kiválasztás mappák jelennek meg a start paraméterrel. Most lehet engedélyezni vagy letiltani kívánt címkéket.
Megjegyzés: Ha megváltoztatta a címkéket, és most vissza szeretné állítani az alapértelmezett hivatkozások segítségével letöltheti a címkék alapértelmezett mappa a következő linken:
Megjegyzés: Még mindig próbálok rájönni, hogyan megváltoztatni ezeket ikonok parancsikonok, és új parancsikonokat alján a bal oldali mezőben „Start” menü.
Microsoft használják ugyanazt a trükköt, hogy a címkéket az alján a bal oldali ablakban a Start menüt, ami arra használták, hogy a címkéket a WIN + X menüt, amint azt az alábbi útmutató: