Hozzáférés a menüsor AutoCAD
Számos módja van, hogy nyissa ki a legördülő menüből a hagyományos menüsor. Lehetőség van, hogy hozzon létre az alternatív menüt.
A hagyományos menüsor tetején jelenik meg a rajz területén. A hagyományos menüsor jelenik alapértelmezés szerint a munkaterület „Classic AutoCAD”.
Megjegyzés hagyományos alapértelmezett menüsor van tiltva a munkaterületek „2D rajzolás és feliratozás” és a „3D modellezés”.
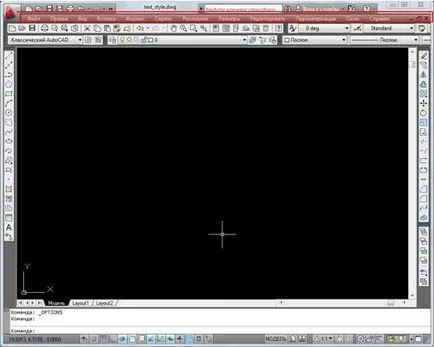
Menüben, hogy megjelenik a menü böngésző minden munkaterületen, megadhatja a beállításokat a CUIx fájlt, amikor betölti a program.
Bemutatás klasszikus menüsáv
■ A „Quick Access” legördülő menüből válassza ki a „Matching”
➤ "Show Menu Bar".
Gomb paneleket használnak parancsok végrehajtására és almenüben kijelző eszköz tippeket. A felhasználó megjelenítheti vagy elrejtheti eszköztárak, rögzíteni is, hogy módosítsa a méret a panelek.
Az eszköztár gombokat tartalmaz, amelyek a parancsok végrehajtására. Ha a gombot, az egér kurzor, vagy más mutatóeszköz, amely megjeleníti a tooltip a nevét a megadott gombot. A gombok, a rendelkezésre álló a jobb alsó sarokban a kis fekete háromszög kapcsolódó almenük tartalmazó kapcsolatos parancsokat. Hívja fel a pop-up panel, vigye a kurzort az ikon a pop-up panel és tartsa lenyomva a bal egérgombot.
Alapértelmezésben a panel „Quick Access” jelenik meg a tetején az alkalmazás ablakában. Ez az eszköztár hasonló panelek Microsoft® Office programokat. Ez tartalmazza az általánosan használt parancsok AutoCAD LT®, mint a nyomtatás, a visszavonás és újra, és az ilyen szabvány a Microsoft Office parancsokat, mint a „New”, „Open” és a „Save”. További információ a Gyorselérési eszköztár látni. A gyorselérésieszköztár p. 22.
Megjegyzés: Az eszköztár lehet alakítani egy szalagpanelt a párbeszédablak segítségével „A felhasználói felület testreszabása”.
Megjelenítése, elrejtése, a konszolidáció és a változás táblaméretet
Eszköztárak megjelenítheti vagy elrejtheti, és mentse a beállításokat munkaterületet. Ott van még a lehetőségét új panelek.
Megjegyzés: Akkor válasszon egy lehetőséget a listán az eszköztárak a „View” fül panel „Windows” a szalagon.
Az eszköztár jelenik meg, mint egy úszó vagy rögzített. A lebegő panel bárhol elhelyezhető a rajz területen, akkor lépni ezen a területen, hogy változtassa meg a méret vagy a dokkoló. Rögzített panel mellett az egyik széle a rajz az építőipar területén. Panel rögzített felső szélén a rajz terület alatt található a szalagot. Címzett panel lehet húzni, hogy más biztonsági területeken.
A következő panelek
1 Válassza ki a "View" panel ➤ "Windows" ➤ "Panel".
2 Válassza ki az eszköztáron listán.
TIPP is jobb gombbal bármelyik eszköztárra, és válasszon ki egy panelt a helyi menüből.
állami vonalon
Vonal alkalmazás és a rajz státusz hasznos információkat és gombok bekapcsolása és kikapcsolása a rajzeszközök.
Az alkalmazás állapotsor
rajzeszköz gombok jelennek meg ikonok vagy szövegek. Eszköz beállítások „Step”, „Oates-sarki”, „kötelező” és „OTC tárgy” könnyen megváltoztatható a helyi menüket ezen rajzeszközök.
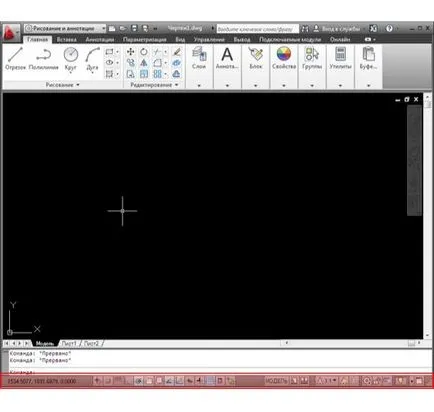
Megnézheti a megnyitott rajzok és lemezek a rajzon, és válthat közöttük. Ezen felül, akkor megjeleníti a kommentár méretezés eszközöket.
A „munkaterület” gombbal válthat a munkaterületek és megjeleníti a nevét az aktuális munkaterület. A rögzítés gomb rögzíti az aktuális pozíciót az eszköztárak és ablakok. Bővíteni a megjelenítési területet, a rajz kattints a „Törlés Screen” gombot.
Ellenőrzésére terminál és értesítési ikonok az állapotsorban tálca
1 Kattintson a jobb gombbal egy használaton kívüli alkalmazásának területén állapotsorban.
2 „Status Bar”, kattintson a „megszokott értesítési terület” legördülő listából.
3 A „Értesítési terület beállítások”, válassza ki vagy törölje a következőket:
■ Ikonok megjelenítése szolgáltatásokat. Csatlakoztatott megjelenítő az értesítési területen, a jobb oldalon az állapotsorban, és megjeleníti azt a Szolgáltatások ikonra. Ha nincs bejelölve, az értesítési területen nem jelenik meg.
■ Kijelző értesítéseket szolgáltatásokat. Összeköti a kimeneti kapott értesítések a szolgáltatás, például a Kommunikációs központ. Ha a „Show szolgáltatások ikonok” nincs bejelölve, ez a lehetőség nem áll rendelkezésre.
4. Ha bejelöli a „Üzenet megjelenítése a szolgáltatás” van beállítva, akkor be kell állítani a kijelző a bejelentés időpontjában, vagy válassza a „Fel, hogy kifejezetten közel.”
Megjelenítését vezérli az állapotsor
1 Kattintson a jobb gombbal egy használaton kívüli alkalmazásának területén állapotsorban.
2. A legördülő listából „Status Bar” jelölje gomb nevét, a kijelző meg akarja változtatni.
Bemutatás kurzor koordinátái az állapotsorban
1 Kattintson a jobb gombbal egy használaton kívüli alkalmazásának területén állapotsorban.
2. A legördülő listából „Status Bar” vagy törölje a négyzetet a „koordináta értékeket a kurzor”.
Húr rajz állapota
Vonalas rajz állapotát jeleníti számos eszköz méretezés kommentárokat.
Különböző térképészeti eszközök modell és a papírtér.
Ha az állam a rajz egy sor engedélyezve van, akkor az megjelenik alul a rajz területén. Ha egy sor rajz állapotban van tiltva, az eszközök vannak, költözött az alkalmazás állapotsorban.
Ha az állam a rajz egy sor be van kapcsolva, akkor a rajz állapotsor menüből válassza ki a megjelenő eszközök az állapotsorban.
Engedélyezése vagy letiltása vonalas rajz állapota
1 Kattintson a jobb gombbal egy használaton kívüli alkalmazásának területén állapotsorban.
2 „Status Bar” válassza ki a „vonal rajz Állapot” legördülő listából.
A vezérlő gombok jelennek meg a rajz állapota
■ Kattintson a nyílra a vonalas rajz állapotát, és ellenőrizze vagy törölje a jelet a neve bármilyen opciót.
A billentyűzet használata az alkalmazás eléréséhez menü Gyors eszköztár, és a szalagot.

Nyomja meg az ALT gombot, hogy megjelenjen a „forró” gombok közös eszközökre az alkalmazás ablak.
Amikor kiválasztja további tippeket a kezelőegység rákérdez a kulcs megjelenik a műszer.
Due - alapuló tábla 32 bites ARM Cortex-M3 mikroprocesszor ARM SAM3U4E;
Leonardo - fedélzeti mikrokontroller ATmega32U4;
Uno - a legnépszerűbb változata alapvető Arduino;
Duemilanove - fedélzeti mikrokontroller ATmega168 vagy atmega328;
Diecimila - változata alapvető Arduino USB platform;
Nano - Nano csatlakozik a számítógéphez egy USB Mini-B kábel;
Mega ADK - változata Mega 2560 fórumon támogatja az USB-host interface
Mega2560 - mikrokontroller tábla alapján ATmega2560
Mega - Mega Series változat alapján ATmega1280 mikrokontroller;
Arduino BT - platform Bluetooth modullal
Lilypad - platform szállítására tervezett, lehet varrt a szövet;
Fio - Fio tartalmaz egy csatlakozó rádiós XBee;
Mini - a legkisebb Arduino;
Pro - platform igényes felhasználók számára tervezett;
Pro Mini - mint Pro platform kis méretek.