Hozzon létre egy fa struktúra, a levont photoshop (Photoshop) - video tutorials Photoshop, design, a fényképezés
Döntetlen a textúra a fa, az alapoktól kezdve van egy pillanat, ma ezt látjuk. Minden amire szükségünk van - a Photoshop, és 5 perc alatt.
Itt egy eredményt kapjuk:

Készítsen fa textúra
1. Nyílt Photoshop és hozzon létre egy új fájlt. Méret megadhat egy tetszőleges, csináltam egy-án 1200 1200px.
2. Töltse fel a háttérben barna. Válassza ki a színt, amit szeretnék látni a jövőben a textúra. Ez az a szín fog fordulni a fát. Azért választottam a színt # 7c3215.
3. Egy új réteget (Shift + Ctrl + N). Nyomja meg a D gombot, akkor visszatér a paletta standard színben (fekete-fehér), és ez a kombináció, meg kell szűrni Felhők (Filter -> Render -> Clouds). Most akkor van 2 réteg, az alsó festett barna, és a tetején van a képpel kapcsolatban:
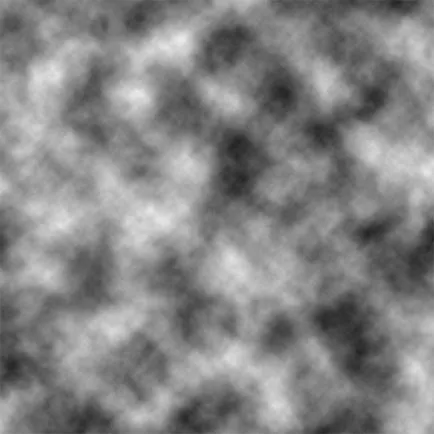
4. Most nyújtsd felhő textúra függőlegesen. Ctrl + T és állítsa be a magasságot skálán 600-650%:
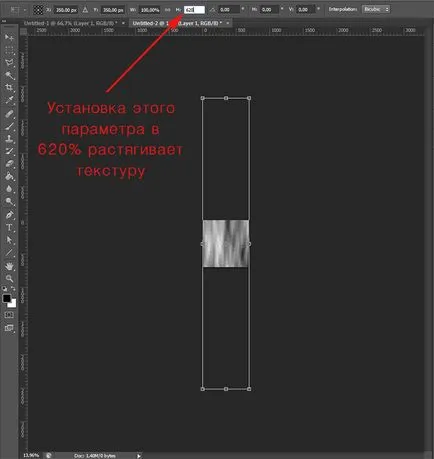
5. Utólagos blur, hogy még nagyobb hasonlóságot mutat a sima felületet a fa. Filter (FILT) -> Blur (blur) -> Motion Blur (blur mozgásban) az alábbi paraméterekkel:
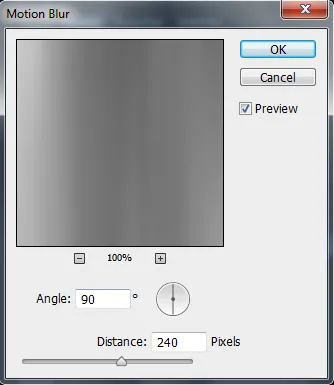
6. Itt az ideje alkalmazza a szűrőt posterization. Image (Kép) -> Korrekciók (korrekció) -> Poszterizáció (posterization). A szintek száma (Levels) beállítása 26.
7 hasonló a textúra a fa. Folytatjuk. Menj a Filter (Szűrő) -> Stilizálás (Styling) -> Élkeresés (felfedés él). A könnyű szerkezetű fa mintát. Be kell, hogy sötétebbé teheti, erre van szükségünk a szinteket (Ctrl + L). Ezek a következők:
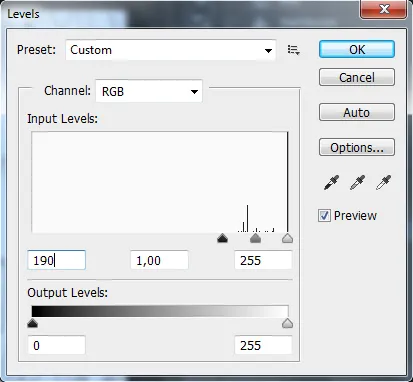
8. hozzáadni reális zaj. Filter (Szűrő) -> Noise (Zaj) -> Add Noise (Zaj hozzáadása)
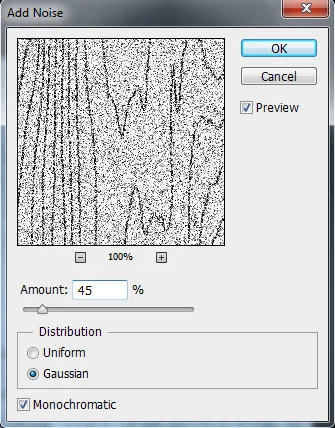
Ezen a ponton meg kell látni a következő kép:
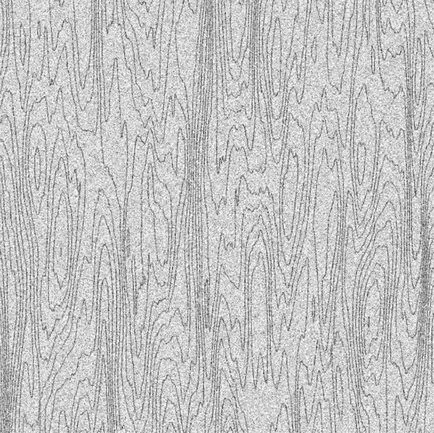
9. A textúra túl egyértelmű, meg kell hígítani. Filter -> Blur -> Motion Blur:
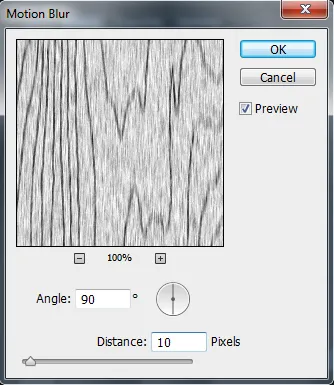
10. Készítsen egy másolatot a textúra réteg (Ctrl + J) és elrejteni. Az eredeti réteget a Ctrl + I, a kép fordított:

Ez a réteg szükséges, hogy egy kiegészítő kötet textúra. Hagyjuk csak a fő vonal. Ctrl + L szintje hívás és tegye meg a következő beállításokat:
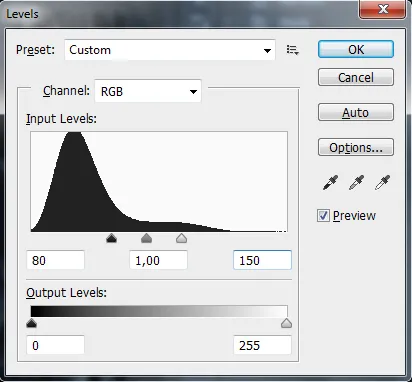
Módjának megváltoztatása overlay réteg (képernyő), a fedettség meghatározott 8%:
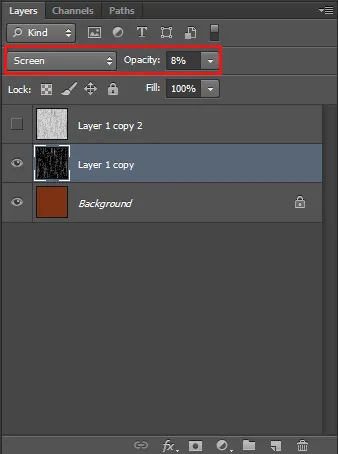
11. Így látható a felső réteg egy textúrát, és a keverési mód Multiply (szorzás), lásd az alábbi képet:

Most csak eltolja a réteg térfogata egy pár pixel jobbra:

12. Majdnem kész. Továbbra is hozzon létre egy új réteget a tetején az összes többi ilyen paraméterekkel:

Most vesszük a Dodge Tool (Dodge), és egy kis munka világítással - könnyítsen a textúra néhány helyen, így nézett ki, reális. Figyelem - Expozíció opciónál be kell állítani nem több, mint 5%:
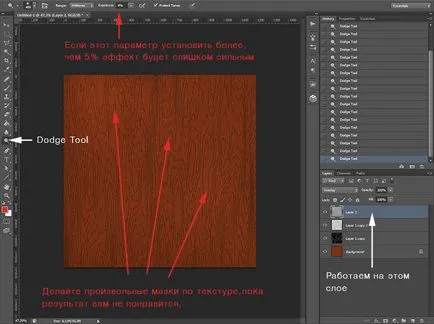
Ennyi, a textúra a fa kész
