Hozzon létre egy izzó szöveget a Photoshop
Ebben a nagyon rövid bemutató megmutatom neked egy egyszerű módja annak, hogy hozzon létre szöveges ihlette a TV sorozat „furcsa dolgok” használ csak rétegstílusok, beleértve az egyszerű Javítás.
Ez a hatás ihlette a szöveget más szöveges hatásokat, amelyek elérhetők Envato Piac honlapján.
OK. Vágjunk bele!
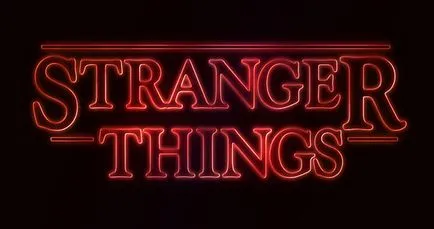
A fordító megjegyzése: Az archív van egy sor színátmenetek. Ahhoz, hogy az útmutató, akkor le kell tölteni egy fájlt CHROMES.grd.
1. Hozzon létre egy háttér és a szöveg
Hozzon létre egy új dokumentumot az alábbi méretekben 1280 x 720 képpont. Töltsük meg a háttér színárnyalat # 0c0101.
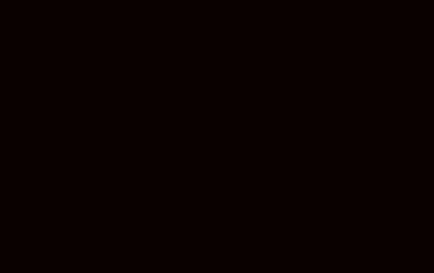
Szöveg hozzáadása, betűtípus, szín, fehér, betűtípus Indira K.
Állítsa be a méretet (Size) font mintegy 141 pt, és válassza ki a jelet Psevdopoluzhirnoe (Ál-félkövér) és az All Caps (minden Capsicons) a beállítások panel Symbol (Character). Ahhoz, hogy a beállítások panel, menj ablak - Symbol (Ablak> Character).
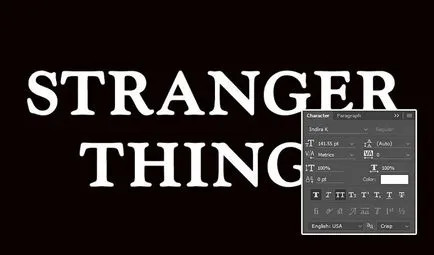
Követőkód telepítése érték (követés) -100.
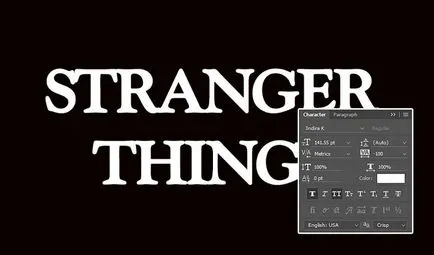
Változás a függőleges skála (Függőleges skála) a 115. Ez segít nyúlik a szöveg függőlegesen.
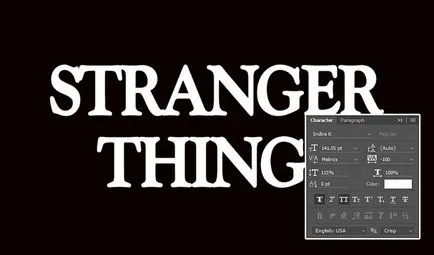
2. Állítsa be a design a betűk
Válassza ki az első betű a szövegben, majd állítsa be a méretét körülbelül 212 pt.
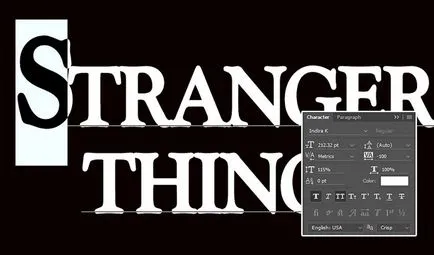
Ezután meg kell változtatni az alapvonal eltolódás (Baseline Shift), hogy mozog a nagy levél lefelé, a felső szinten a teljes szöveget kell maradnia ugyanazon a szinten.
Hogy eltolja a kiindulási, beírhatja egy számérték, vagy lenyomott bal egérgombbal az ikonra offset alapvonal (Baseline Shift), húzza balra.
A fordító megjegyzése: Ha mozog a betűk, biztos, hogy válasszon egy elfogult írni.
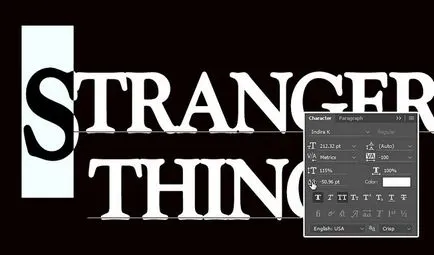
Nem ugyanaz az utolsó betű az első sorban a szöveg vagy bármely más levél, amit szeret.
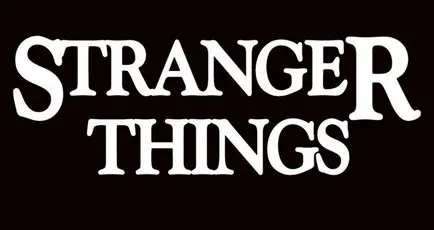
3. beállító kerning
Vigyük a kurzort az első két betű, majd állítsa be a kerning (alávágás) az az érték, amely úgy gondolja, a hatás jobban néz ki.
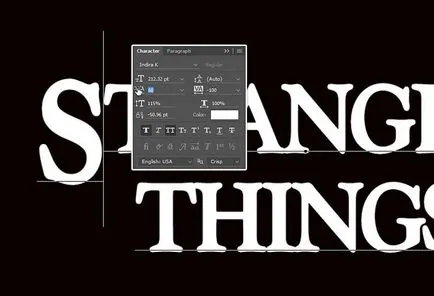
Attól függően, hogy a szöveg, valamint az eredmény, amit akar, állítsa be a Alávágás (alávágás) a többi betűk a szöveget. Nem feltétlenül helyes összes betűt, állítsa be a betűket, amelyek Ön szerint szükség erre.
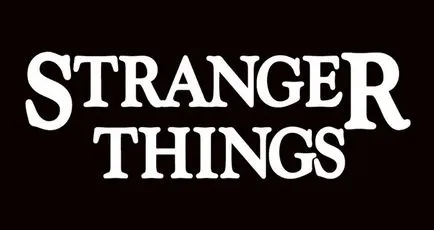
Most csökkentik a Fill (Kitöltés) a szöveg réteget 0.
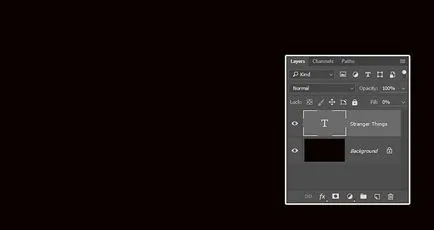
4. Alkalmazza stílus a szöveg réteget
Kattintson duplán a szöveg réteg alkalmazza a következő réteg stílusok:
Válasszon egy réteg stílus Bevésés és domborítás (Bevésés és domborítás). Állítsa be a következő beállításokat a réteg stílus:
- Style (stílus): Stroke bélyegzés (stroke domborítás)
- A mélység (mélység): 220
- (Méret): 3
- Törölje a jelet a Global Illumination (Global Light)
- Angle (Szög): 156
- Magasság (magasság): 37
- Gloss Contour (Gloss Contour): fordított kúp (Cone - Inverz)
- Jelölje be simítása (élsimított)
- Háttérvilágítás mód (Highlight Mode) - Opacitás (átlátszatlan): 35%
- Árnyék mód (Árnyék mód) - Opacity (Átlátszóság): 50%
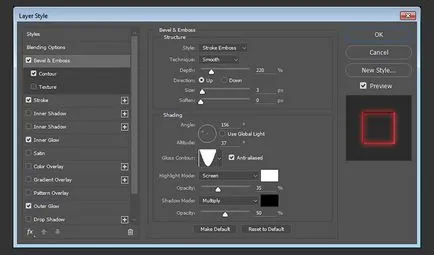
Válassza ki a következő réteg stílus Contour (Contour). Állítsa be a következő beállításokat a réteg stílus:
- Kontúr (kontúr): Mély hornyot (Cove - Deep)
- Jelölje be simítása (élsimított)
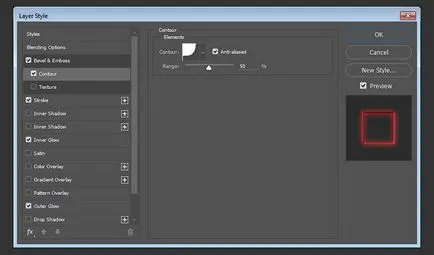
Válassza ki a következő réteg stílus stroke (szélütés). Állítsa be a következő beállításokat a réteg stílus:
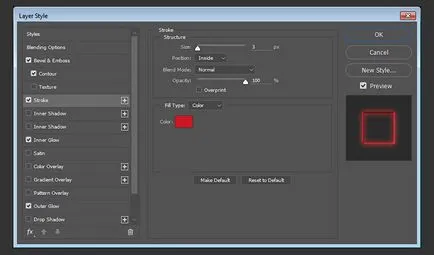
Válassza ki a következő réteg stílus Belső ragyogás (Belső ragyogás). Állítsa be a következő beállításokat a réteg stílus:
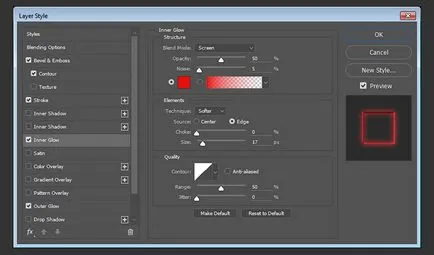
Válassza ki a következő réteg stílus Külső ragyogás (Külső ragyogás). Állítsa be a következő beállításokat a réteg stílus:
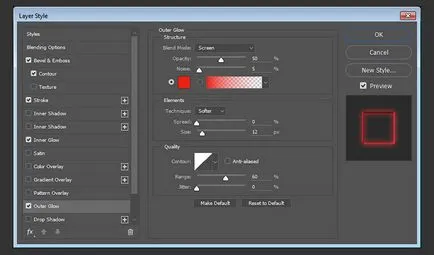
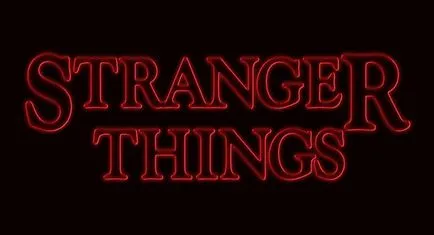
5. Hozzon létre egy téglalap alakú
Válassza ki a téglalap eszközt lekerekített sarkokkal (lekerekített téglalap eszköz) az eszköz kezelőpaneljén állítsa a Sugár (Radius) 2. Kattintson / tartsa lenyomva az egérgombot, és húzza, hogy hozzon létre egy téglalapot a szöveg, a távolság a szöveg és téglalap alakú vonal körül kell lennie 7. px.
A fordító megjegyzése: ha létrehoz egy téglalapot, tartsa lenyomva (shift).
Ezután kattints / tartsuk lenyomva az egérgombot, és húzza, hogy hozzon létre egy téglalapot az elején és a végén, a második sor a szöveg, vagy bármely más hely, ahol szeretnénk, hogy adjunk nekik. Próbálja tartani a távolságot minden téglalap vonal és a szöveg, hogy azok egyaránt törölték a szövegből.
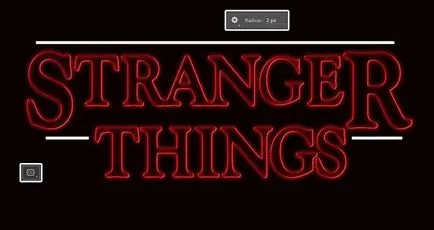
Most csökkenti a kitöltés (Fill) a réteg téglalapokkal 0.
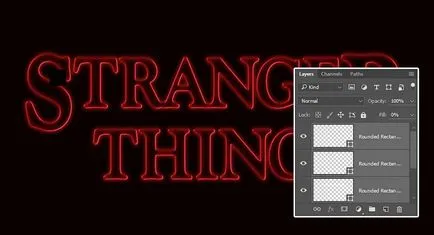
6. Vigyen stílust téglalap alakú
Kattintson a jobb gombbal bármelyik réteg egy téglalapot a megjelenő ablakban válassza a Paste Layer Style (Paste Layer Style). Így ugyanazokat rétegstílus hogy másolt szöveg réteg.
Ezután kattintson duplán a stilizált téglalap réteg, hogy néhány módosítást:
Válasszon egy réteg stílus Bevésés és domborítás (Bevésés és domborítás). Állítsa be a következő beállításokat a réteg stílus:
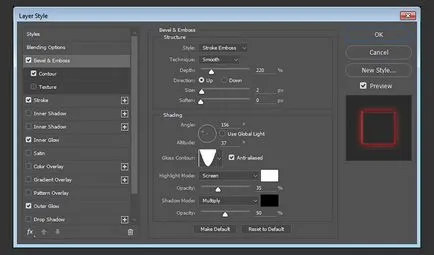
Válassza ki a következő réteg stílus stroke (szélütés). Állítsa be a következő beállításokat a réteg stílus:
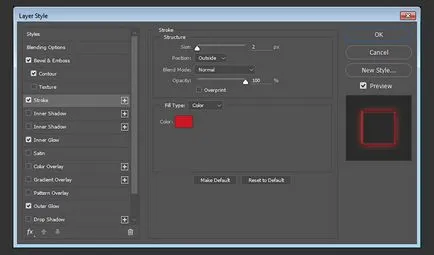
Válassza ki a következő réteg stílus Belső ragyogás (Belső ragyogás). Állítsa be a következő beállításokat a réteg stílus:
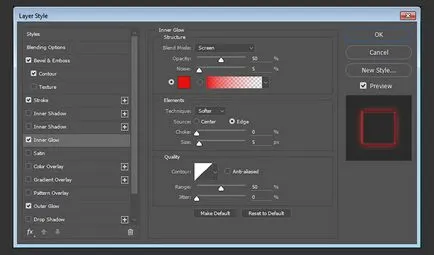
Válassza ki a következő réteg stílus Külső ragyogás (Külső ragyogás). Állítsa be a következő beállításokat a réteg stílus:
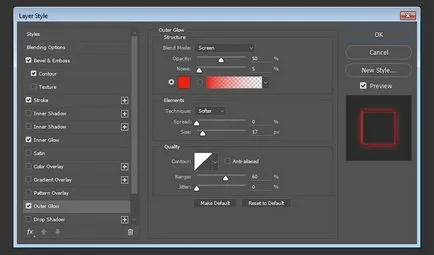
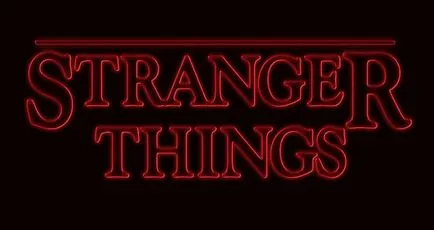
Jelölje ki a maradék rétegeket téglalapok, hogy van, kattintson a jobb gombbal a kijelölt rétegeket és a menüből válassza a Vkleitstilsloya (Paste Layer Style).
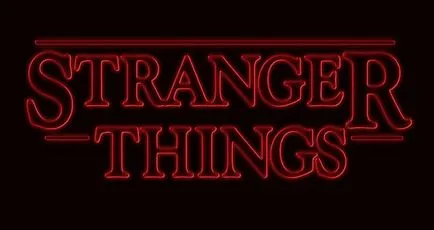
Csoport a szöveg réteget, beleértve a rétegek a téglalapok az azonos csoportba. Csoport elnevezése szöveg Effect (Szöveg effektus).
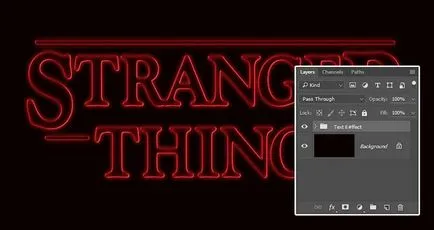
7. Alkalmazás a csoportok formázó
Kattintson duplán a réteg a kutatóknak, hogy a következő réteg stílusok:
Válaszd ki a Gradient Overlay rétegstílust (Gradient Overlay). Állítsa be a következő beállításokat a réteg stílus:
- Jelölje be árnyalás (árnyalás)
- overlay mód (Blend Mode): Soft Light (Soft Light)
- Style (stílus): A tükör (visszavert)
- Angle (Szög): 135
- Set # fbe7c2 gradiens színű a bal és jobb # e69f99
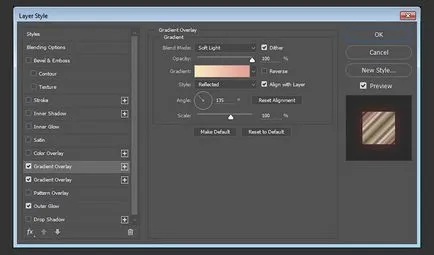
Add meg újra a réteg stílus Gradient Overlay (Gradient Overlay). Állítsa be a következő beállításokat a réteg stílus:
- Jelölje be árnyalás (árnyalás)
- overlay mód (Blend Mode): Overlay (Átfedés)
- Style (stílus): A tükör (visszavert)
- Angle (Szög): 135
- Használja a csapot 10 gradiens
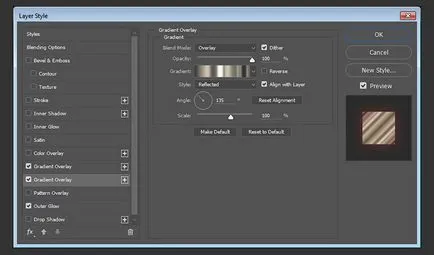
Válassza ki a következő réteg stílus Külső ragyogás (Külső ragyogás). Állítsa be a következő beállításokat a réteg stílus:
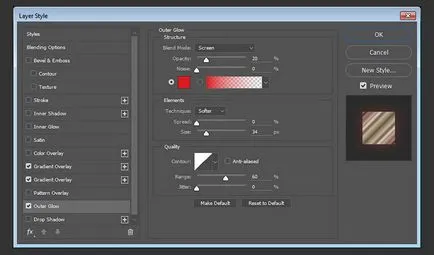
Így mi nőtt a hatása.
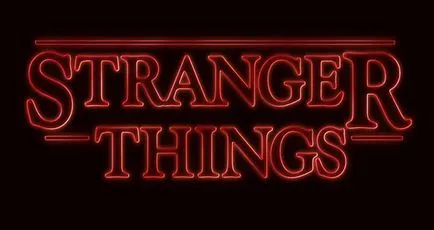
8. Adjuk hozzá a fény foltok
Állítsa be az előtér színét # 451d08, majd hozzon létre egy új réteget, a tetején az összes réteget, és nevezzük el fény (Light), és változtassa meg a keverési módot Color Dodge (Color Dodge).
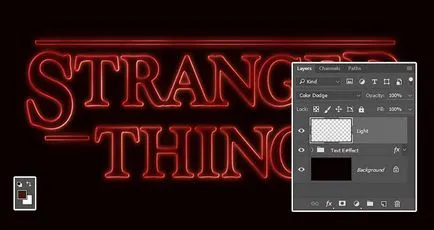
Válassza ki a Brush Tool (Brush Tool), létrehoz egy nagy puha kerek ecsettel. Ezután kattintson néhányszor különböző betűk hozzá fény foltok.
Meg lehet változtatni a méret a kefe és a játék értékét a kefe homály, hogy változik a fény intenzitása tükröződést, hogy adjon.
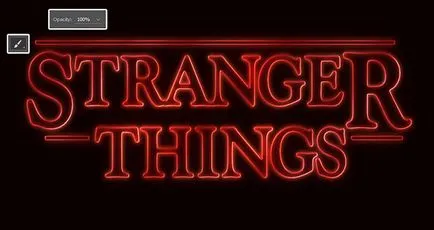
Kattintson az Új korrekciós réteg vagy kitöltési réteget (Új kitöltés vagy korrekciós réteg), válassza Hue / Saturation (Hue / Saturation), hogy az alján a Rétegek panelen, és a megjelenő menüben.
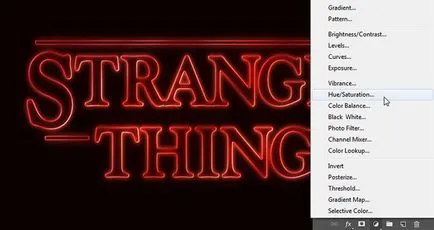
Állítsa be a telítettségi érték (telítettség) 35, a fényerő értékét (világosság) 15, vagy állítsa az egyéb beállításokat, hogy tetszik.
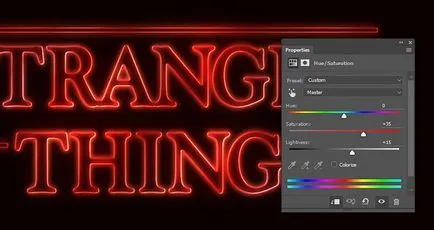
9. A színkorrekció
Add korrekciós réteg Gradient (gradiens), a tetején a réteg egy csoportja szöveg hatása (Szöveg effektus).
Állítsa be a színátmenet # 5c456e jobb # b26b73 a központban, és a # fda982 balra. Életmódváltó (Style) a tükör (visszavert), Angle (Szög) 155, és a skála (Scale) 55% -kal.
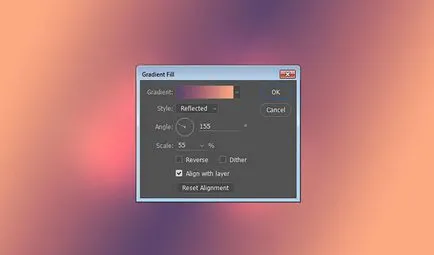
Változás a keverési mód az korrekciós réteg Gradiens (gradiens) a színintenzitása (Color), és szintén csökkenti a Opacitás (átlátszatlan) réteg 35%.
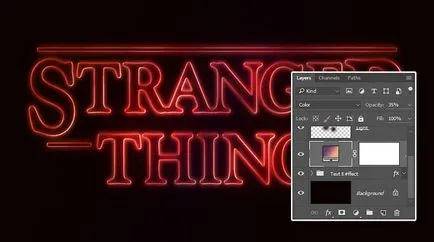
Gratulálunk! Átadtuk a bemutató!
Ebben a leírásban hoztunk létre a szöveget, majd módosítsa a szöveget beállításokat a Beállítások Symbol (Character) panel. Következő, formázott szövegek, hozzon létre egy téglalapot és stilizált őket.
Ezt követően, csoportosítottuk az összes réteg és egy újabb réteget stílusban. Végül hozzáadunk vakító fényt, valamint a korrekciós réteget gradiens (gradiens) színkorrekció a végeredmény.
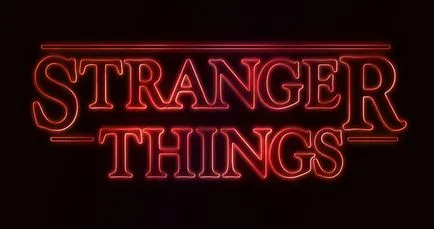
Add-ons:
23546
előfizetők:
70 000 +
Felhasználói élmény:
330979
A többi projekt:
bejegyzés
Regisztráció postán