Hozzon létre egy kapcsolódó legördülő listák az Excel - a legegyszerűbb módja!
Képzeld el a helyzetet: Szeretnénk létrehozni egy kis lemez az Excel, ahol kiválaszthatja az országot és a megfelelő várost. Ebben az esetben használja a legördülő listákat, akkor korlátozhatja a lehetőségeket, hogy a felhasználók az országok és városok, ahonnan lehet választani. Az első cella, akkor hogy a választás az ország, míg a második csak akkor lesz elérhető tartozó országban a kiválasztott város. Azt hiszem, ez rendben van?
Tehát kezdjük az egyszerű példa arra, hogyan lehet létrehozni egy kapcsolt (vagy függő) legördülő listából az Excel? A B1 cellában, akkor válassza ki az országot, és B2-es cella - a tulajdonában neki városban, mint például:
Először létre kell hoznia az adatbázist. A második oldalon, felemeltem az országok listáját, amelyek szeretnék, hogy a felhasználók a választás az első legördülő listában, és a következő oszlop index számát, amely megfelel az egyik a városok listáján. Felsorolja a városok fekszik hasábjain D. F és H Például mellett Franciaország költség index 2, amely megfelel a városok listája 2. Később látni fogja, hogy az index fogja használni.
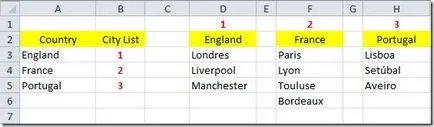
Fogjuk használni a megnevezett tartományok, és gondoskodik arról, hogy a hozzá tartozó legördülő listák dolgozni az Excel összes verziójában. A következő lépés - megteremteni elnevezett tartományok mi listákat. A formulák (Formula) fülön van egy csapat neve menedzser (menedzser név). Ha erre kattint, megnyílik a neve párbeszédpanel (nevek Manager).
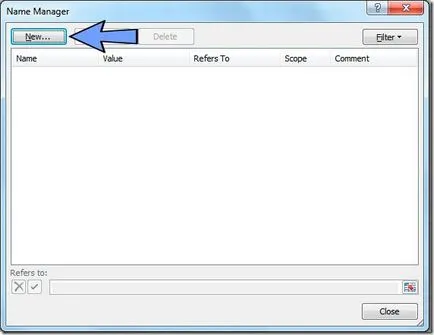
Kattintson az Új gombra (Új) gombot, hogy egy új nevű tartományban. Megnyitja Új név párbeszédablak (Create a neve).
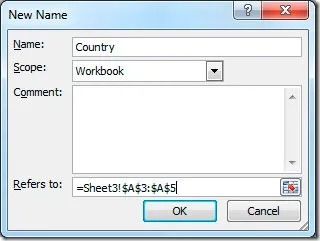
A Név (Name) mezőbe írja be a nevét az ország első elnevezett tartományt, és a utal (tartomány), válassza ki, hogy tartja az országok listáját:
Kattintson az OK gombra. mentéséhez és a párbeszédpanel bezárásához.
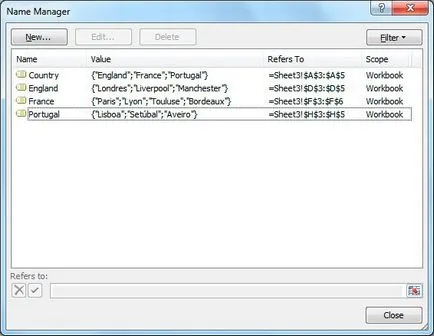
Nevei tartalmazó sávokat a városokban lehet rendelni pontosan ugyanúgy.
Most mi is létrehozhatunk legördülő listákban a sejtekben, ahol azt tervezik, hogy kiválassza az adatokat. Válassza a B1 cellába (benne fogjuk választani az országot), nyissa Adatok fülre (Data), kattintson az Adatok érvényesítése (Data Validation), majd a legördülő menüből válassza ki a Data Validation (Data Validation).
Open Data Validation párbeszédablak (Check bemeneti értékek).
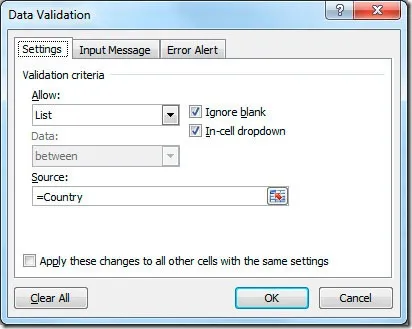
Azt akarjuk, hogy a felhasználó a választás a lehetőségek listáját, így az engedélyezése (Data Type), válassza List (Lista). Ez aktiválja a Forrás mezőben (Forrás), ahol meg kell adnia a nevét számos országban. Ebben a mezőben „= Country” és kattintson az OK gombra. Most arra van szükség, hogy a második legördülő listában, így a felhasználó választhatja ki a várost. Mi lesz, hogy ezt a legördülő listából B2-es cellába. És most a figyelmet - a hangsúly! Meg kell, hogy ellenőrizze a cella tartalmát az ország nevét (B1 cellában), hogy az index a vonatkozó adatbázis a városokban. Ha a felhasználó a Portugáliában. kell fordulnunk, hogy az alap az index 3, amelyben a portugál város nevét tárolja. Fogjuk használni a CDF funkció (FKERES) kíván értékeinek B1 sejtek a táblázatban az az országok nevét. Miután az index ismert, akkor válasszon egy listát, hogy lesz egy adatforrás a mi második legördülő listában. Erre a célra, írunk a következő képlet szerint:
Mi teszi ezt a képletet? Felnéz az értéke B1 cellába az országok listáját, és visszatér a megfelelő index, amely azután felhasználja a válassza ki a funkció (SELECT), hogy válassza ki az 1., 2. vagy 3. nevű tartományban.
Itt fog kinézni a második legördülő listából:
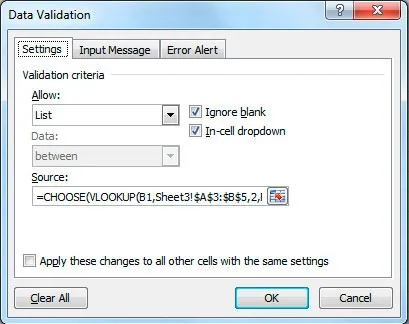
Ennek eredményeként, akkor kap két rokon (vagy függő) legördülő listából. Ha úgy döntünk, az ország Franciaországban. egy kapcsolt listán, akkor csak a város Franciaországban.
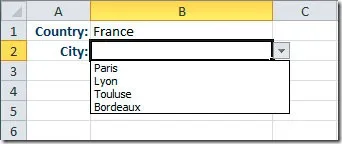
Ebben a cikkben, akkor megtanulta, hogyan kell csinálni, hogy csak a kapcsolattartó legördülő listák Microsoft Excel. Akkor ezt az egyszerű példa, és ez alapján valós problémák megoldására.