ICloud fülek szafari (iCloud tabs) - beállítható és használható
Néha befejezni az ügyet, olvassa el valamit az interneten, és hirtelen kapod magad arra gondolt, hogy jó lenne felkelni az asztaltól, és puff le a kanapéra. És nem az én MacBook, de egy kis iPad.
Állj ebben az esetben csak egy dolog - egy tucat tab'ov (fül) Safari, amelyet újra kell nyitva iPad. De ez a probléma könnyen megvalósítható a segítségével iCloud Tabs.
Beállítása iCloud Tabs
Ha nem tud semmit iCloud, akkor olvassa el a fő cikket - az iCloud kezdőknek - beállítani és használni. A többi egészen biztos, hogy a könyvjelző szinkronizálás be van kapcsolva az összes eszközt.
Egy Mac, el kell menni a System Preferences → iCloud és hogy egy jel mellett a Safari.
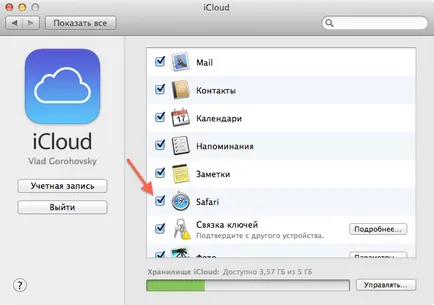
IPhone / iPad Nem ugyanaz, de a Beállítások → iCloud.
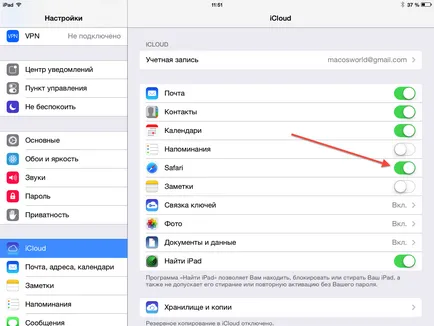
Többé nem kell semmit extra, a megnyitott lapokat automatikusan szinkronizálja ezentúl.
Használata iCloud Tabs
Safari for Mac: lásd a lapot nyitott az iPhone és iPad, akkor kattintson a Lapok gombra iCloud.
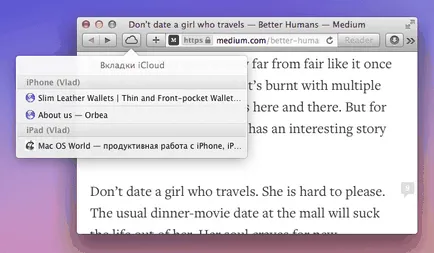
Alapértelmezésben, meg kell az eszköztáron. Ha a gomb nincs ott, majd adja hozzá keresztül a beállításokat.
Mint látható, a legördülő listából az összes megnyitott lap szerint rendezve eszközt. Az én konkrét esetben látható füleket iPhone és iPad.
A Safari az iPad megegyezik a gomb kattintva látni fogja a lapot az iPhone és a Mac.
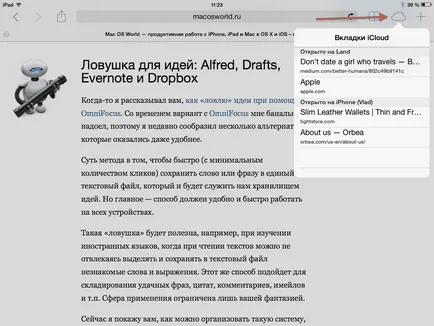
És a Safari for iPhone iCoud kis rejtett lapok. Látni őket, kattintson a nagyon fontos fülek (jobb szélen alább), majd görgessen az aljára.
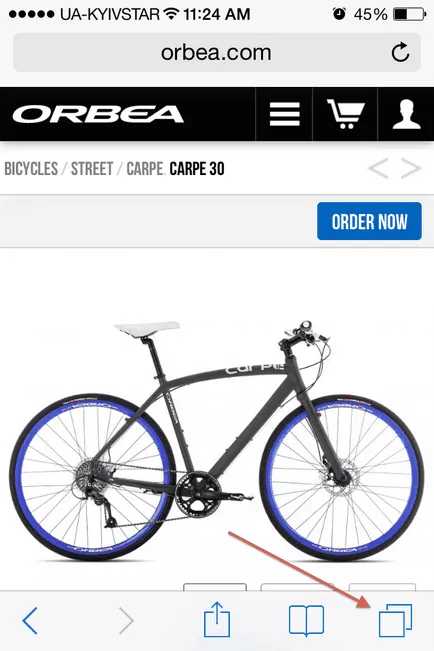
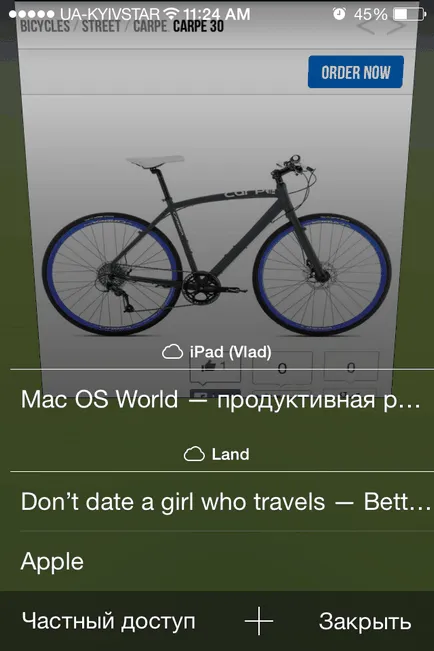
iCloud Tabs a Chrome és a Firefox
Ha inkább egy Mac Chrome vagy a Firefox, tudjuk be a ingyenes segédprogram SloudTabs. Ez a program az „élő” a menüsor nem kötődik egy adott böngésző. Egyszerűen kattintson a kívánt linkre, és nyissa meg az alapértelmezett böngésző.
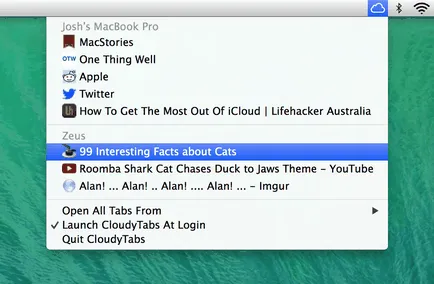
Ez minden. Szeretne több néhány hasznos tanácsot iCloud? Könnyen - iCloud és szinkronizálás dokumentumokat.