IMovie 11 hangerő az összes audio vagy video
Segítségével a felügyelő audio
A Project böngésző, meg tudod csinálni ugyanazt a hangfelvételt. Hanganyagokat jelennek formájában piros és zöld téglalapok (cm. Alább). Háttérzene jelenik egy piros vagy zöld árnyékolt terület mögött található klipek projekt.
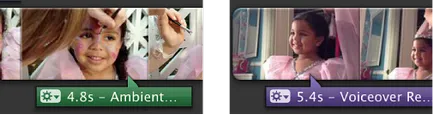
A felügyelő ablakban hajtsa végre a következő műveletek.
Ha növelni vagy csökkenteni klip mennyiségét, mozgassa a hangerő csúszkát.
Hogy kikapcsolja a hangot, mozgassa a csúszkát balra véglet a végéig.
Ha újra engedélyezni hang a klip, válasszuk ki a klipet, majd válassza ki a „Clip” menü> „Enable hangfájlt.”
Menü „Clip” egy világosszürke sávban a képernyő tetején.
Beállítani a hangot a kiválasztott klipet elsőbbséget élveznek más pálya, mint a háttérzene, válassza ki a „Mute”, és állítsa be a volumen százalékában a csúszka segítségével.
A kötet a többi hanganyagokat lejátszás közben a videó csökkenni fog.

Az eredeti hangerővel összes videót, kattintson a „Visszatérés az eredetihez.”
Változások a hang, akkor törölheti bármikor. Ehhez kattintson a klip kétszer, kinyitotta a felügyelő az „Audio” részt, és kattintson az „Eredeti állapot.”
A Project Browser vagy Event Browser
Nyissa meg a projektet, és nyomja meg a „hullám diagram” alján a Project böngésző, vagy válassza ki az eseményt, majd kattintson a „hullám diagram” a böngésző eseményeket.
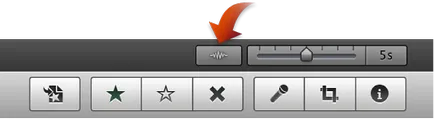
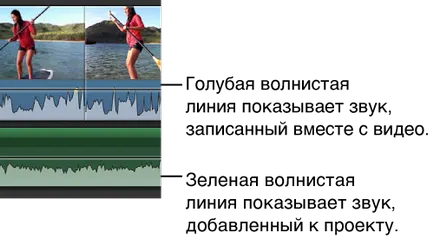
Pont, hogy a hangerőszabályzó, a klip (vékony fekete vízszintes vonal), és amikor a mutató válik átméretezés mutató, húzza felfelé vagy lefelé (lásd. Alább).
Ez megváltoztatja a hangerőt a teljes klip. Némítani a klip, húzza a csúszkát le a végén.
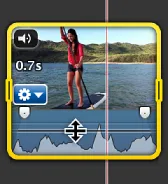
A kijelölt klip meg lehet hallgatni bármikor. Ehhez húzza a playhead (a piros függőleges vonal) az elején a klip, és nyomja meg a szóköz. A lejátszás leállításához nyomja meg a szóközt újra.
Ez a folyamat a videó szerkesztésével automatikusan játszik egy hurkos üzemmódban válassza a „View”> „hurok” menüpontra. Leállításához végtelenített lejátszás, nyomja meg a szóközt.
„View” menü jelenik meg a világosszürke sávban a képernyő tetején.
Számos módja van, hogy finomhangolása a hang a projekt segítségével hullám mintákat. Tudod:
állítsa be a meredekségét és a hangerő csillapítása az audio klip.