Iskola bemutatása bloggerek BBCode

Részletes lépésről lépésre, hogy a Google szolgáltatások
Azonnal Figyelmeztetem a két dolgot. Először is, az utasítás lesz nagyon részletes, így lesz meg sokkal rosszabb, mint a gyakorlati megvalósítása, másrészt a tapasztalat az írás részletes utasításokat, én nem, ezért kérjük, ne rugdossa :)
1. Prezentáció létrehozásához fiókkal kell rendelkeznie:
- Telepített Google Drive programot (előnyösen, kényelmes és, sőt, a jövőben hasznos)
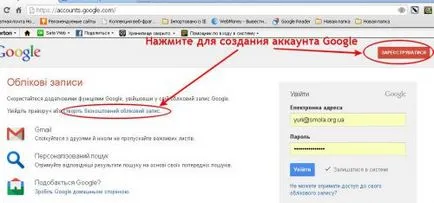
olvasni mindent, ami írva és következetesen kövessük a Google.
2. Hozzon létre egy bemutatót a Google Docs.
Google Docs - online eszközt fejlesztett „jó társaság” kifejezés magában foglalja a ritkán használt szolgáltatás - teljes alkalmazás létrehozása előadások. Mint minden a Google által fejlesztett. Az előadás alapján HTML5 és integrálható bármely honlapján. Azt is támogatja az átmenetet, és olyan hatásokat, amelyek gyakoriak a Powerpoint. de végre CSS3. Ezek a jellemzők teszik a Google Docs bemutatók egy kiváló eszköz lehet illeszteni a szöveget kell elhelyezni a honlapokon a különböző vizuális tárgyak!
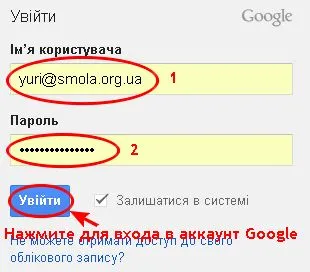
A megnyíló ablakban a Google Drive, kattintson a Create, majd megjelenik egy lista a lehetséges intézkedéseket, amelyek válassza ki a Slide
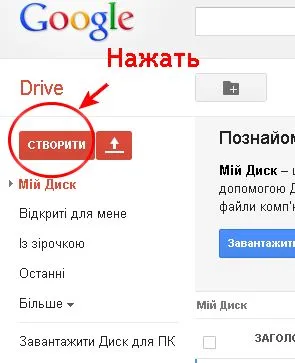
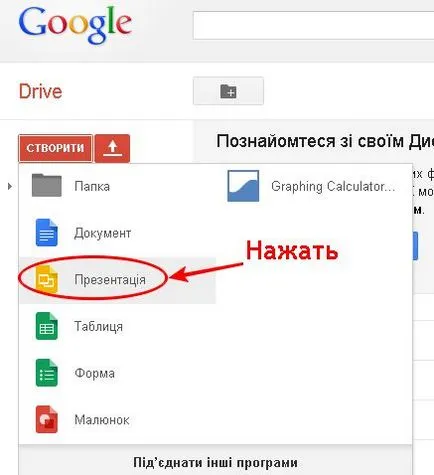
Ezután megnyílik a bemutató, és minden további intézkedést annak létrehozását téma kiválasztása párbeszédablakban intuitív bárki, aki valaha is létrehozott egy bemutatót a Microsoft Office PowerPoint:
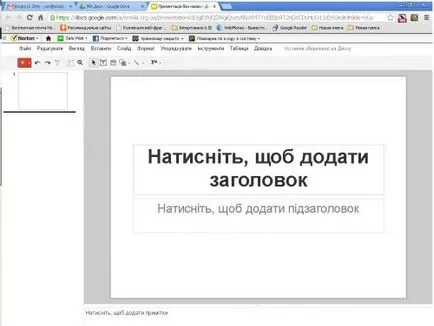
Tehát maga teremt bemutató folyamat I kihagyja a meglehetősen szokatlan.
Íme egy rövid tipp az egyedi kialakításának lépéseit előadások:
Az első lépések. Kattintson a Dokumentumok fülre. a Create gombra. A legördülő menü gombra Slide show.
Alkotó prezentáció nincs neve. Gomb Untitled bemutatása. Az új ablakban, adja meg a nevét. Menteni. OK.
Beillesztése szöveget. Beszúrása gomb - Szöveg. A megjelenő mezőbe írja be vagy illessze be a szöveget.
Egy új diát. Gomb Slide - Új dia. Az új ablakban, válassza ki a kívánt elrendezést.
Beszúrása parancsot. Beszúrása gombra, és a kép. Egér hogy nyit egy új ablakot. Ez a képesség, hogy feltölteni képeket a számítógépre vagy a betét URL-t.
A bemutató, akkor be egy táblázatot. Egérgörgető a sorok és oszlopok. A táblázat megjelenik a dián. Hasonlóképpen, a számok kerülnek beillesztésre.
Blokkdiagramok és sokkal többet lehet tenni közvetlenül a prezentációkat. A funkció a Beszúrás menü. Az új ablakban válassza a Kép beillesztése vagy rajzolni a kívánt formát. Mentés és bezárás gombra.
Ahhoz, hogy hozzá egy hátteret a bemutató diák, akkor ki kell választania egy csúszda. A Formátum menü gomb Presentation Settings - a háttérben. Az új ablakban, válassza ki a háttér színét. Ha szeretné, hogy a színt minden diák, jelölje be a négyzetet. Mentése. A háttérben szúrhat egy képet. Kép beszúrása gombra. Miután kiválasztott egy képet, kattintson a Feltöltés gombra. Vissza a háttér ablakban. ahol akkor lehet alkalmazni a háttérkép minden diák a bemutatót.
Ahhoz, hogy hozzá a téma bemutatását, vagy megváltoztatni, menjen a Formátum - Bemutató beállításai. Válassza ki a megfelelő témát az új ablakban, és automatikusan alkalmazza az összes diák a bemutatót.
Import diák. Nyissa meg a Beszúrás menü. A legördülő menü Import diák. Az új ablakban válasszuk ki az előadást a Google Docs, vagy töltse le a számítógépre a leírásához. A nyílt bemutatása, válassza ki a diát (ek), amely az importálni kívánt. Használhatja a Select minden diák. Importálás gombra.
Meg lehet változtatni a diák sorrendjének. Húzza a dia a kívánt helyre a listában a bal csúszda.
A prezentáció elmentése egy fájlba. Fájl gombra. Letöltés Tab. Válassza ki a formátumot, és mentett PowerPoint.
Ezen amíg abbahagyom. Vigyázz az alábbi utasításokat. A közeljövőben azt tervezem, hogy továbbra is ezt a témát, és most arra korlátozódik, hogy kérdéseket tette a nevét az utasítás.
Nyisd már kész előadás (ez nem számít, ha igen, akkor kell finomítani, véglegesíti szinkronban a forrás oldalon).
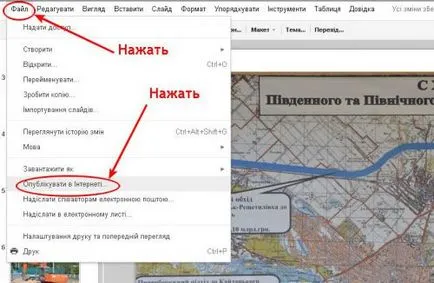
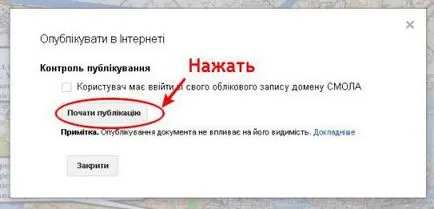
nyit még egy megerősítést kérő ablak, amelyben ki kell választania az OK

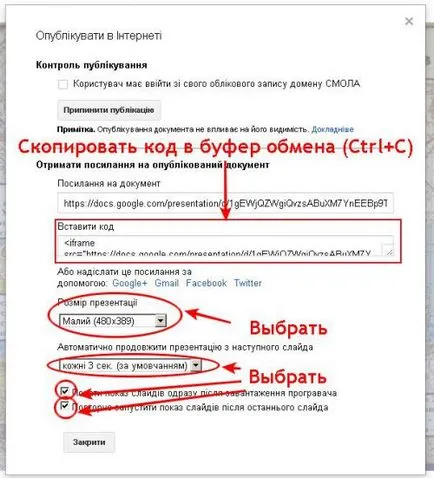
4. Helyezze a bemutatása a helyszínen (például újságok FACE oldalon).
Nyisd az admin felületen, és a kívánt hírek az eszköztáron válassza a Source gombot
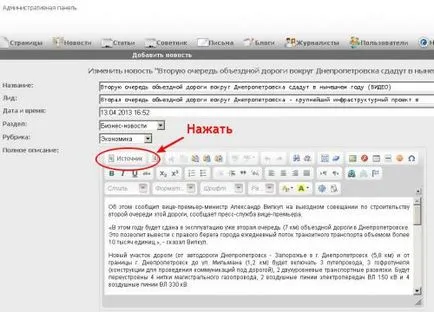
Az ablak jelenik meg a szöveg html-kódokat. ez egy kicsit szokatlan, de nem áll meg, hogy egy hely, ahol be szeretné szúrni egy prezentációt:
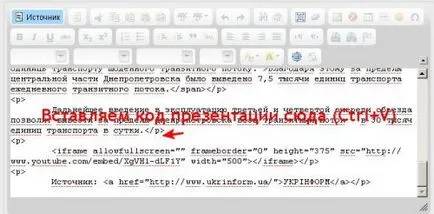
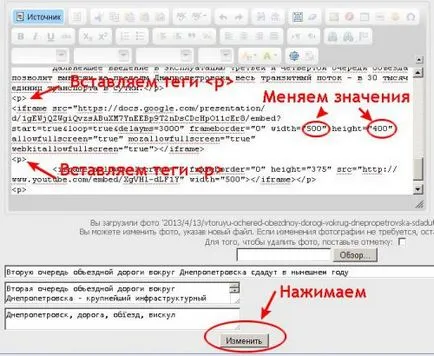
Mi az eredmény megtekintéséhez az elvégzett munka:
Ha szükséges, írja alá a doboz (képgaléria), és add, hogy a cím a cikk szó PHOTO
1. Minden tranzakció könnyebb megérteni, mint emlékezni.
2. Kérd, válaszolni a kérdésekre, kiegészítik ezt a cikket.
3. „Bold” font azonosítottam a nevét az egyes gombok és kifejezések az egyértelműség és a könnyebb navigáció utasításait.