Ismerje meg, hogy reális rajzok fotók Photoshop, Photoshop
A világban vannak tehetséges művészeket, akiknek sikerül felhívni annyira reális, hogy a munkájuk alig lehetett megkülönböztetni egy fotó:
De mi, egyszerű halandók csak álom az ilyen ismeretek. Szerencsére a Photoshop segítségével, akkor létrehozhat egy nagyon reális számok alapján a fotó. A mai útmutatás arra összpontosít, hogyan kell csinálni több lépcsőben egy kefével, és töltse ki a színek:

A hatás, amelyet a későbbiekben ma fordul a fénykép egy rajz finom mozdulatokkal. A módszer tökéletes, hogy a fényképek elegáns hatás:

Válasszon ki egy fényképet, majd nyissa meg a Photoshop. Itt mi most egy portré fotót Shutterstock. Új korrekciós réteg „Curves» (Curves), és használni, hogy a sötét területek sötétebb és okos kis Dodge. Ez segít, hogy erősítse a kontrasztot:
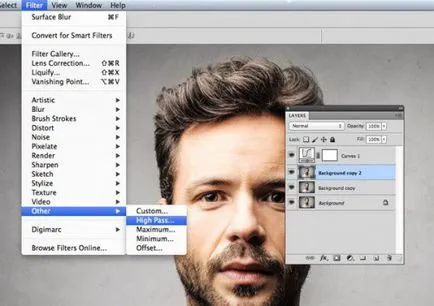
Gombokkal lehet Ctrl + J kétszer ismétlődő háttér képek, és válassza ki a legfelső réteget, és alkalmazza a szűrőt „színkontraszt» (High Pass) «Filters” menüből (szűrők):
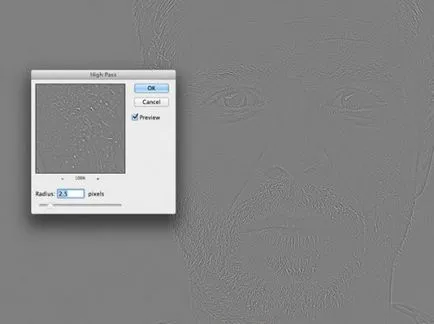
Helyzetének megváltoztatásával a csúszka „Sugár”, győződjön meg arról, hogy az adatok az arc, mintha „kilógott” a szürke háttér. Az értékek a tartományban 1-3 pixel elég, különben a kép fog fordulni:
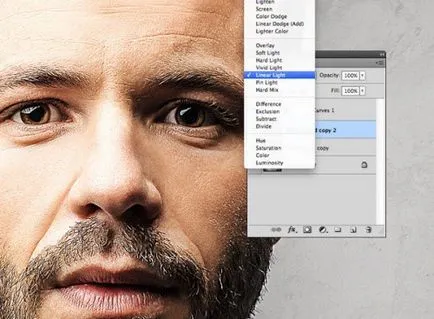
Változás keverési mód (Keverési mód) a réteg a „lineáris világítás» (Linear Light) élezésére képek. Területeken fokozott élességet a kép, hogy segítsen nekünk alkalmazásakor ecsetvonások, különösen a haj:
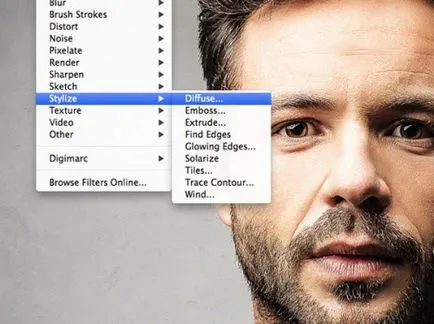
Csatlakozás a következő réteg a kétrétegű a háttér, amelyet azért hoztunk létre, majd lépjen a menü Szűrő> Styling> Diffusion (Filter> Stilizált> diffúz):
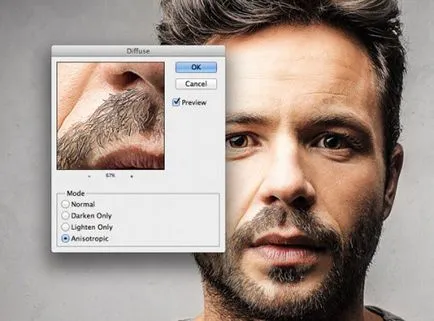
Változás diffúzió módot „Anizotropikus» (anizotróp). Ez a kulcs, ami után a kép lesz, ha le:

Ha nagyítás, előfordulhat, hogy a kellemetlen területek következtében kialakult ismételt elterjedését. Ennek kijavításához tettem a következő:
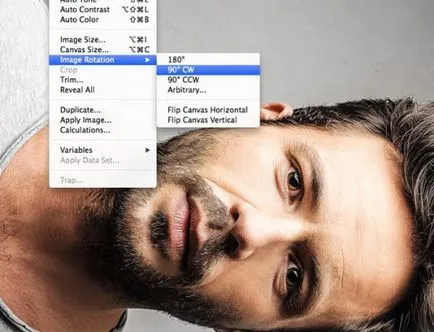
Ide Kép> Forgatás> 90 fokkal jobbra. majd a Ctrl + F hogy újra alkalmazni a szűrőt „diffúzió”:
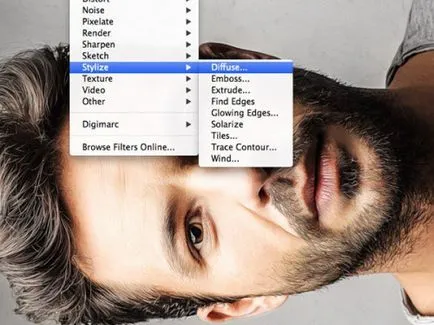
Ezután forgassa a képet 90 fokkal újra és újra alkalmazza a szűrőt „diffúzió”. Ismételjük meg ezt a lépést újra és megfordítja a képet az eredeti helyére:
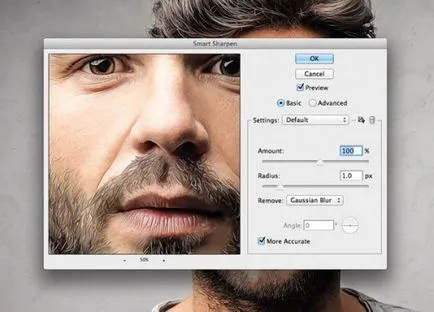
Filter „diffúzió” a kívánt hatást, de ez teszi a kép kissé zavaros volt. Menj a menü Szűrő> Élesítés> Intelligens élesítés (Filter> Élesítés> Intelligens élesítés). Használja körülbelül 100% -a az a hatás, de ez meg egy kis tartomány:
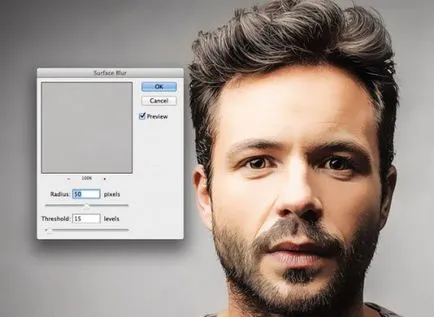
Még ez az eredmény nagyon jó. Filter „Diffusion” lehetővé teszi, hogy a hatás eléréséhez ecsettel festett kép. De meg kell, hogy valami mást, hogy a kép a „Digitális”. Filter> Blur (Szűrő> Blur menü) menüből válassza ki a „blur felület» (Surface Blur,), és töltse ki a következő értékeket: 50 képpont méretét, és mintegy 15 a »küszöb« mezőben. Használja ezeket az értékeket, amelyek befolyásolják még a sík területeken a kép:

Az eredmény egy hűvös hatást, amely szimulálja a működését a digitális illusztrátor. Fuzzy keverő színek és ecsetvonások segít elérni a közel valós hatását egy vázlatot:

A hatást fokozza, attól függően, hogy szemügyre a képet. Messziről úgy néz ki, mint a képen, de az ecsetvonások azonosítjuk, amikor közeledik.
Fordítása a cikk „Hogyan hozzunk létre egy reális Festett Effect Photoshop” már készített egy csapat barátságos Web design projekt tól Z-ig