Iso képablakok 10
Ezzel együtt, a fejlesztők már megjelent, és a programot, amellyel a felhasználó legálisan letölthető az operációs rendszer, frissítse a számítógépen futó változatának 7. és 8., illetve létrehozhat egy ISO image Windows 10 későbbi tiszta telepítés.
Ezzel az eszközzel létre telepítési adathordozókat, a felhasználó nem csak létrehozni egy bootolható USB flash meghajtó a tiszta telepítés a rendszer, hanem tartsa a merevlemez a számítógép az ISO-képet.
Érdemes megemlíteni, hogy a lemezképet kell a meghibásodás esetén az operációs rendszer, amely alapvetően felhasználók által telepített a számítógépükön megszerzésével frissítést korábban fenntartott másolás vagy frissítés korábbi operatsionok.
Ma megnézzük a munkáját a program.
Az aktív internet kapcsolat - kötelező!
a letölthető szoftver
2. Végezze el a választott eszköz, összhangban bites a Windows és töltse le a fájlokat a számítógépre MediaCreationTool.exe
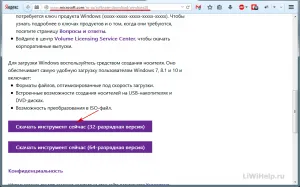
HOGYAN hozhat létre képes ISO WINDOWS 10
1. Indítsa el a letöltött fájlt az előző lépésben válassza létrehozását telepítési média és kattintson a „Tovább” gombra
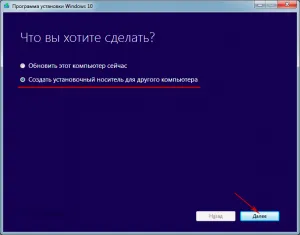
2. Válasszon egy lehetőséget a nyelvi rendszer, a megjelenése, az építészet, és továbbra is
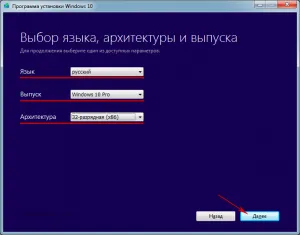
3. Tudomásul vesszük a pont, hogy az ISO-fájlt, majd kattintson a „Tovább”

4. Válasszon egy helyen kell tárolni a jövőbeli disk image, adja meg a nevét, és kattintson a gombra a „Mentés”
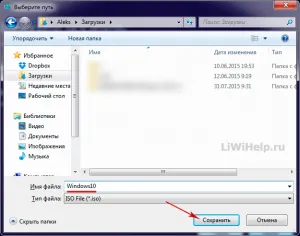
5. Várakozás lezárását a boot folyamat, és a létrehozása hordozót
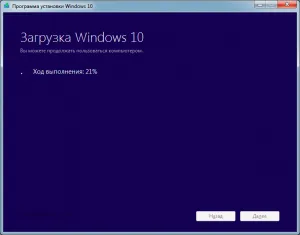

6. Kattintson a „Befejezés” gombra, majd az ISO-kép a telepítő lemez kerül a választott mappát a számítógépen, mielőtt

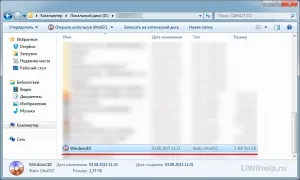
Hogyan rögzíti a telepítési adathordozót, olvassa el ezt a kézikönyvet!