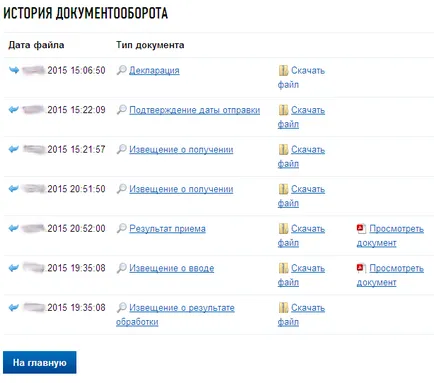Karbantartási utasítások az elektronikus aláírás használatát honlapján a Szövetségi Adóhivatal
Figyelem! A 3. bekezdés szerinti 80. cikkének adótörvény és 5. bekezdése 174. cikke a magyar adóbevallások a hozzáadottérték-adó az FTS szolgáltatást nem elfogadott. Továbbá, a 10. bekezdés alapján a 431. cikk adótörvény magyar település biztosítási díjak révén ezt a szolgáltatást nem fogadható el.
Beállítása „adófizető YUL” Program
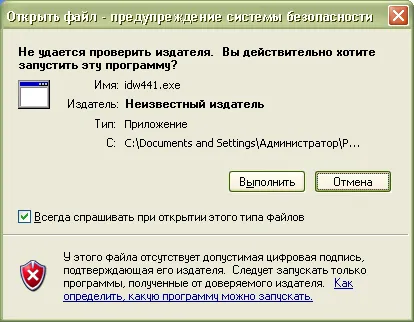
A kicsomagolás után a fájlokat, és felkészült a program telepítési ablak jelenik meg, ahol rá kell kattintani a „Tovább” gombra:
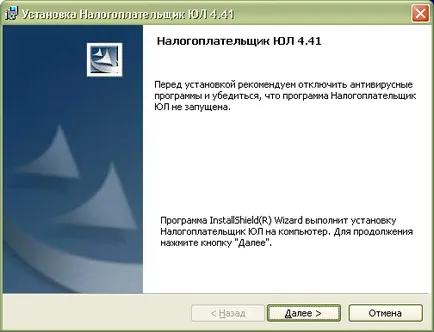
Olvassa el a licencszerződést, és fogadja el a feltételeket, kattintson a „Tovább”:
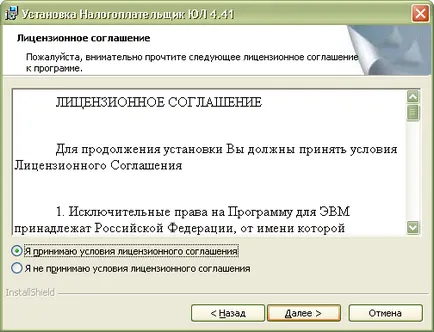
Válassza ki a „Full” telepítést, majd kattintson a „Tovább” gombra:
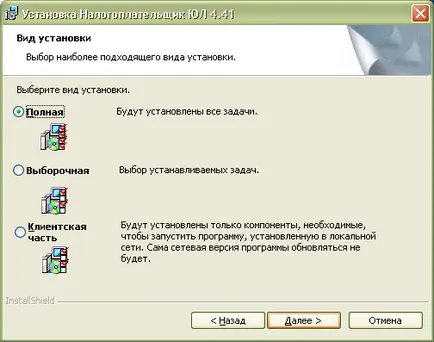
Ha szükséges, akkor módosítsa a telepítési mappát a program, ha megnyomja a „Change ...”.
Ezután kattintson a „Tovább” gombra:
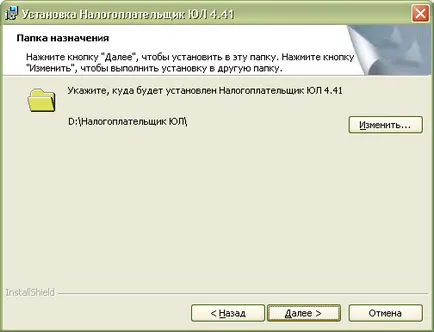
A telepítés megkezdéséhez kattintson a „Telepítés”:
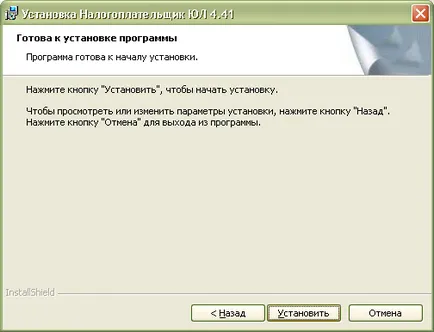
kattintson a „Befejezés” gombot a telepítés:
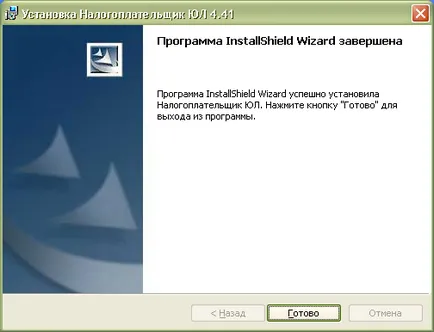
Sikeres telepítés után a helyi „adófizető LE” jelenik meg az asztalon. Szintén a rendszer menüben a Windows Start - Programok albekezdés „adófizető YUL” linkeket tartalmaz egy futtatható program és egy használati útmutatót.
Az első indításkor a program telepítése után az ablak jelenik meg a leírás verzió, akkor a konverziós program végrehajtása, Újraindexelés majd kéri, hogy vétel jelentési nyomtatványokat. Akkor megengedett a leírások a kiválasztott opció. Ezt követően, a program készen áll a működésre. Munkaprogram Az adózó fájlban van leírva a „Kézi polzovatelya.doc” Start - Programok - adófizetői YUL - Használati útmutató.
Megalakult a hajózási konténer a programban „adófizető YUL”
Miután megalakult a nyilatkozat vagy egy meglévő egy, akkor kell feltölteni, hogy kialakítsuk a hajózási konténer. Ahhoz, hogy feltölt egy dokumentumot, amire szükség van, hogy jobb klikk az egérrel kattintson a jelentést. Továbbá, ha a kijelölt dokumentum vagy dokumentumok csoportjából, dokumentumok kerülnek feltöltésre jelölve. Ha nincsenek címkézett dokumentumok, akkor ki kell rakodni dokumentumot a kurzor pozíciójában.
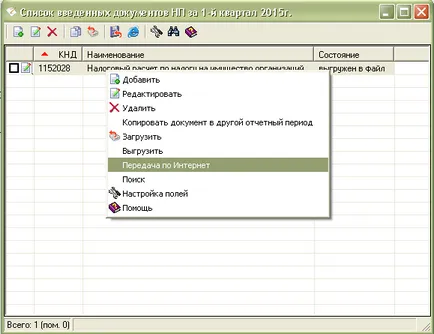
A legördülő menüből válassza ki a „továbbítása az interneten keresztül.”
A listát a kiválasztott dokumentumok feltöltése:
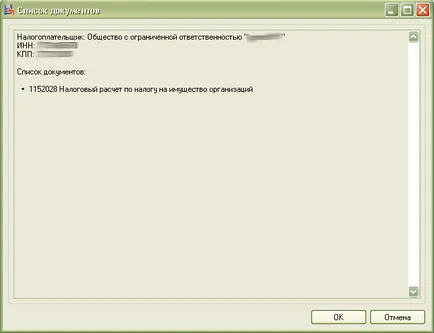
A megnyíló ablakban a szolgáltatás információk:
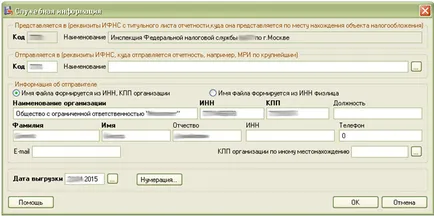
Meg kell kitölteni az IRS kódot, amelyet elküld nyilatkozatokat. És erősítse meg a bejegyzéseket, ha megnyomja a „OK” gombot.

Ha betöltötte a szükséges mezőket, jelentési el lesz távolítva.
Megnyomása után az „OK” gombot, megnyílik egy ablak alkotó szállítóládát:
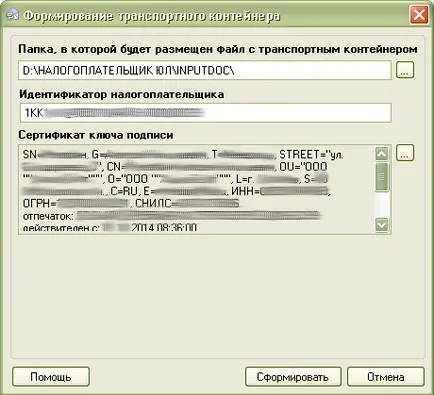
Meg kell határozni, hogy a mappát, amelyben a fájlt a szállítótartály azonosító az adózó kerül, az aláírás kulcs tanúsítványt, amelyet aláírt nyilatkozatokat továbbított fájlt, majd kattintson a „Generate”.
Ahhoz, hogy írja alá a nyilatkozatokat kérni fogja a jelszót, hogy a tartály:

A jelszó megadása után, és nyomja meg az „OK” gombot, akkor a tartály kialakítható:
Szerezzen be egy adóazonosító


Miután rákattintott a „Register” az e-mailt küldünk e-mailben egy linket a regisztrációs:

Miután a visszaigazoló e-mail, és jelentkezzen be az üzenet jelenik meg a személyes véve annak szükségességét, hogy regisztráljon, és szerezzen tanúsítványt azonosítója:
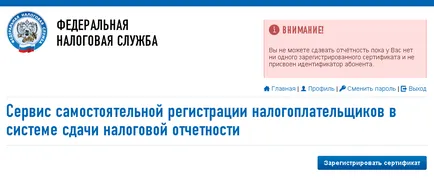
Miután rákattintott a gombra „Register Certificate” megnyílik egy űrlap letölthető a tanúsítványt:
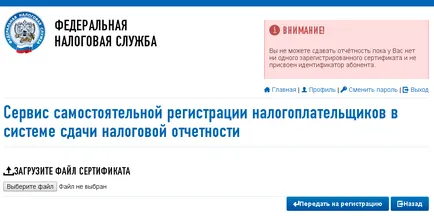
Kiválasztása után a tanúsítvány fájl ablakban nyílik meg információkkal a szervezet, amely akkor töltse ki az üres (CAT és az adóhatóság kód):
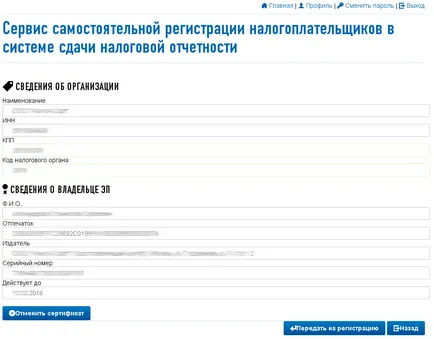
Ezután kattintson a „Regisztráció küldése”. Village frissül, és megjeleníti az állapotát a kérelem nyilvántartásba vételről szóló igazolás:
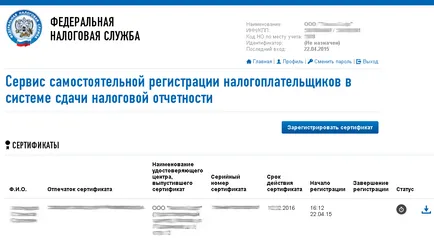
Amennyiben a bizonyítvány kerül regisztrált és kap egy azonosítót, e (a regisztráció során megadott) kapni fog egy üzenetet a sikeres regisztrációt és a megbízást egy azonosító.
Miután az oldal frissítésével, hogy módosítsa a regisztrációs igazolással állapotát, és megjeleníti a hozzárendelt azonosító adatait a szervezet:

Jelentési kell használni „szolgáltatásnyújtás adó- és számviteli.”
A beszámolókat az FTS
Figyelem! A 3. bekezdés szerinti 80. cikkének adótörvény és 5. bekezdése 174. cikke a magyar adóbevallások a hozzáadottérték-adó az FTS szolgáltatást nem elfogadott. Továbbá, a 10. bekezdés alapján a 431. cikk adótörvény magyar település biztosítási díjak révén ezt a szolgáltatást nem fogadható el.
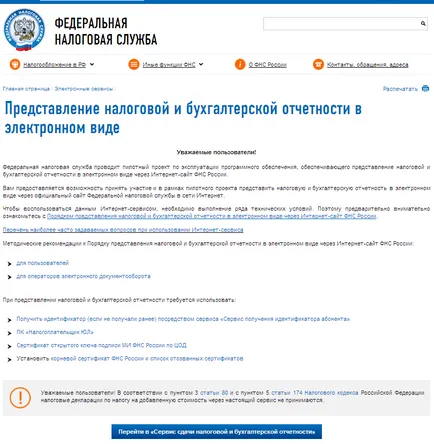
Következő, telepíteni kell a tanúsítványt a nyilvános kulcs aláírás MI FNS Magyarország adatközpontban. főtanúsítványt a Szövetségi Adóhivatal Magyarország, és egy listát a visszavont tanúsítványok.
Telepítés nyitott FTS kulcs
A tanúsítvány telepítése a nyilvános kulcs aláírás MI FNS az adatközpont Magyarországon szükség van, hogy mentse, és indítsa el a telepítést dupla kattintással.
Az „Általános” fülön kattintson a „Tanúsítvány telepítése ...”:
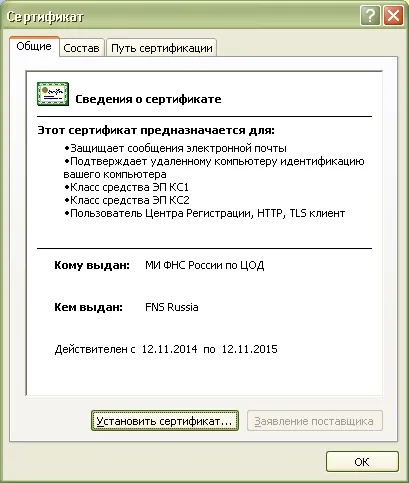
A "Certificate Import Wizard":
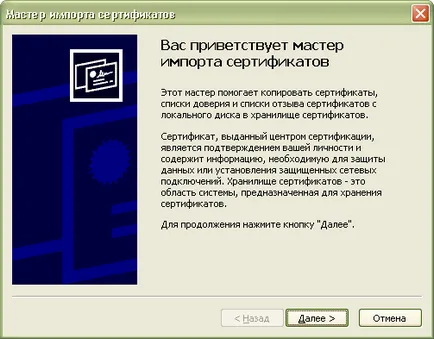
Miután rákattintott a „Tovább” gombra a tanúsítványtárolót ablakban.
Meg kell jegyezni, „automatikusan kiválasztja a tanúsítványtárolót alapján a típus”, kattintson a „Tovább”:
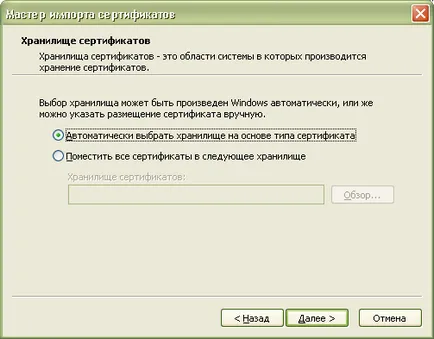
Hogy teljes legyen a „Certificate Import Wizard” kattintson a „Befejezés”:

A sikeres bizonyítvány import üzenetét kattintson az „OK”:

A tanúsítványt a nyilvános kulcsot aláírás MI FTS Magyarország DPC telepítve.
Gyökértanúsítvány telepítése
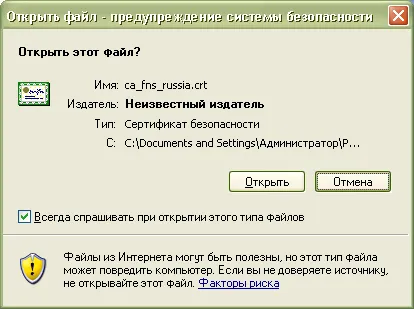
Az „Általános” fülön kattintson a „Tanúsítvány telepítése ...”:
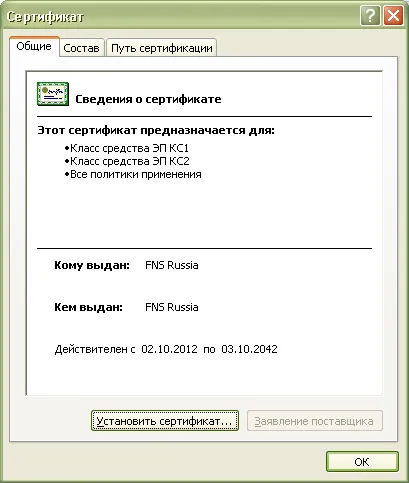
A "Certificate Import Wizard":
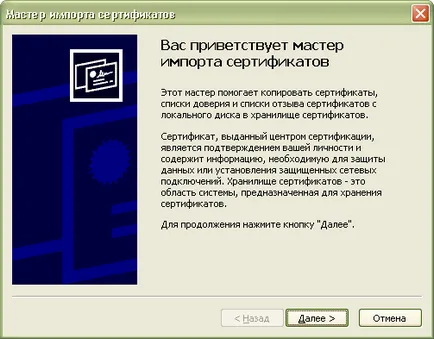
Miután rákattintott a „Tovább” gombra a tanúsítványtárolót kiválasztási ablak:
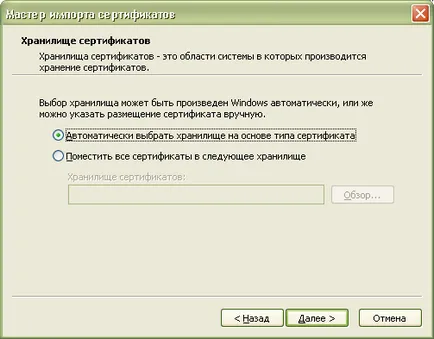
Ki kell választani „Minden tanúsítvány tárolása ebben a tárolóban”, kattintson a „Tallózás”, és válassza ki a boltban „Megbízható legfelső szintű hitelesítésszolgáltató” és kattintson az „OK”:

Miután kiválasztotta a tanúsítványtárolót kattintson a „Tovább”:
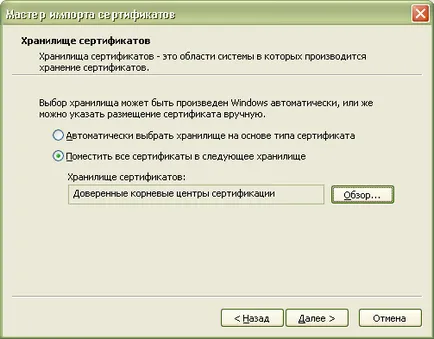
Hogy teljes legyen a „Certificate Import Wizard” kattintson a „Befejezés”:

A sikeres bizonyítvány import üzenetét kattintson az „OK”:

A gyökér tanúsítvány telepítve van.
Telepítése tanúsítvány-visszavonási lista
Állítsa be a CRL szeretné menteni a számítógépre, kattintson jobb egérgombbal, és válassza a „Set visszavonási lista (CRL)». A nyitott ablak, nyomja meg a „Next” - „Next” - „Finish” megváltoztatása nélkül az alapértelmezett beállításokat.
Miután telepítette a tanúsítvány visszavonási listát, és kattintson az „Ugrás” szolgáltatásnyújtás adó- és számviteli. "
Megismerkedjenek nyilatkozatok átvételének és feldolgozásának technológiai (számítás), és mozgassa a feltételeinek ellenőrzése, kattintson a „Check feltételek”:

Győződjön meg arról, hogy az összes feltétel teljesül, és kattintson a „Run teszt”:
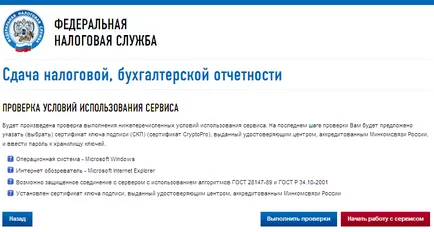
A negyedik lépés ellenőrzés kérni fogja, hogy válasszon ki egy digitális tanúsítványt.
Miután kiválasztotta a kívánt tanúsítvány „OK”:
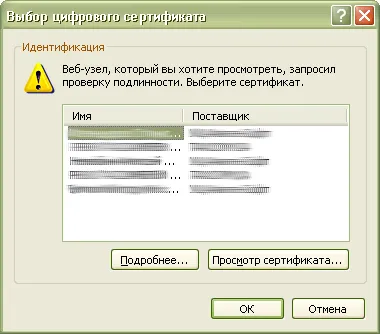
Miután a tanúsítvány ellenőrzésének aláírási kulcs kattintás „Az első lépések a szolgáltatás”:
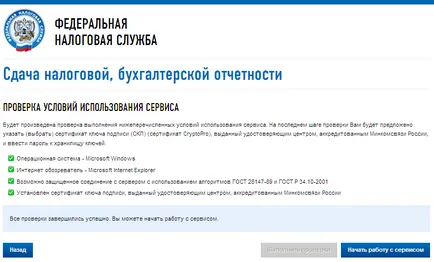
A megnyíló ablakban
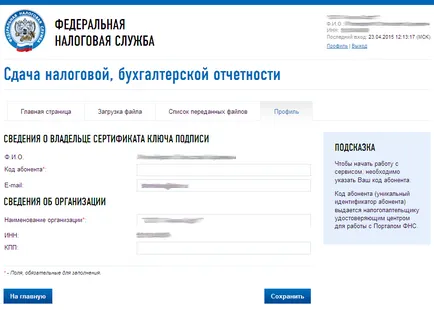
Meg kell kitölteni az üres (a hívó azonosítója, PPC), és nyomja meg a „Mentés”:
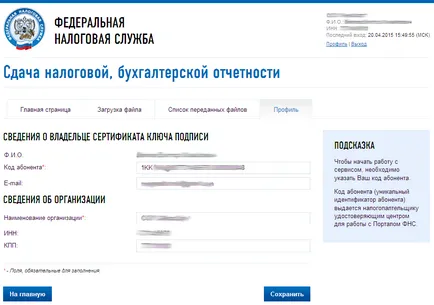
Miután bejegyzések mentéséhez menjen a „Fájl letöltése” részben:
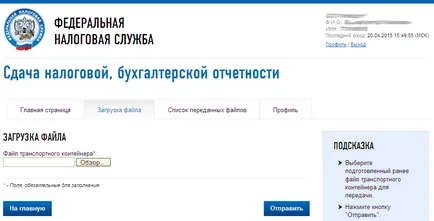
Kattintson a „Tallózás”, és válassza ki a tartályt, készült a támogatás a program „adófizető LE”.
A fájl kiválasztása után nyomja meg a „Küldés” gombra.
Az átvitel után a fájl automatikusan átkerül a feldolgozás állapotának ellenőrzése oldalon:
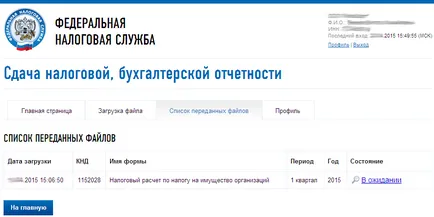
Befejezése után a dokumentum állapot „Kész”:
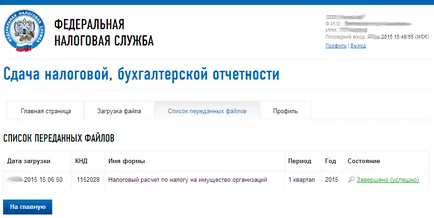
Részletek küldött fájlt, és a dokumentum a történelem, akkor a linkre kattintva az „Állapot” - „Befejezve (sikeres)”:
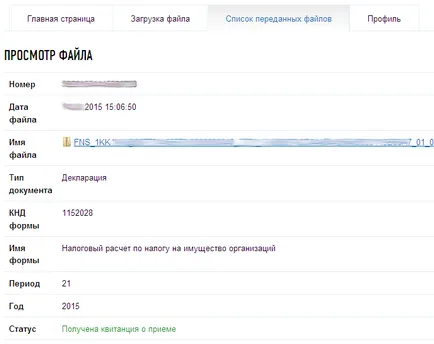
Az „Előzmények” dokumentum megtekintheti vagy letöltheti a szabályozó dokumentumok.