Képletek Excel táblázatkezelő
Ha szeretné elolvasni képletek hagyományos cellák, olvassa el a bejegyzést a képlet segítségével. Olvassa el, mielőtt ezt a bejegyzést.
Most kidolgozására, hogy a formula működik a táblázatokban.
Kiszámításához az összegek a táblázatokban az eredménye egy string. Megjelenítéséhez, válassza bármelyik cella a táblázatban, és a szalagon állítsa daw Designer - stylesheet paraméterek - Egy szöveges eredményeket. vonal „eredmény” alatt jelenik meg a táblázatban. Válassza ebben a sejtvonalban, bármely számítási eredmények az oszlop. A legördülő listából válassza ki a képlet, hogy a program fogják használni a számítási eredményeket. Például Sum, Min, átlagos, és mások. Kattintson a „További lehetőségek ...” egy új funkció kiválasztásához.
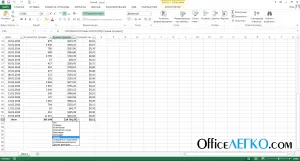
az eredmények egy húr az Excel
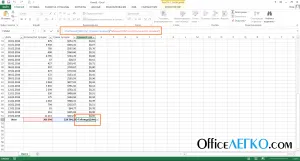
Egyedi formula összhangban eredmény
Ne feledje, hogy az eredmények a húr kezeli azokat táblázatcellákra látható a képernyőn. Ha alkalmazott szűrő egyes értékek a táblázat, az eredményeket fog számítani csak a kiválasztott adatokat.
Ha meg szeretné tartani a számításokat a táblázat oszlopait, akkor még könnyebb, mint a szokásos cellatartományt. Hozzon létre egy új oszlopot a táblázatban. Vigye a kurzort a minden sejt az oszlop és a rekord formula. A következő meghatározásának módját az egér cellahivatkozások. A program megjeleníti az oszlop nevét képletek helyett cellahivatkozások. ez megkönnyíti a felfogást, a képlet. Nyomja meg az Enter és lepődni! Excel kiszámítja nem csak az eredmény, hanem másolja a képletet minden sejt az oszlop. Még csak nem is kell manuálisan másolni a képletet!
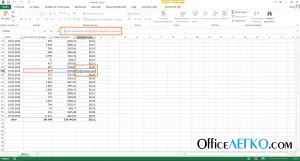
Képletek Excel táblázatkezelő
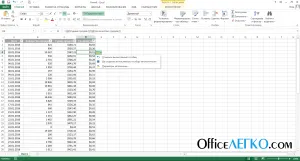
Beállítása az Excel táblázatkezelő formulák
Ozhet hozzáférést a tartalmát az asztalra nevét. Ahhoz, hogy adja meg a tábla nevét, adja meg a területen a szalagon: Designer - Properties - A tábla neve.
Most, hogy végre minden műveletet az adatokat táblázat, akkor nézze meg név szerint. Például a táblázat az úgynevezett „Emberek”:
- = SUM (Emberek) megpróbálja összefoglalni a sejteket a táblázat
- = SUM (Felhasználók [Summa_prodazh]) határozza meg az adatok mennyisége az oszlop „Summa_prodazh” asztal „Emberek”
- Emberek = [@ Summa_prodazh] / 100-100 Share értékesítése ugyanabban a sorban
Ha egybe nem esés sejtvonal számai képlet és táblázat cella, az Excel megjeleníti a hagyományos referencia koordinátákat.
Képletek táblázatokban tökéletesen automatizált, intuitív. Bár sok eleinte nehéz lesz használni őket néhány napon belül meg lehet szokni, és élvezze minden előnyét, így az Excel táblázatkezelő.
Köszönjük, hogy elolvasta ezt a bejegyzést. A következő cikkben fogok beszélni hibákat képletek és hogyan kell kezelni őket. Találkozunk a lapok Officelegko.com blog.