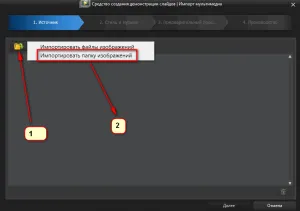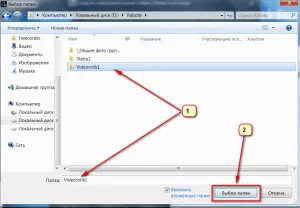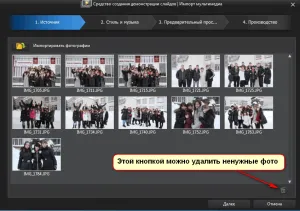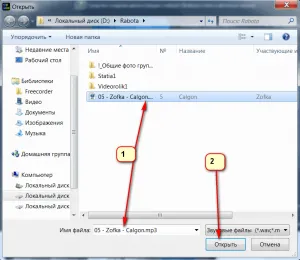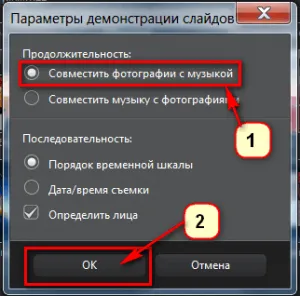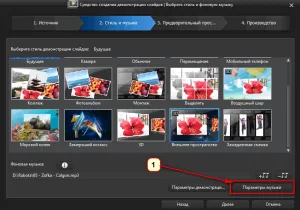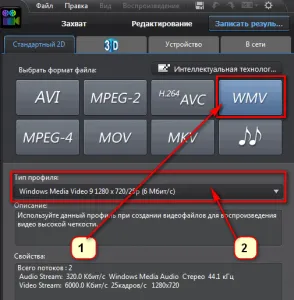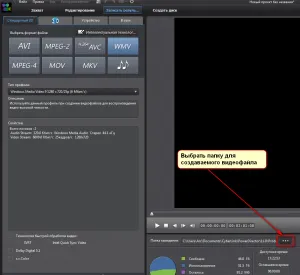A program futtatása után a következő képernyő
Az első dolog, amit a kimeneti aránya a projekt, ebben az esetben 16: 9 - tehát hogyan videónkat, akkor valószínűleg alapján a valóság a mai egy szélesvásznú monitoron vagy TV-n. Majd kattintson az ikonra - eszközök létrehozása diavetítés.
Get a Forrás lapon:
Itt adhat a munka fotóinkat tudjuk előre kiválasztott a diavetítés és helyezzük egy külön mappába, és amellyel dolgozni fogunk. Kattintson a mappa ikonra, és válassza ki a megfelelő a menü - Import képeket tartalmazó mappát.
Felhívjuk figyelmét, hogy csak képeket lehet behozni ebbe az üzemmódba. Válassza ki a mappát a kép, és kattintson - mappa kiválasztása és látni azt megnyitni már PowerDirector
Figyeljük meg, hogy itt lehet használni az ikonokat a kép egy kosár jogot, hogy távolítsa képek alján a diavetítés a jövőben, ha hirtelen valamilyen oknál fogva nem tűnik szükségesnek, hogy a videó klipek. Miután meghatároztuk a fotók, kattintson a Tovább gombra, és menj a lap stílusát és zenei
Válaszd ki a kedvenc stílusa kapható, például fagyasztott helyet, majd válassza ki a háttérzenét a videót a gombra kattintva formájában zenei jelek
A kiválasztott zenét, most továbbléphetünk, és beállíthatjuk a paramétereit jövőnk a diavetítés, kattints a diavetítés beállítások
Megjegyezzük, fényképeket kombinálva zenével, majd az OK gombra
Most állítsa be a paramétereket a mi háttérzene kattintva
a megfelelő gombra
Get a lap Zene Opciók - itt tudjuk csökkenteni a hangfájlt, vagyis kivágott egy darabot belőle megfelelő számunkra mind időtartamát és a hang
A csúszka a bal oldalon, válassza ki az elején a készítmény és a jobb végét, majd megérintette, hogy megbizonyosodjon arról, hogy minden rendben van.
és válasszon ki egy mappát menteni
Adunk a nevét a fájlt, majd kattintson a Mentés
Minden folyamat már elkezdődött, és a diavetítés létre. Megvárjuk, amíg a végén a folyamatot. Az időtartam annak létrehozását nagyban függ a számítógép teljesítményétől és a képek számát, hogy már foglalt a hengert.
Nos, a folyamat befejeződik.