Készítsen egy absztrakció a Photoshopban
Miután a sorozat órák képfeldolgozás, itt az ideje, hogy valami elvont. Ebben a leckében fogjuk használni elég sok különböző kefe. Nem lesz nehéz lecke, így remélem, élvezni ezt a tutorial.
Azért írtam ezt a bemutató, hogy mutassa meg a technika a szokásosnál több, így ennek eredményeként nincs semmi igazán meglepő, de a kép még mindig úgy néz ki, elég aranyos. Tettem ezt a munkát körülbelül két órán át.

1. lépés: Hozzon létre egy új dokumentumot 1300 × 1600 px. Válassza ki az alapértelmezett tervet hátsó réteg, és menjen Filter - torzítása - Lens Correction (Filter> Lens Correction). Tegyünk egy matrica hatása, mint az alábbi képen (a fül kiválasztásához helyett automatikus korrekció).
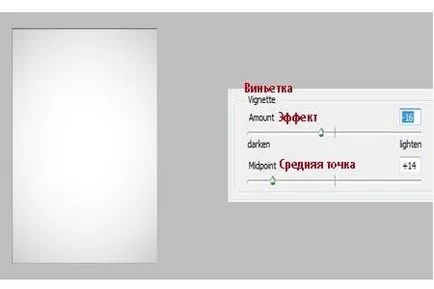
2. lépés: Nyissa meg a képet a fiatal férfi, válassza a Toll eszközt ((Pen Tool (P), meg körvonalak (Paths) a tetején a beállítások panel, válassza ki a fiatalember. Miután bezárt a hurok a jobb gombbal az utat, és válassza ki a Make Selection (Make Selection ), használhatja az alapértelmezett értékeket, és kattintson az OK gombra.
Ha a kiválasztás aktív, alkalmazni a réteg képpel fiúk maszkrétegen elválasztani a háttérben fiatalok. Mozgatja, és a kép a fiatal férfiak a dokumentumban nevezni ezt a réteget „fiatalember”.

3. lépés: Transform fiúk kép fekete-fehérben a korrekciós réteg fekete-fehér (fekete White), mint egy vágómaszkot. A következő beállításokat a lenti képen.
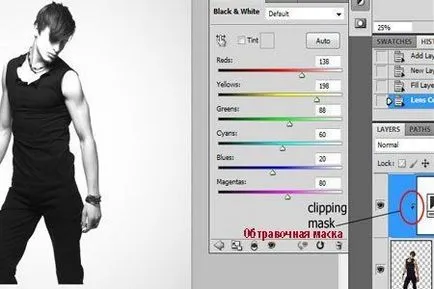
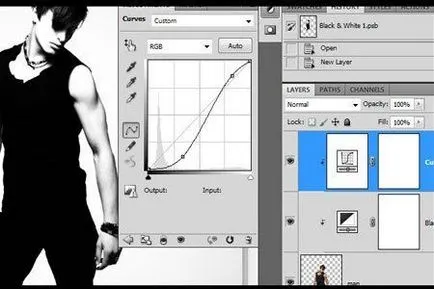
4. lépés réteg a fiatalok alkalmazni egy réteg maszk, válasszon másik ecsetvonások és a fröccsenő az általuk választott (vagy letölthető e hivatkozásokat kapnak elején a lecke), és a réteg maszkot festeni az alsó része a fiatalember. Idejöttem ezt az eredményt.
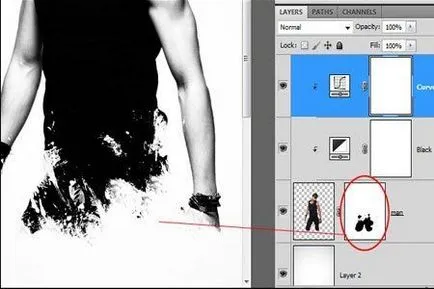
5. lépés Ezután meg kell adni egy piszkos vízzel és a stroke. Itt teljes szabadságot. Egyszerűen válasszon ki egy másik ecsetet, és elkezd hozzá néhány utolsó simításokat az új rétegeket, amelyek székhelye az ágy alatt a fiú.
A fordító megjegyzése: alatti réteget a fiúk létre egy új réteget az új réteget kell az utolsó simításokat és fröccsenő. Az egyedi kefék, hozhat létre néhány új rétegeket, felfedve a színárnyalatok az ízlése.

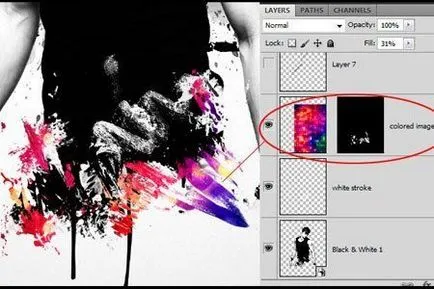
7. lépés: Töltse le absztrakt vektor ecset és alkalmazza őket egy új réteget a fölé a fiúk.

8. lépés hozzáadása részletesebben a képet. Tettem hozzá egy nagy piros folt, körkörös eszköz kiválasztása és alkalmazása azonos kiválasztási eszköz általam létrehozott és alkalmazott kiválasztási löket fekete hogy hozzon létre egy vékony kört.

9. lépés: Válassza ki az ecset és a kéz kiírja egy új réteget készít egy kézzel nyomtatott bármilyen színárnyalatban. Ezután nyissa meg a fraktál kép, és másolja ezt a képet egy új réteget az ágy felett már használt egy ecsetet, és alakítsa át a képet fraktál vágómaszkot. Nyissa meg a többi képet, és illessze be újra, mint az előző obravochnoy maszk, de ezúttal változtatni a keverési módot Soft Light (Soft fény).
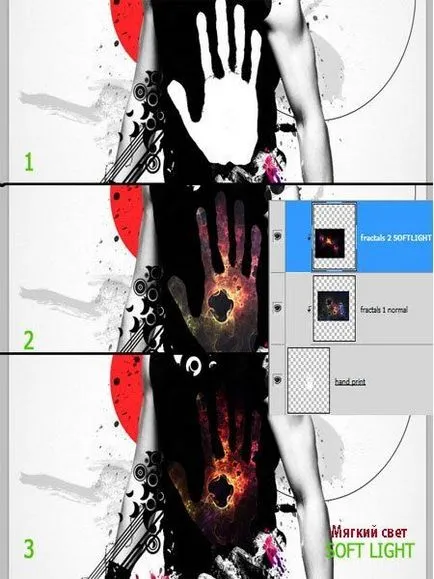
10. lépés A végső részlet tettem hozzá a szöveget és a szöveg használta a spray és ecsetvonások.


Add-ons:
23522
előfizetők:
70 000 +
Felhasználói élmény:
330448
A többi projekt:
bejegyzés
Regisztráció postán