Készítsen egy reális fémfelület · „béke photoshop”

A mai lecke nem a fény, szikra, villámlás és egyéb furcsa dolgokat, hanem éppen ellenkezőleg - földhözragadt anyag. Ebben a leírásban megmutatom, hogyan néhány egyszerű lépés, hogy hozzon létre egy fényes alumínium elem, halványan emlékeztet egyes termékek Apple.
Kezdeni, hozzon létre egy új dokumentumot. Mivel szeretném használni a munka, mint tapéta, én meg a dokumentum méretét 1440 × 900px. Oldja fel a háttér réteget (kattints ikonok zárak szemben a réteg Rétegek palettán), és alkalmazza a Gradient Overlay stílusban. Blend Mode használja Szorzás, gradiens stílus, egyenlővé tenni, Radial, és a színek meg: # f2f2f2 a # C3C3C3.
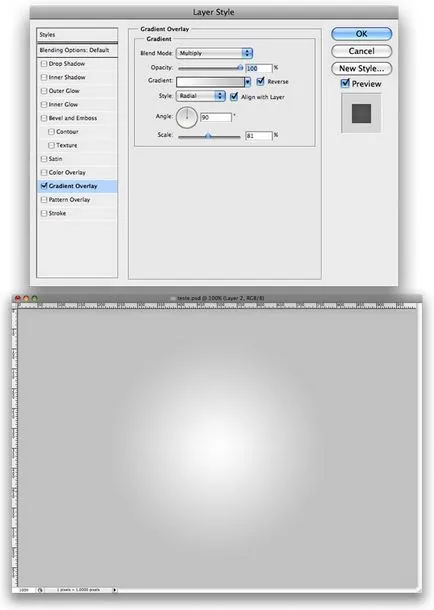
Hozzon létre egy új réteget, és nevezzük el „zaj”. Ezután váltson Paint Bucket Tool (G) és a fehér kitöltési réteget, majd a kapcsolási azt overlay módban Szorzás. Most győződjön meg róla, hogy a háttérszín megadott fekete és végre Filter> Noise> Add Noise. A beállítások, meg a mód és monokromatikus egységes, és protsentovku meghatározott szinten 8-10%.
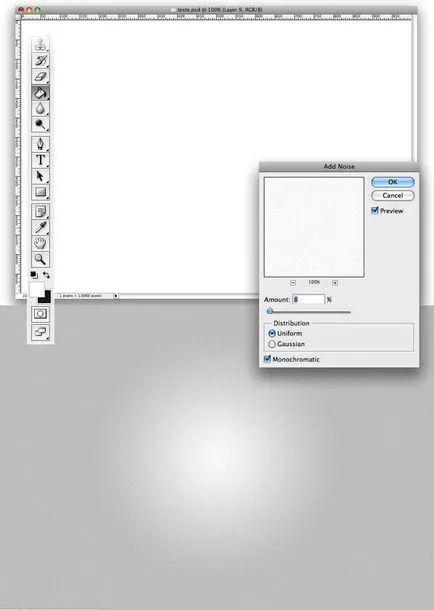
A rendszer segítségével a Ellipse Tool (U), hozzon létre hat igen kis körökben. Ezután válasszuk ki őket, és állítsa vízszintes helyzetbe. Ezután kattintson a gombra szét függőleges központok a felső menüsorban. Így körök rendezi egységesen azonos távolságra egymástól.
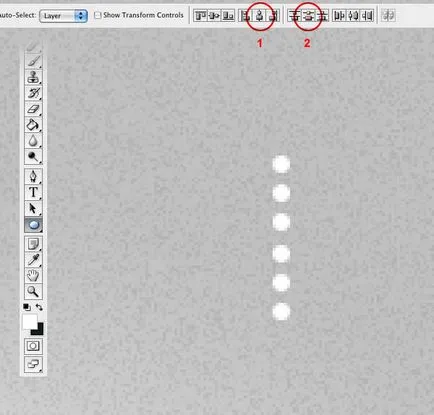
Győződjön meg róla, hogy szerepel a sorban. Ha nem, akkor kövesse a Nézet> Vonalzók. Ezután többször útmutatók, mint én (lásd. Ábra), és mozgassa a hat közül három kört, az alábbiak szerint.
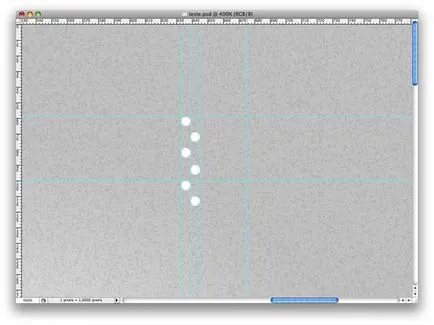
Ismétlődő három kört az első oszlop, és mozgassa őket az alábbiak szerint.
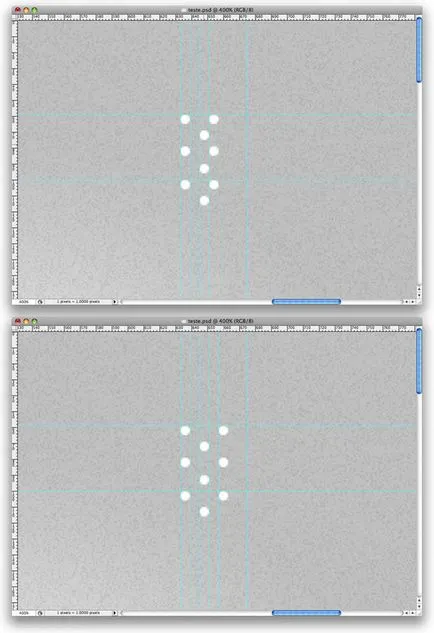
Most válassza ki a körök és átalakítani őket, hogy Intelligens objektumok. Ezután kattintson duplán a réteg a menü megjelenítéséhez stílusokat. Először alkalmazza a Színátfedés stílusban egy sötétszürke, vagy akár fekete. Ezután állítsa be a bögrék stílus egy belső árnyék (Belső árnyék).
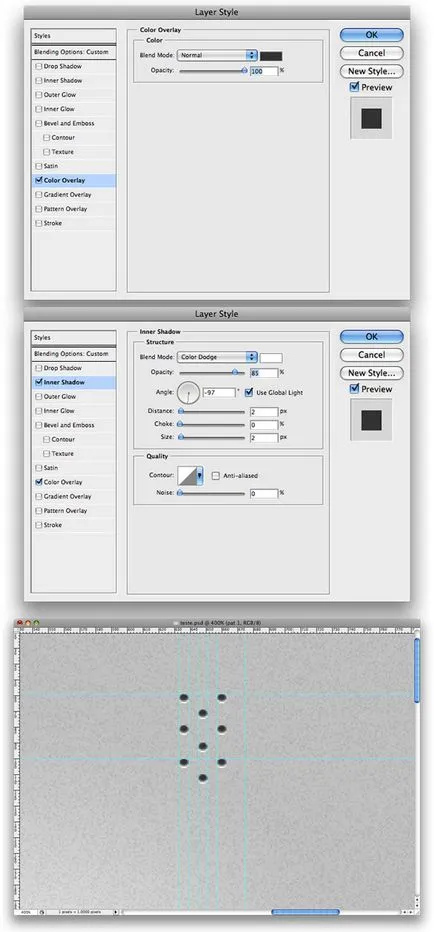
Most elrejti a réteg a háttér és a zaj. A rendszer segítségével a szerszám Négyszögletű Marquee Tool (M) válassza négy kört, hanem megragadni és távtartó mindkét oldalán (erre a célra hozta létre őket, három sorban). Ezután nyissa meg a Szerkesztés> Define Pattern. Az elkészült „lyukak” minta.
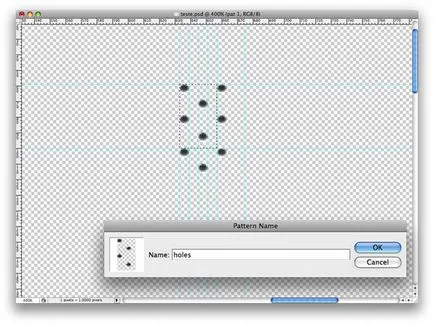
Most, a Négyszögletű Tool (U) hozzon létre egy téglalapot a bal szélén a vásznon. Tegyük fel neki, hogy a stílus. Kezdeni csipet Fill Opacity ez a réteg a 0%. Akkor kell alkalmazni egy kitöltési mintát (stílus Pattern Overlay) a sablon éppen most létrehozott körökben. Aztán csak másolja a téglalapot, és helyezzük egy dupla, a másik oldalon a vásznon.
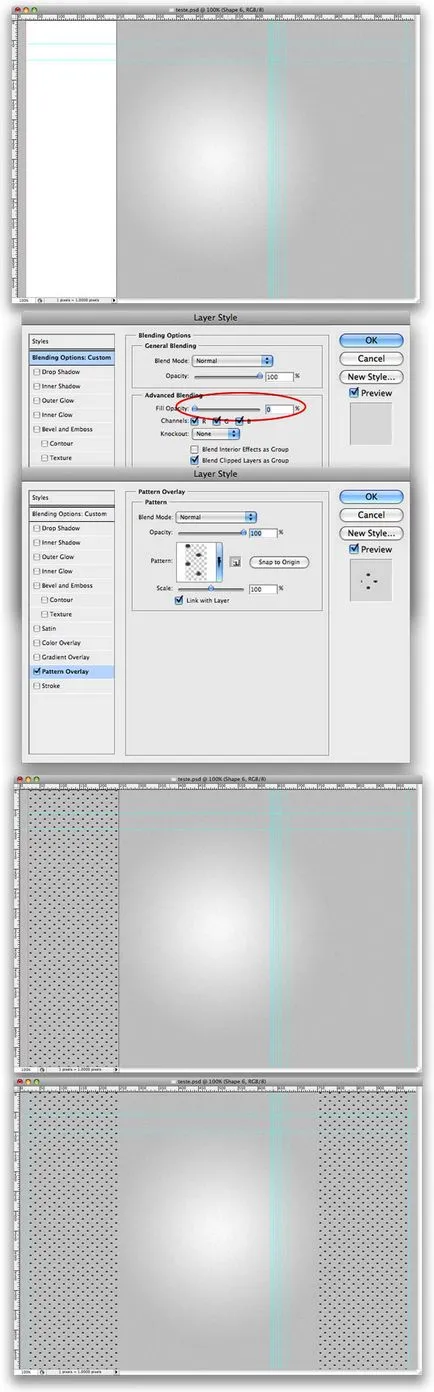
Tedd a logó vagy bármely más karakter, hogy tetszik a közepén a dokumentumot. Nyissa meg a menüt stílusok ezt a réteget, és adja meg a Gradient Overlay stílusban. Stílus paraméter tükrözött, és válassza ki a színt, fehér és fekete. Ezután egy újabb stílus - Bevésés és domborítás és egyszerűen másolja a beállításokat az alábbi képen.
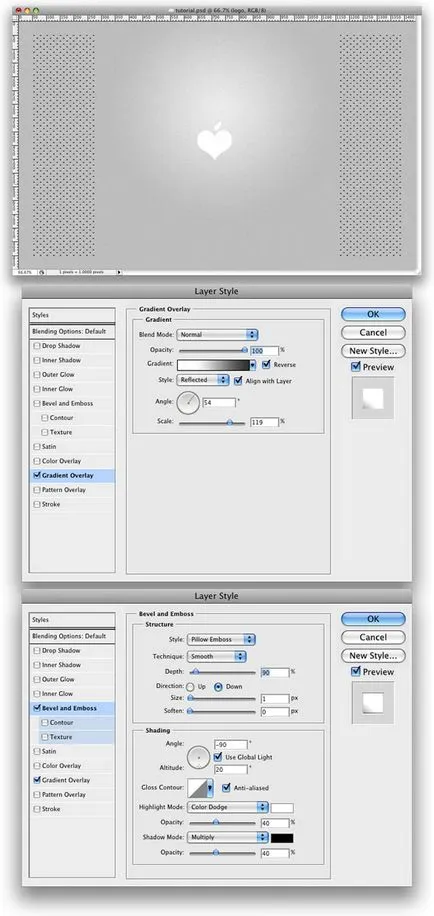
Ezután hozzon létre egy másik réteg feletti a logó, és nevezze meg a „zaj logó”. Töltse ki a réteget fehér színű, és módosíthatja annak keverési mód Multiply. Amikor Négyszögletű Marquee Tool segít, hogy a kiválasztás az alábbiak szerint. Ezután futtassa a Filter> Képpontnövelés> mezzotintóval, majd Filter> Blur> Radial Blur kiválasztást. Végén a réteg változik Opacitás 50%.
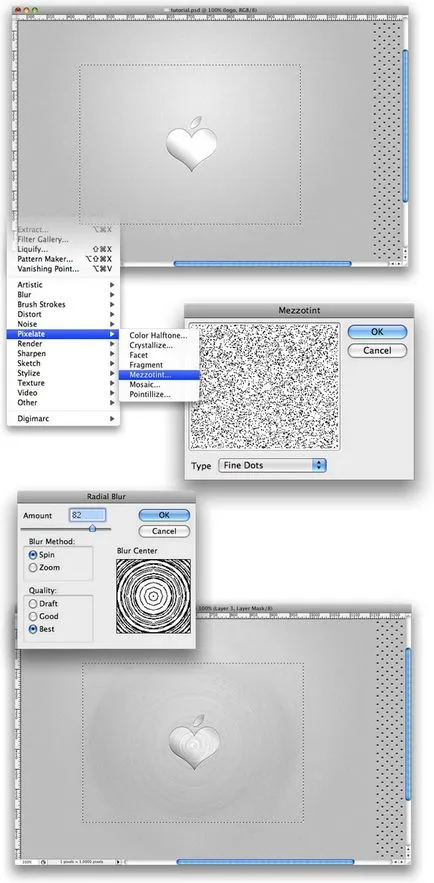
Töltsük be a kiválasztás a logó (kattintson az ikonra az e réteget a Rétegek palettán, tartsuk lenyomva a Ctrl). Ezt követően győződjön meg róla, hogy a kiválasztott réteg „zaj logó” és végre Réteg> Layer Mask> Reveal Selection.
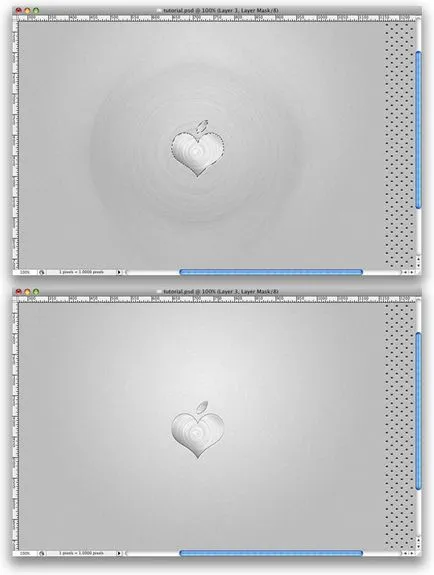
Amikor a toll eszköz (P) hozzon létre egy alakja, amint az az alábbi ábrán látható. Átalakítani, hogy egy intelligens objektum, és menj a Filter> Blur> Újratárcsázás a Blur. Válassza ki a típusú paraméter módszer zoom, és kattintson az OK gombra. Ezután kövesse ugyanazt kimosási (Szűrő> Életlenítés> Sugaras életlenítés) újra, de most már használható a típusú spin.
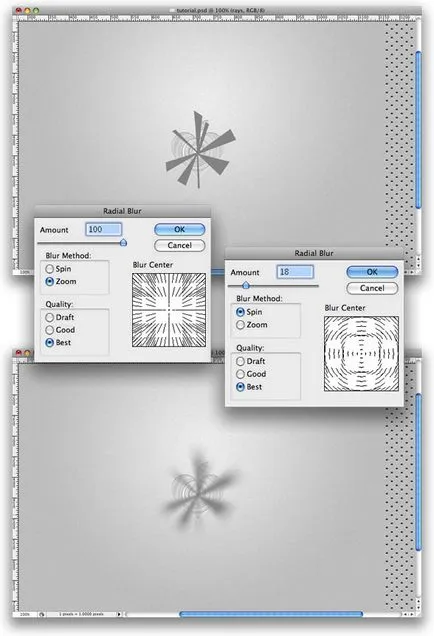
Ismételje meg 11, de ez alkalommal, alkalmazni a maszkot a réteg sugarakkal.
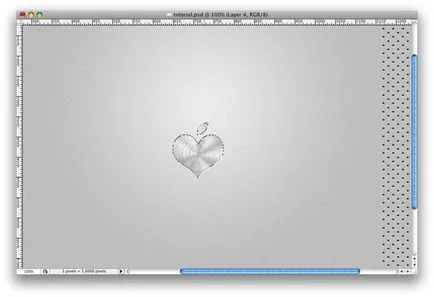
Hozzon létre egy új réteget, és nevezzük el „fehér ecsetet”. Töltsük be a kiválasztás a logó megint, mint tettük a lépéseket, a 11. és 14. Váltson a Brush Tool (B) egy ecsettel átmérőjű 35px, majd állítsa be a fehér szín. Majd a segítségével alkalmazzák több reflexiók az alábbi mezőbe.
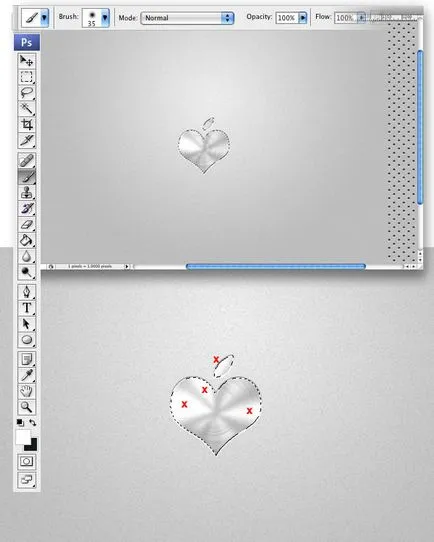
következtetés
Nos. Csak néhány egyszerű lépés, elértük egy nagyon látványos hatása. Ezzel a technológiával lehet kvalitatív módon stilizál a webes projektek, vagy egyéb grafikai igénylő projektek munkáját a felületen. Ezen túlmenően, a művelet során okozhat jelentős számú különböző sablonokat lyukak különböző formájú és méretű, ami szintén használható a jövőbeni projektek. Remélem elégedett a mai leckét, jó szerencsét!