Készítsen Photoshop animáció hóesésben

Készítsen Photoshop animáció hóesésben
Ez nem elég bonyolult leckét felhívjuk a hóember, és hozzon létre animált hóesésben.

1. lépés: A munka, szükségünk van a textúra: inthename-állomány. Hozzon létre egy új dokumentumot. Általában, azt használja a nagy felbontású, mert könnyebb összpontosítani apró részletek. Mint látható az alábbi képen, a háttér tele kék # 89defd. Töltsük háttér réteget a szín.

2. lépés: Hozzon létre egy új réteget. Válassza ki az Ellipszis eszköz (ellipszis) (U), és felhívni egy nagy kört. Hozzon létre egy új réteget, és felhívni a másik kör, de ezúttal egy kicsit kisebb. Circle nem lehet ideális formában. Megtöltjük fehér. Van egy kisebb darab a nagy.
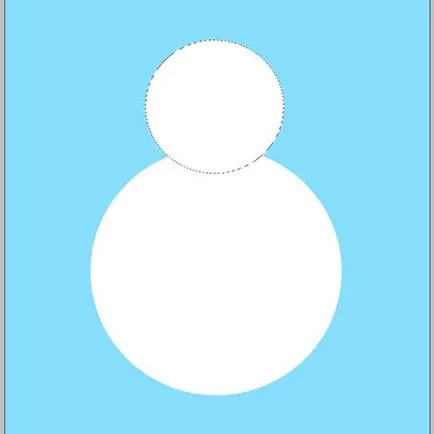
3. lépés: Hozzon létre egy új réteget alatt a réteg a köröket. Vegye ki a Brush Tool (kefék) (B) merev élekkel és felhívni egy nagy kört, mint az alábbi képen látható. Ez lesz az árnyék. Színes #CCCCCC.
Most menj a test réteg hóember, akkor Ctrl + kattintás a réteg betölteni a kiválasztás, akkor megy a réteg az árnyék és a CTRL + J. Réteg szürke kört, szoktuk, mint mi, nem kell, így törölheti.
Következő lépésben Filter - Blur - Gaussian Blur (Filter - Blur - Gaussian Blur), és állítsa be az értéket 3-4%. Ennek eredményeként, hoztunk létre egy árnyék a fejét.
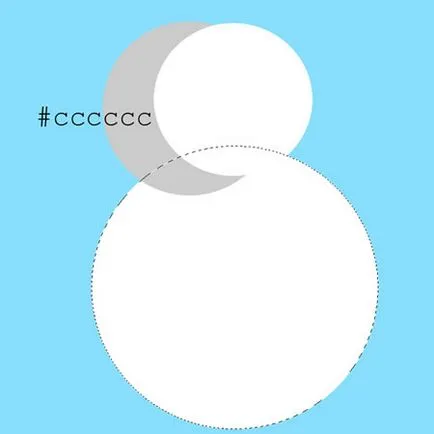
Lépés 4. Menj a réteg a test és a terhelés elosztása. Aktiválja Gradient Tool (gradiens) (G) és egy gradiens kitöltést réteget a közepétől a széle a kör. Állítsa Opacitás (átlátszatlan) mintegy 20% -kal. Elvégezzük ugyanazokat a lépéseket a fejét.
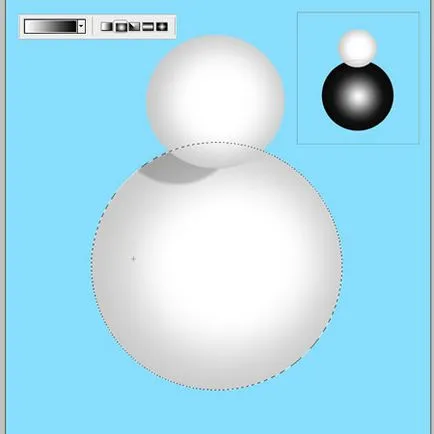
5. lépés: Ebben a lépésben jön létre a textúra a hóember. Válassza ki a Brush (ecset) (B) egy kemény szélű, kattintson az F5, egy ablak ecset beállításai:
Alak Dynamics (Dynamics forma) - az összes értéket 0%
Szórás (Dispersion) - 372%, 1%, 0%,
Egyéb Dynamics (Egyéb hangszóró) - 100%, 0%.
Most egy kis kefe festék textúra, intenzív munka a széleit, és egy kicsit a közepén. Állítsa réteget módot Szorozzuk (szorzás) és áttetszőséget (átlátszatlan), körülbelül 35-40%.
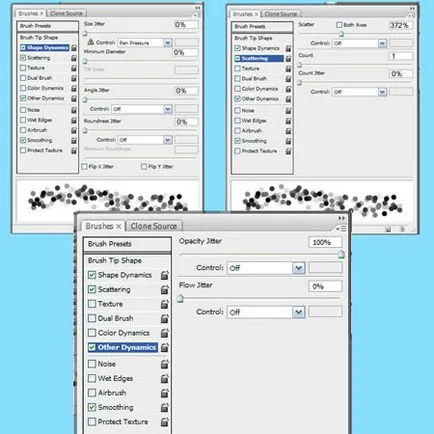
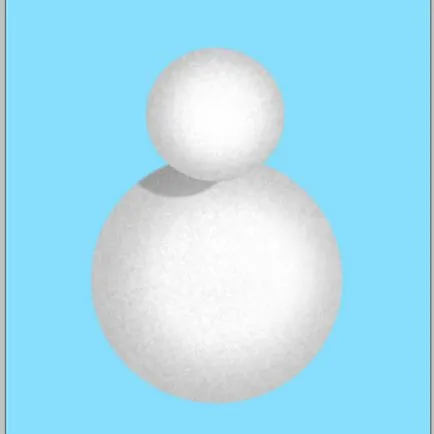
6. lépés Válassza ki a Brush Túl l (Brush) (B) egy kemény szélű nélkül ezeket a beállításokat, amit meg is tettünk az előző lépésben, és felhívni a két fekete szeme. Folytassuk a réteg - Layer Style (Layer - Keverés) és alkalmazása a következő paramétereket:
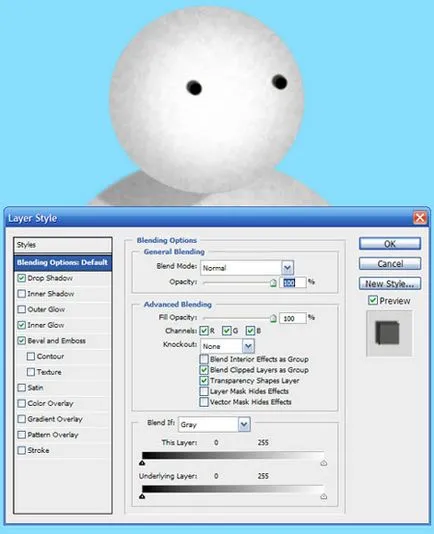
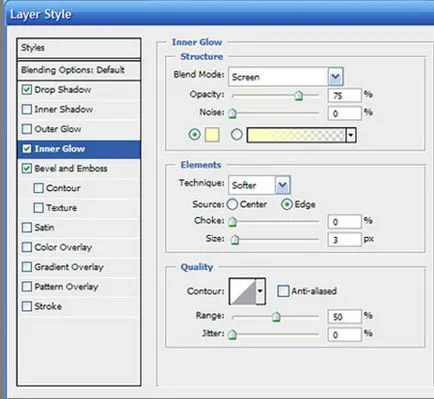
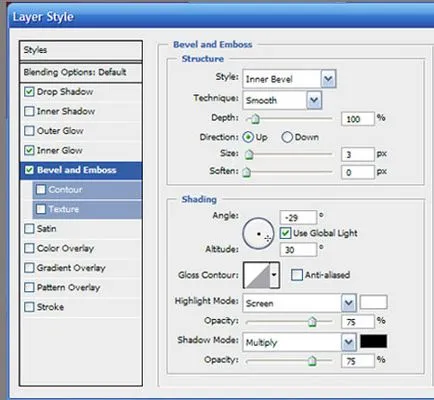
7. lépés A Pen Tool (Pen) (P) rajzolja meg az alakzatot a sárgarépa, és töltse meg a narancs. Color # e37b19. Add fény segítségével Dodge Tool (ülepítő) (O) jobb oldalán az orr, és az árnyékok a Burn Tool (dimmer) (O) a bal oldalon.
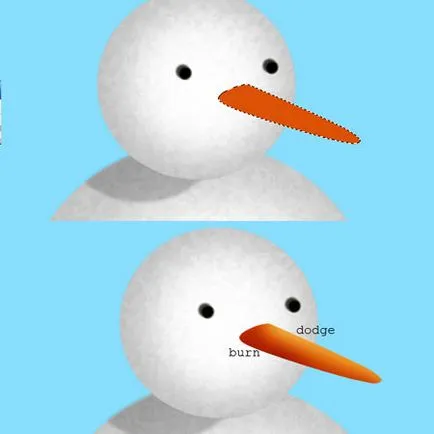
8. lépés Ebben a lépésben felhívjuk az árnyék a hóember orra.
Vegye ki a kör alakú kefe (B) fekete színű merev élekkel és rajzol egy kört az alábbi képre, majd nyomja meg a CTRL + J. Hozzon létre egy réteg maszkot ez a réteg (Add layer mask gomb (Add layer mask) elhelyezett rétegek alján). Ha az árnyékban túl sötét, csökkenteni az Opacity (Átlátszóság).
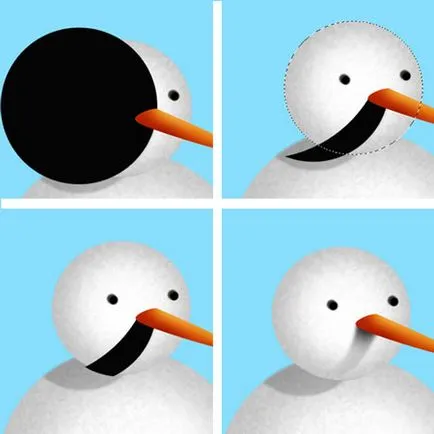
9. lépés Most hozzon létre egy száj. Aktiválja a Ellipse Tool (ellipszis) (U), és egy új réteget készít egy kört. Kattintson az elosztása a jobb egérgombbal, és válaszd a stroke (szélütés). A megjelenő ablakban válassza ki a kívánt beállításokat, majd kattintson az OK gombra. Ezután távolítsa el a felső része a kör egy maszkot réteget.
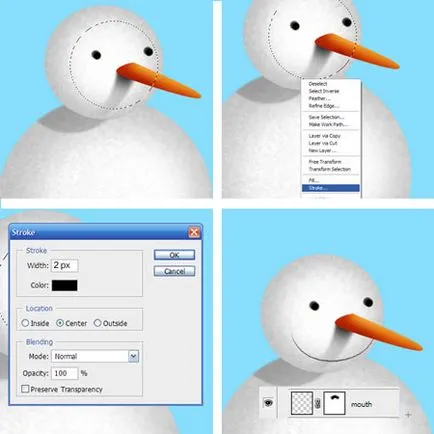

Step 10. A Pen Tool (Pen) (P) készít olyan alakúak, mint alább. Ez lesz a kalap hajtóka. Töltsük meg a forma fehér. A rendszer segítségével a kefét nem a bal oldali sötétebb.
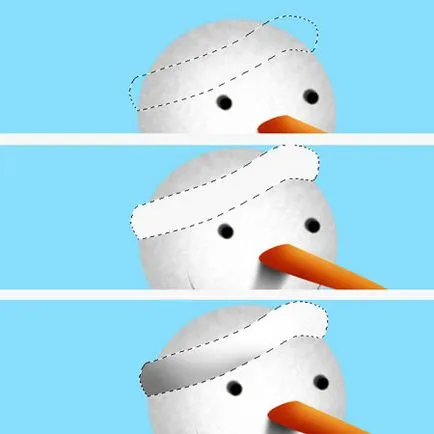
11. lépés: Most kell, hogy hozzon létre egy sapkát az új réteget pomoschyuPen eszköz (Pen) (P). Töltse ki az űrlapot a piros szín # a90505. Dobja ez a réteg alatt szegélyekhez.
Van egy textúra korábban betöltött át a fedőréteg. Állítsa keverési mód naLuminosity (Glow) és áttetszőséget (átlátszatlanság) mintegy 20-25%.
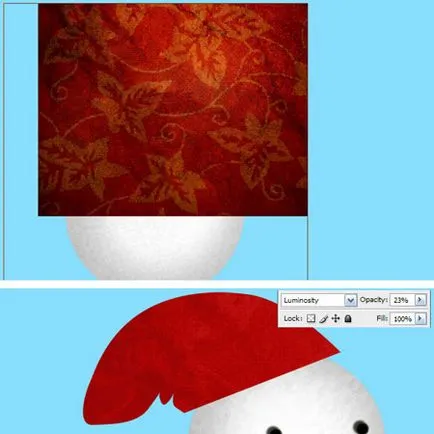
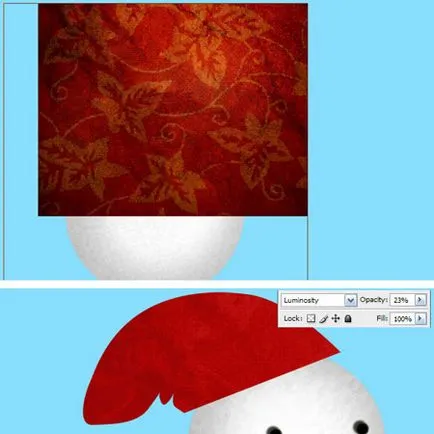
12. lépés Hozzáadjuk a mélység hatása révén Burn Tool (dimmer) (O) az árnyékok és a Dodge Tool (ülepítő) (O) fény.
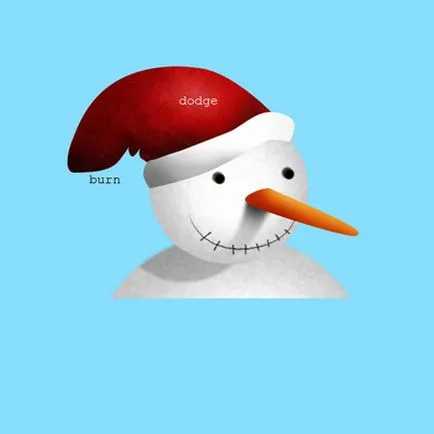
13. lépés Most felhívni a gombokat. Mi ugyanazt a technikát használva, mint a szemét. Aktiválja a Brush Tool (Brush) (B), amely merev élek és felhívni néhány kis körökben. Így korrekciót Layer - Layer Style (Layer - keverés). az alábbi képre.
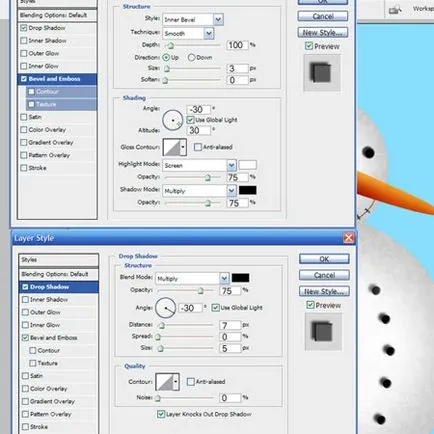
14. lépés: Aktiválás Ellipszis eszköz (ellipszis) (U) és felhívni egy kis kört egy bevonati réteget. Töltsd meg a fehér, és hozzon létre egy árnyék. Most vesszük a kefe (B) paraméterekkel 5. lépés és felhívni fehér szőrzet.

15. lépés: Ebben a részben, akkor hozzon létre egy sálat. Létre az alapvető alakzat Pen Tool (Pen) (P), az alábbi képet. Töltsd meg a piros szín # 8b0404.
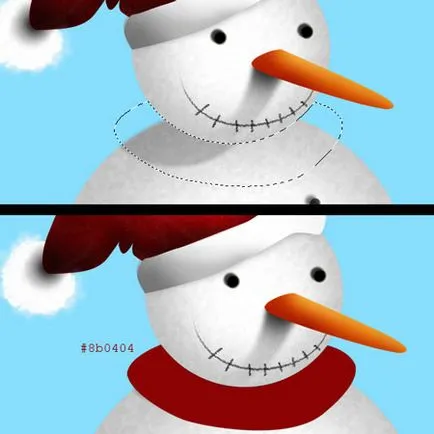

Pen hozzon létre egy sávot, és töltse ki őket zöld # 0b6a16. Használja a Burn Tool (Burn) (O) és a Dodge Tool (Dodge) (O) a fekete és a fehér területeket.


Hozzon létre egy új réteget alatt a sál és a kefe (B), ha árnyékokat.

16. lépés Brush hozzá hó.
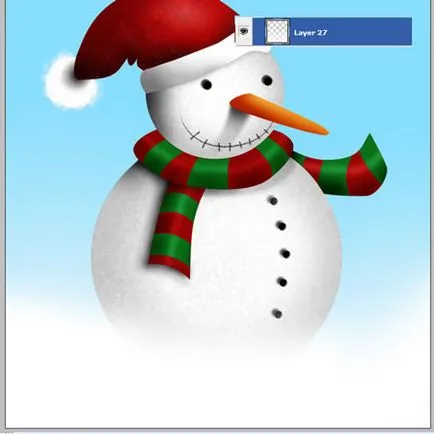
Step 17. Ez egy hosszú lépés, mivel most fog létrehozni korrekciós rétegek hóember nem néz ki, mint az ikonra az asztalon.
Hozzáadása Layer - New Adjustment Layer - Curves (Kép - Korrekciók - Curves)
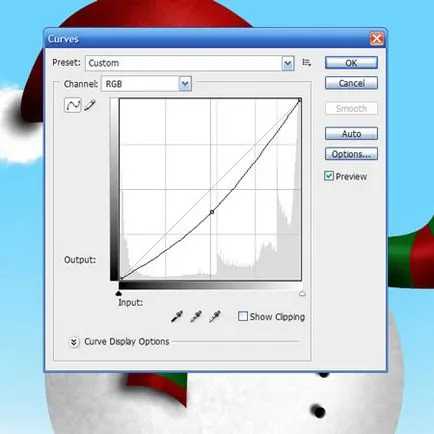
Pass Filter - Szűrő Galéria - akvarell (Filter - Szűrő Galéria - Akvarell), és állítsa be a paramétereket, mint az alábbi képen. Opacitás (átlátszatlan) körülbelül 30%.
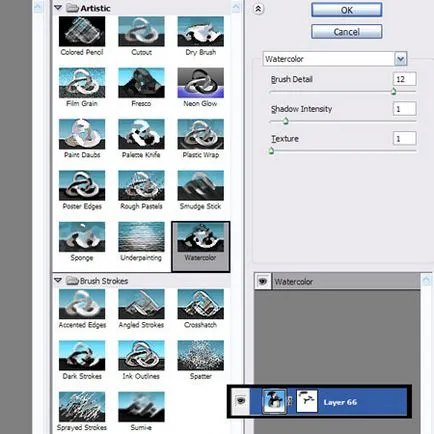
Layer - New Adjustment Layer - Photo Filter (Layer - New Adjustment Layer - Photo Filter), majd válassza a felmelegedés szűrő 50% (50% felmelegedés szűrő).
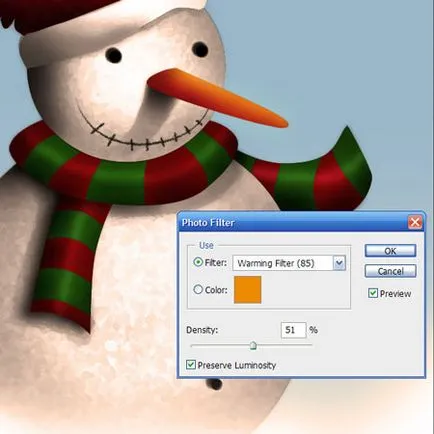
Adjustment Layer Color Balance (color balance) - 20, -1, -29.
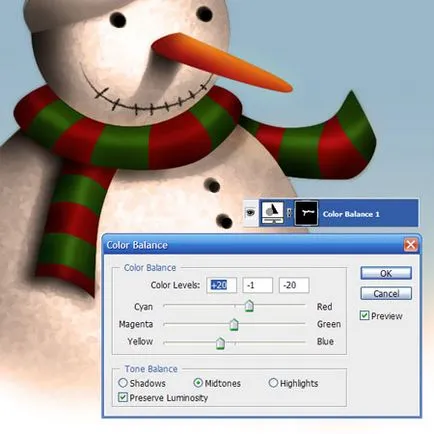
Beállítás réteget Gradiens térkép (gradiens térkép).
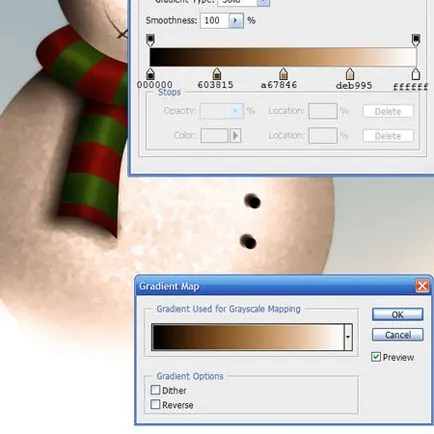
Filter - Blur - Gaussian Blur (Filter - elmosódás - Gaussian Blur) 3 px, Opacitás (átlátszatlan) 30%.

Akkor menj szűrő - Szűrő Galéria - Ékezetes élek (Filter - Szűrő Galéria - Fókuszban a szélek). Használja ezt a szűrőt csak a sál.
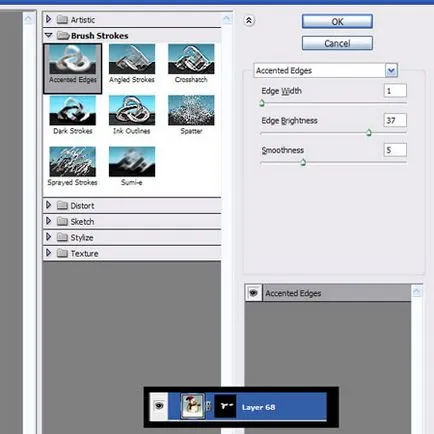
Korrekciós réteg Clor Balance (color balance) - 38, 31, -41. Használja a háttér korrekció, hogy hozzon létre egy meleg hangulatot áraszt.
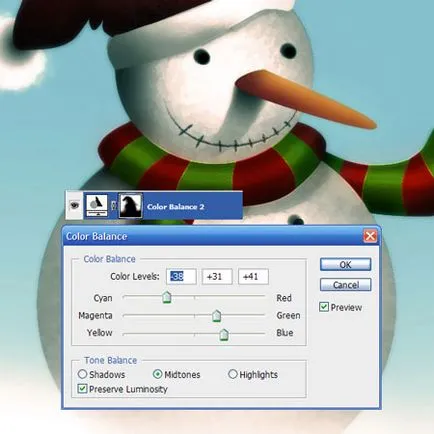
Szintén használjuk Curves (Görbék).
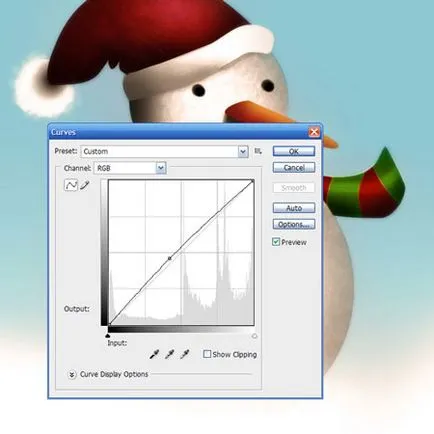
Step 18. Hozzon létre egy új dokumentumot, hogy a mérete nem lehet nagyobb, mint a dokumentum egy hóember. Töltsük meg a háttér fehér foltok egy puha kefével. beállításával a mérete. Azt is hozzátette, hópelyhek. Fontos, hogy a dokumentum a hó több, mivel szükség van rá animáció havazás.
Régebben a kék háttérben csak demonstrációs, de meg kell használni egy átlátszó hátteret.

19. lépéssel Drag lépésben létrehozott 18, a hó a dokumentum egy hóember. Rendelkezünk az alábbi ábra szerint. Hó nem lehet teljes egészében látható. Hívás réteg „havas keret 1”.
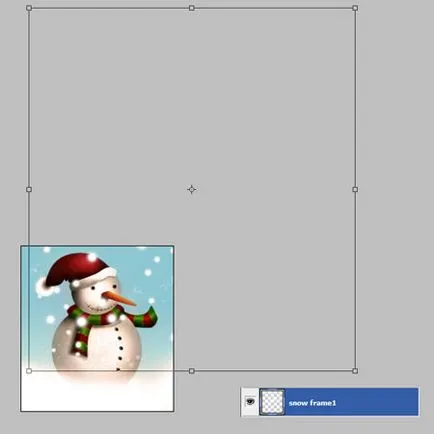
Ismétlődő (CTRL + J) ezt a réteget, egy példányát felhívás havas keret 2 „és elrejteni. Akkor megy az eredeti, tartsa lenyomva a SHIFT billentyűt, vigye a havat és a bal oldalon, az alábbiak szerint.
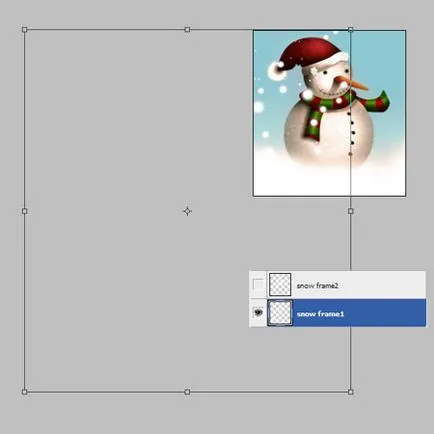
Ismét láthatóvá tenni a réteget „hó 2 keret”, és azt kapja, amit látható a lenti képen. Animáció nézni a természetes, és nem lehet megszakítani, és pontosan megismételni egy kört, az utolsó képkocka legyen ugyanaz, mint az első.
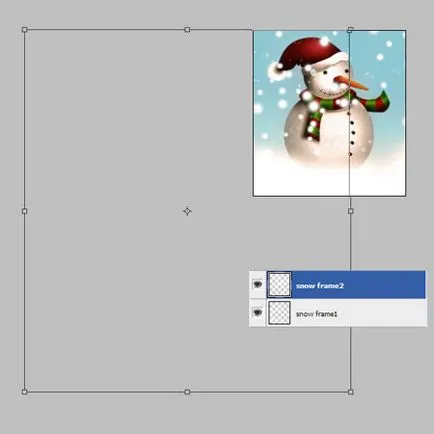
Nyomja meg a CTRL + A, válassza ki a képet, majd menjen a réteg „hó 2 keret”, és nyomjuk meg a CTRL + J, másolni csak a látható része.

Kiválasztása réteg „havas keret másolat 2” és „havas keret 1”, akkor nyomja meg a CTRL + E.
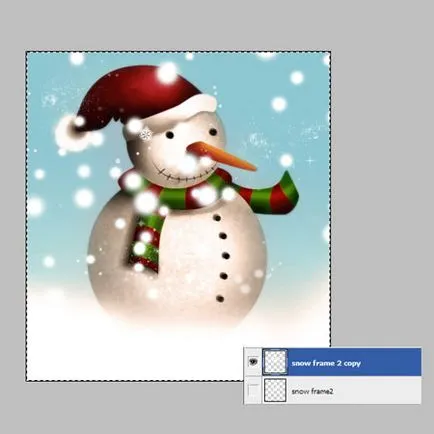
Step 20. Rendelkezünk hó, az alábbiak szerint.
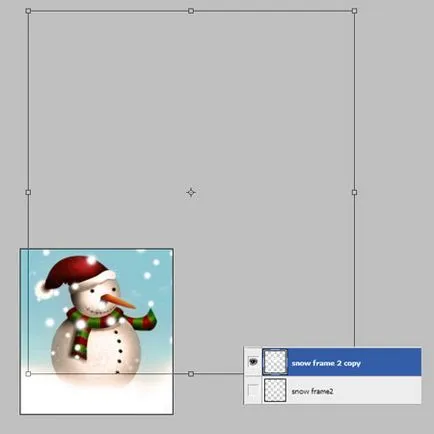
Lépés 21. Go Ablak - animáció (Ablak - animáció). A képernyő alján egy új panel jelenik meg.
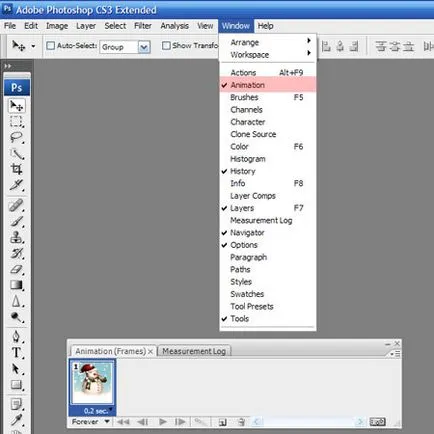
Step 22. Az Animáció panelen, kattintson a gombra, hogy hozzon létre egy új réteget. Ezután mozgassa a réteg „havas keret másolja 2”, mint alább látható.
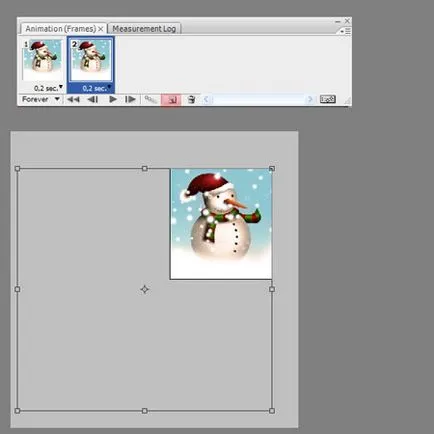
Lépés 23. Most, amikor aktiválja a második keretben az Animáció panelen a réteg látható lesz „hó 2 keret másolat”, és amikor aktiválta az első keret, a hó helyzet más lesz.
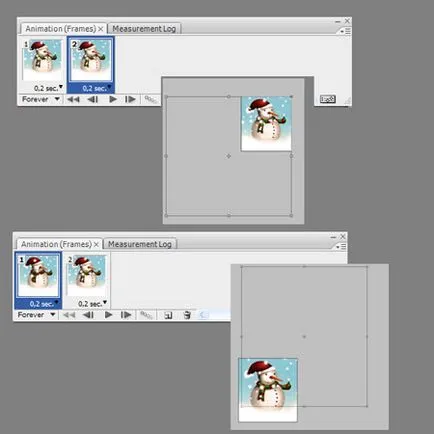
Step 24. Az Animáció panelen, kattintson a Tween gombot (köztes képkocka) adja meg a beállításokat, mint a lenti képen, és kattintson az OK gombra. Most már 27 képkocka.
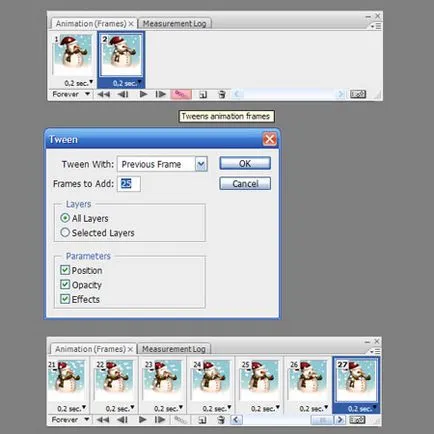
Step 25. Mentse az animációt File - Save for Web Devices (File - Save for Web & Devices). Ellenőrizze, hogy a pop-up ablak beállításai megegyeznek a lenti képen, és kattintson a Save (Mentés).
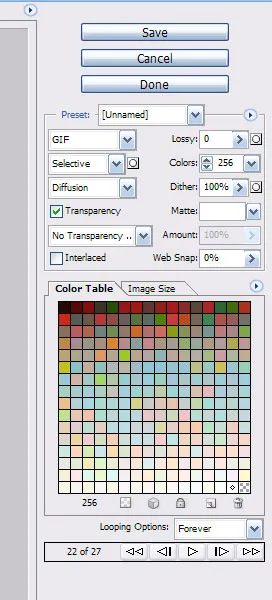
Ez azt jelenti, hogy kell kinéznie a végeredményt.