Készítsen rendszer segítségével
Miután létrehozott áttételi rendszer információs fájl (rtf-file), akkor létrehozhat egy referencia-rendszer (hip-fájl). Célszerű használni a Microsoft Help Workshop program ami Delphi és a Hcw.exe fájlt.
Indítsa el a Microsoft Help Workshop belül a Windows vagy Delphi, kiválasztja az Eszközök menüben kattintson a Help Workshop.
Ha a menü parancs Tools Help Workshop nem, meg kell ugyanabból a menüből, válassza a Beállítás Tools parancs a párbeszédablakban Tool Options (ábra. 14.4), kattintson az Add gombra,. Ez megnyitja az Eszköz tulajdonságai (ábra 14.5.) Párbeszédablakban, a Cím mezőt, ahol megadhatja a program nevét - Help Workshop, és a program - teljes (.. Azaz, a pálya) nevét a futtatható fájl a program Microsoft Help Workshop. Ahhoz, hogy adja meg a fájl nevét, akkor használja a gombot a Tallózás gombra.
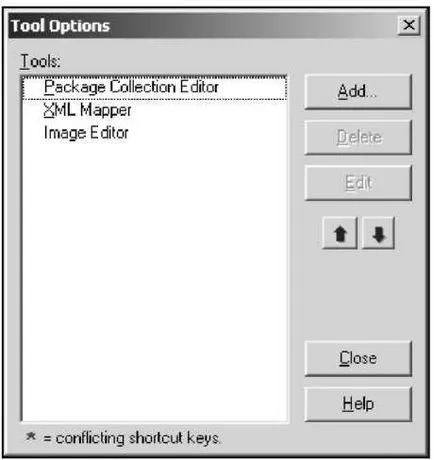
Ábra. 14.4. Tool Options dialógus
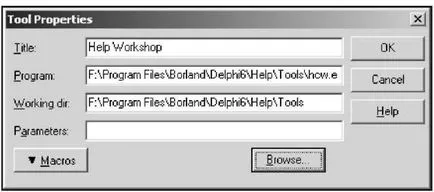
Ábra. 14.5. Eszköz tulajdonságai párbeszédpanelen
Elindítása után a Help Workshop programmal jelenik meg a képernyőn a fő ablak (ábra. 14.6).
Annak érdekében, hogy elkezdjük megteremteni egy referencia rendszer, szükség van a Fájl menüben válassza az Új, majd a Project File Name (ábra 14.7.) Ahhoz, hogy adja meg a fájl típusát, hogy megteremtse a párbeszédablak - Segítség Project. Ezután válassza ki a mappát, ahova a programot, amelyre a referencia rendszert alakítanak ki, és ahol kell egy fájlrendszer referencia dokumentum (rtf-file). Ezután a fájl neve mezőbe írja be a projekt fájlnév referencia rendszerrel. Miután a Mentés gombra kattintva megnyílik a projekt ablakban a rendszer segítségével (ábra. 14.8).
A Project ablak rendszer segítségével, felveheti a szükséges alkatrészeket a projekt, meg a jellemzői a Súgó ablak fut a projekt, és összeállítja a próbaüzem létre a referencia rendszer.
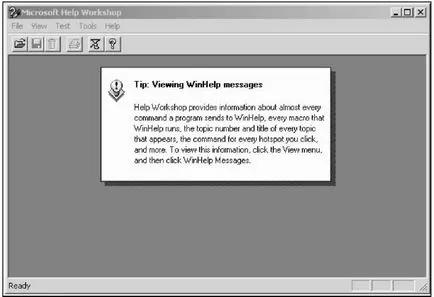
Ábra. 14.6. Help Workshop, a fő ablakban
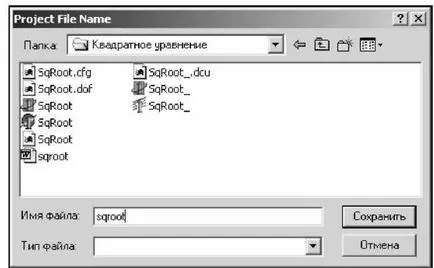
Ábra. 14.7. Első lépések egy új projekt
Ahhoz, hogy hozzá egy projekt referencia fájlt, akkor kattintson a Files gombot, és kinyitotta a téma fájl párbeszédablakot - Add gombra (14,9).. Ennek eredményeképpen megnyílik egy szabványos Fájl megnyitása ablak kiválasztására rtf-file. Ennek eredményeként ezek a tevékenységek a projekt ablakban partíció fájlok jelenik meg, mely jelzi a neve a súgó fájlt. Ha a háttér-információkat elosztva több fájlt, a fájlt add műveletet meg kell ismételni.
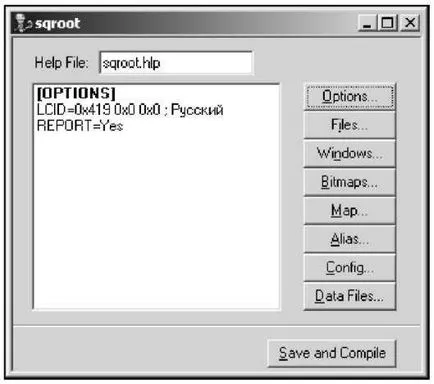
Ábra. 14.8. Ablak Project súgórendszerrel
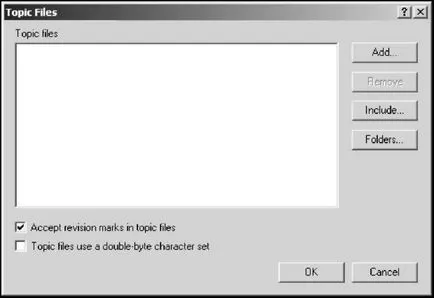
Ábra. 14.9. Topic Files párbeszédablak
Hogy meghatározza a főbb jellemzői a Súgó ablak, akkor nyomja meg a Windows gombra a projektben ablakban. A Create virágláda. A létrehozása ablakban nevű (ábra. 14.10), írja be a szót fő.
Nyomja meg az OK gombot megjelenik Window Properties ablakban Címsorban szöveget Általános lapon szeretne belépni a címet a főablak által létrehozott rendszer Súgó (ábra. 14,11).
Használata Pozíció ablak Tulajdonságok párbeszédablak fülön beállíthatja a helyzetét és méretét a Súgó ablak (ábra. 14.12). lap
A pozíció Auto-Sizer gombot, ha rákattint, megnyílik egy ablak Súgó ablak Auto-Sizer (ábra. 14.13), a méretét és pozícióját által meghatározott tartalmát a helyzet fülön területeken. Az egér használata meg lehet változtatni a méretét és pozícióját az ablakot. Miután az OK gombra kattint, a koordinátákat és mérete a Súgó ablak Auto-Sizer ablak rögzítésre kerül a helyzet fülön a területen.
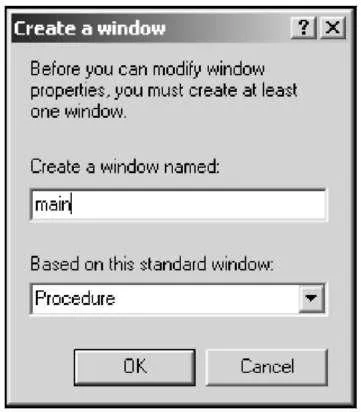
Ábra. 14.10. A párbeszédablak létrehozása ablakban
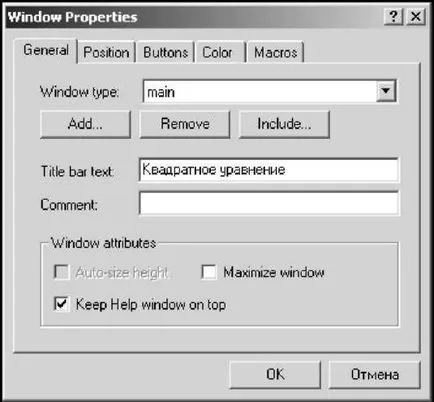
Ábra. 14.11. Tab Általános Ablak tulajdonságok párbeszédablak
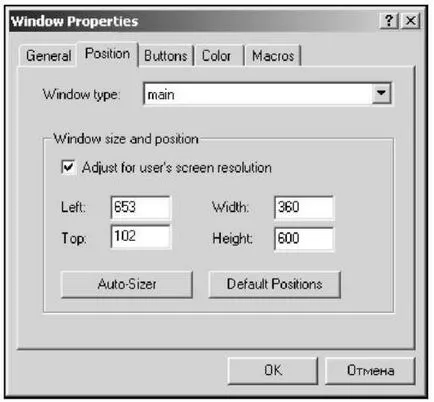
Ábra. 14.12. Tab Pozíció ablak Tulajdonságok párbeszédablak
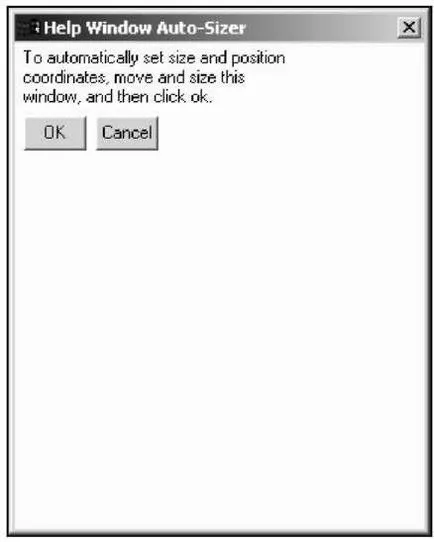
Ábra. 14.13. Ablak Help Window Auto-Sizer
A Szín lap (ábra. 14,14), akkor a háttér terület referencia szakasz fejléc színe (Nonscrolling terület szín) és egy súgó szöveget (témakör szín). Ehhez kattintson a megfelelő Change gombra a szabványos ablak színt válassza ki a kívánt színt.
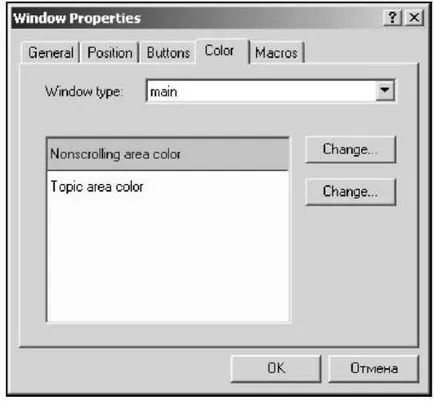
Ábra. 14.14. Lapszín ablak Tulajdonságok párbeszédablak
Ábra. 14.17 mutatja az ablakot a projekt áttételi rendszer felvétele után rtf-file, telepítése a fő jellemzői a Súgó ablak és a cél numerikus azonosító értékét partíciókat.
Miután a projekt fájlt készítünk, lehetséges lefordítani kattintva, hogy a Project ablakban a Mentés gombra és Compile. Azonban az első alkalommal összeállítása Súgó projekt jobban teljesítenek választás menüből parancsot a Fájl Compile, ennek eredményeként, amely megnyitja Készítsünk Help File (ábra. 14.18) párbeszédablak.
Ebben az ablakban ellenőrizze a doboz automatikus megjelenítése a Súgó fájlt WinHelp ha kész (automatikusan megjelennek által létrehozott rendszer Súgó végén összeállítása), majd nyomja meg a Compile gombot. Befejezésekor összeállításának ablak jelenik meg a képernyőn az információkat
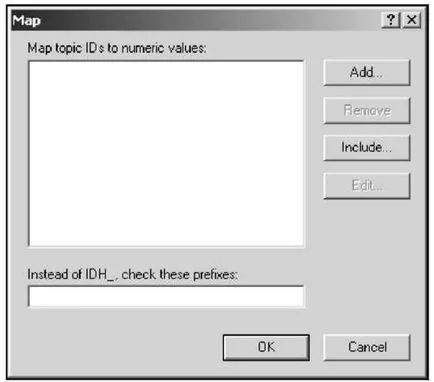
Ábra. 14.15. Térkép párbeszédablak
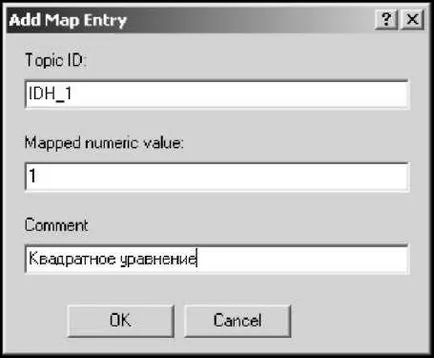
Ábra. 14.16. Dialog hozzáadása Térkép Entry
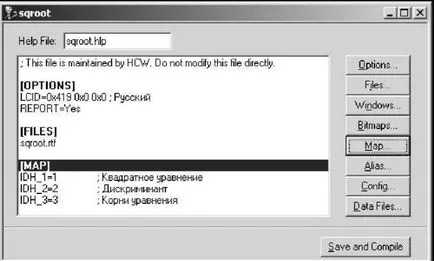
Ábra. 14.17. Ablak Project súgórendszerrel
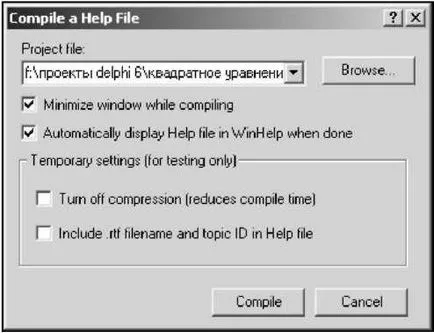
Ábra. 14.18. Párbeszédablak Készítsünk súgó fájl számolt be a válogatás, és ha az összeállítás sikeres, az ablak által létrehozott rendszer segítségével. Compiler létre a Súgó fájlt (Np) fájl kerül a mappát, amely tartalmazza a projekt fájlt.