Készítsen több elrendezést különböző méretű egyetlen dokumentumban InDesign - tanulságok Adobe InDesign
Készítsen több elrendezést különböző méretű egyetlen InDesign dokumentum
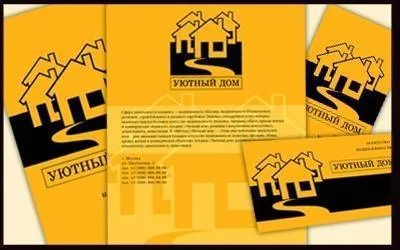
Ebben az útmutatóban, fogok beszélni a hasznos újítások, amelyek segítenek, hogy egyszerűsítsék és gyorsítsák fel a munkát projektek InDesign. Kezdve InDesign CS5 verzió már nem lesz szükségük, hogy több fájl egy projekt -, akkor van egy-egy projekt fájl elrendezések különböző méretű. például - naptárak, füzetek, prospektusok. Azáltal, hogy egy egységes dokumentum összes változatait modell, eltérő nagyságú oldalain - nagyban egyszerűsíti a munkafolyamatot, hogy azt hatékonyabbá tegyék, logikus és kompakt. Különösen, ha használja a stílusokat. gyorsan, hogy a módosításokat az összes oldalt egy időben, és fenntartani a stilisztikai integritásának a projekt.
Tekintsük a lépéseit létre egy új projektet. Tegyük fel, hogy van egy bizonyos cég, nevezzük „hangulatos otthon.” Ez ingatlanközvetítés, és a mi feladatunk az, hogy dolgozzon ki egy logó és arculat a szervezet számára. Miután tett néhány vázlatot a fejedben, és létrehoz egy ötletem egy logó és a színek, folytassa a megvalósítás.
Run InDesign. Hozzon létre egy új dokumentumot a "Fájl"> "New"> "dokumentum" (File> New> Document) vagy nyomja meg a gyorsbillentyűket (Ctrl + N). A beállítás egy új dokumentumot, válassza az A4-es formátumban. Törli a jelet a "Szembenézés Pages" (fordított oldalak), és meghatározott területen "mozgásteret" (mezők): "Top" 30mm, "Balra" 15 mm-es, "Alsó" 20mm, "külső" 20mm. Add a rács több oszlop, például 7 az „Oszlopok” (oszlopok) a függőleges vonal, akkor referenciaként szolgálhatnak.
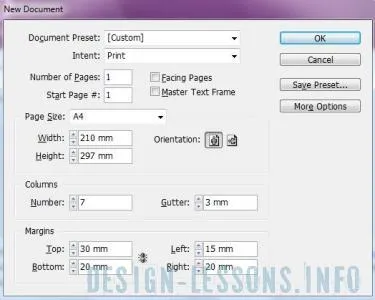
A távolság az oszlopok között „Csatorna” - 3mm, és kattintson a „További beállítások” (Tovább) definiáljuk a méret a kibocsátás vérzik „Bleed” - 3 mm minden oldalról.
Most létre a rács, szükség lesz a számunkra, hogy igazítsa a szöveget és grafikus elemeket talált az oldalon. Menj a "Szerkesztés" (Edit)> "Preferences" (Beállítások)> "Grid" (rács), és a beállítások ablakban tegye értékeket a képre:
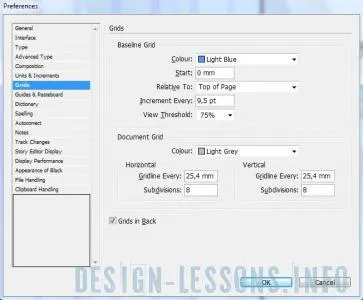
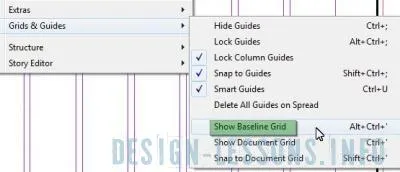
Most akkor elkezd hozzá elemeket, és a kísérlet a helyét.
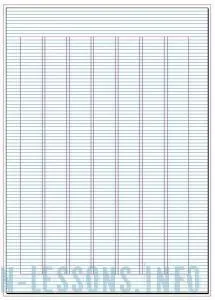
Először hozzon létre egy logó. Természetesen ez a folyamat nem gyors, és szükség lenne egy vektorgrafikus program, például az Adobe Illustrator. Mi például a palettán a "Type" (Text)> "Jelek" (glyphs), akkor válassza ki a ház ikont és lefordítani görbék (Shift + Ctrl + O).
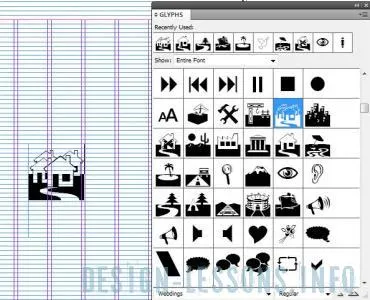

Felsorolja stílusok - egy nagyszerű eszköz, ha azt szeretné, hogy a módosításokat az összes oldalt egyszerre. Ahhoz, hogy hozzon létre egy listát a stílusok - válasszon egy szövegrészt, hívja a panel "Bekezdés stílusok" (a Styles) (F11), válassza az "Új bekezdés stílusok" (New Style), és adja meg a nevét.
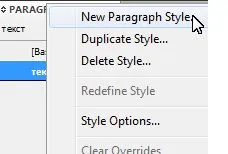
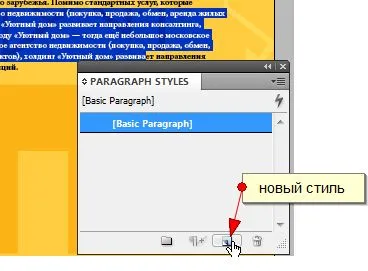
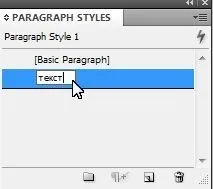
Hozzunk létre stílusok szöveget.
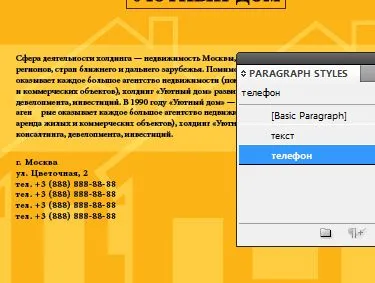
Ezen kívül létre ezen a ponton egy újfajta fekete színű. Nyissa meg a paletta "Swatches" (minták) (F5), és hozzon létre egy új színt a palettán válassza ki a "New Color Swatch" (Az új színmintát).
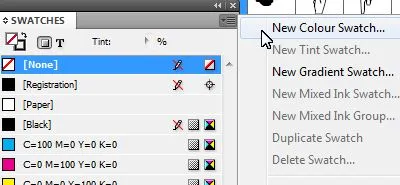
Állítsa be a színt a Név mezőben beírását a név Logo.
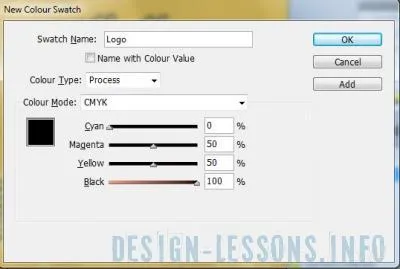
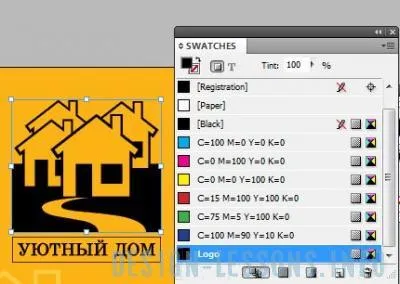
Kövesse a fenti lépéseket, hogy létrehozzon egy új típusú narancs. Mivel a stílusok lehet változtatni a betűtípust és színpaletta, és automatikusan változtatni mindenütt, ahol már alkalmazták őket.
Az első elrendezés kész folytassa felé a következő kiviteli alakban. Nyissa meg a paletta „Pages” (Pages) (F12), és hozzon létre egy új oldalt az ikonra kattintva a panel „Új oldal létrehozása” (Új oldal létrehozása).
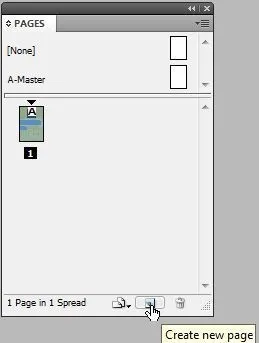
Most pedig egy új oldalra kattintva kétszer az ikonra a bal gombot. Most válassza ki az eszköztár "oldal Tool" (Shift + P)
és a bal egérgombbal az új oldal - az új beállítások megjelennek a beállítások ablakban. Mi lehet választani egy másik oldal mérete a legördülő menüből, vagy írja be a méreteket a W és H (a szélesség és magasság az oldal alján).
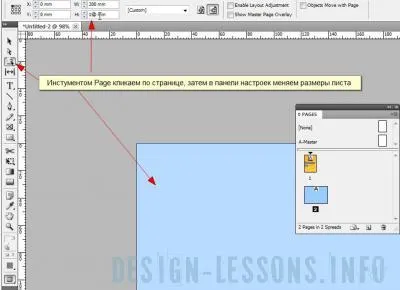
Mivel mi változott az oldal mérete, és a változás az árrés. Head over "Layout" (Elrendezés)> "A margók és oszlopok" (Fields és oszlop)
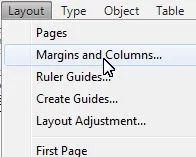
és módosítsa a beállításokat a saját.
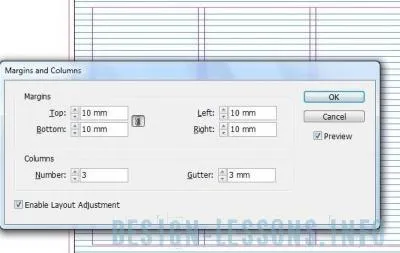
Ismételje meg a fenti lépéseket, hogy létrehozzon egy névjegykártya méretű 90h50. Ezután hozzon létre egy másolatot az oldalon - jobb klikk a ikon kiemelve a panel „Pages” (Pages), és válassza a „Kettős Spread” (Copy spread), akkor a hátoldalán a névjegykártya.
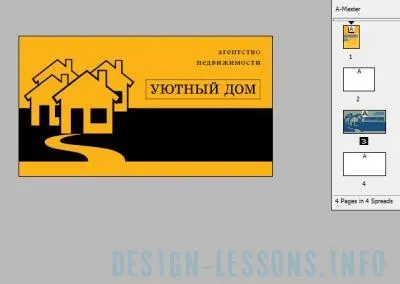
Csinálok egy névjegy jól jön színminták „Swatches” és szöveg stílusok „bekezdés stílusok”, korábban készített. Ahhoz, hogy gyorsan alkalmazkodni az oldal elemeit, elég ahhoz, hogy a szükséges változtatásokat a paletta „Bekezdés stílusok” (a stílus), de ha meg kell átfestés a logó, vagy változtatni a színét a vállalati szín, meg kell változtatni a színes mintát a „Swatches” panel (minta), hogy már alkalmazzák a ezek a tárgyak korábban.

Munka egy névjegykártyát, akkor tegye az arcon, a logó és a hátsó - az összes szükséges információt. Ha azt szeretnénk, hogy kísérletezni vertikális üzleti kártyák, másolja két oldal (a jobb gombbal a kijelölt ikon - „Kettős Spread” (Copy megfordítása))
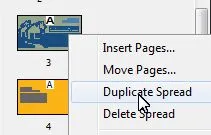
Válasszuk az Eszközök „oldal” (oldal), és kattintson a „portré” (függőleges helyzetben) a beállítások panelt.
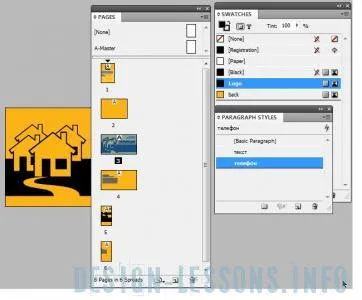
Létrehozásához PDF-fájlba nyomtatáshoz válassza ki a "File" (Fájl)> "Export" (Esport), fájltípus, válassza ki a "Adobe PDF (Print)".
Ha a nyomtató vagy a nyomtatás kell az oldalon külön fájlokba - semmi bonyolult: mi határozza meg a kívánt oldalt, és ismételje meg ezeket a lépéseket a visszavonását összes releváns oldalak a „Range” mezőben (a tartomány).
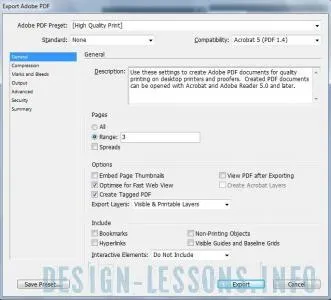
Ezzel befejeződött a leckét az InDesign, az iskolai siker és a munka, és hamarosan találkozunk.