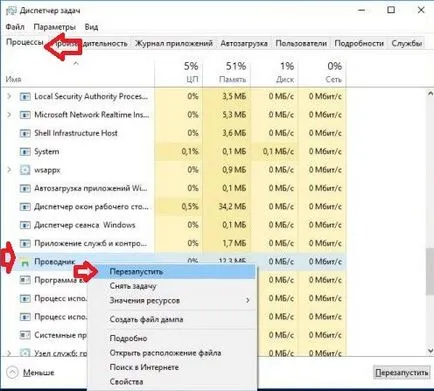Kijelző másodperc az óra a tálcán, ablakok 10, támogatás hétköznap
Alapértelmezésben a tálcán, akkor a dátum és az idő, az idő nélkül jelenik másodperc. A mai cikkben azt vizsgáljuk, hogy van egy második, hogy az óra a tálcán.
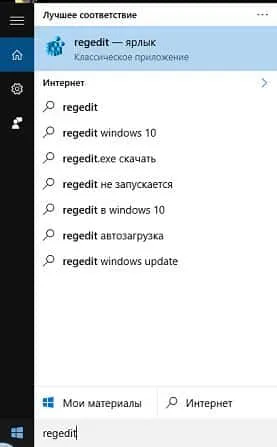
2. A bal oldali oszlopban kell menni a szakasz HKEY_CURRENT_USER \ Software \ Microsoft \ Windows \ CurrentVersion \ Explorer \ Advanced. Miután kiválasztotta a bal oldali oszlopban Speciális szakaszában a jobb oldali oszlopban keressük a lehetőséget ShowSecondsInSystemClock. Ha ez - menj a következő lépés, ha nem - meg kell létrehozni. Kattintson a Speciális jobb egérgombbal, és válasszuk a „Create” => DWORD paraméter (32 bit).
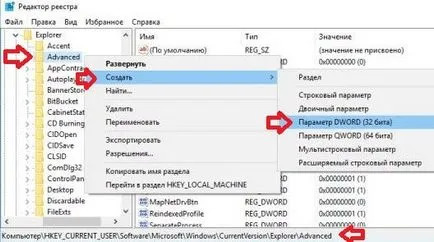
Hívás opció ShowSecondsInSystemClock
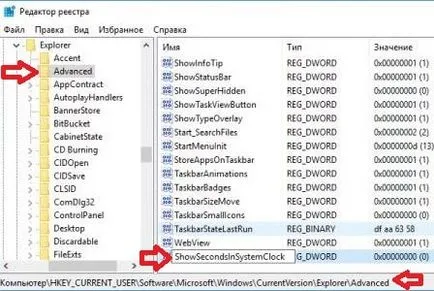
3. Most kattintson duplán a bal egérgombbal, hogy nyissa ki a paramétert ShowSecondsInSystemClock. Az Érték beállítása 1, és nyomja meg az „OK” gombot - ezzel megjeleníti a másodpercben az óra a tálcán.

Ha a mező, hogy a 0 számot, és nyomja meg az „OK” gombot - ez elveszi a második az óra a tálcán.

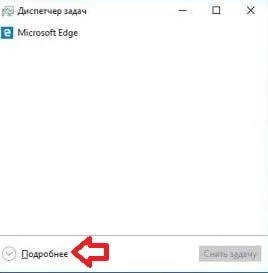
A lap „Folyamatok” találunk az „Explorer”, és kattintsunk rá a jobb egérgombbal, válassza a „Restart” a helyi menüből. Ezután zárja le a Task Manager. Az újraindítás után a karmester, hogy milyen változtatásokat tett a registry jelenik meg a tálcán.