Könnyen teremt egy táblázat egy Microsoft Word alkalmazás
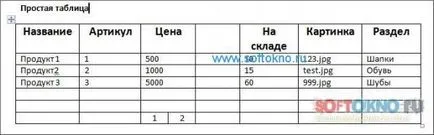
Már értem, hogyan lehet létrehozni egy táblázatot az Excel alkalmazásban. Most egy kis leckét a létrehozás „az Ige.” Ez a program az Excel, mint a Microsoft Word alkalmazás készít egy táblázatot az új dokumentum könnyebb sehol, akkor a következő, amikor egy kis cikket.
Mit tanít ez a tanulság:
Térjünk hogy hozzon létre egy táblázatot a Word.
1. Nyissa meg a Microsoft Word alkalmazás
2. Kattintson az „Insert” fülre, majd az ikon a „Táblázat”
3. Vegyük észre, hogy miután az ikonra kattintva a táblázat, hozza létre a sablon jelenik meg. Táblázatkezelő sablon kész sorok és sejteket. Csak vigye az egérmutatót a kívánt szögletes, és nyomja meg a bal egérgombot.
Az ábra azt mutatja, hogyan kell beszúrni egy táblázatot az „Ward” 6-sejtvonalak és 7
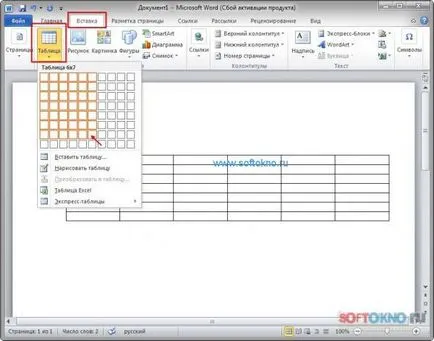
4. töltse ki a táblázatot, mozgassa a kurzort a kívánt cella elég, és a billentyűzet segítségével írja a szöveget.
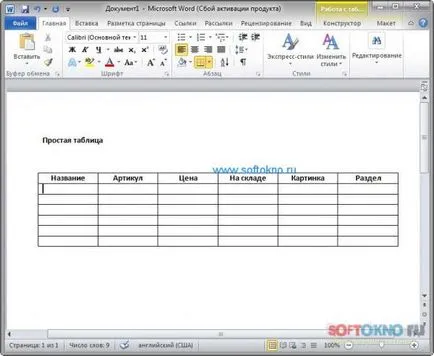
Hogy a szöveget a központban, mint a fenti képen, csak válassza ki a szöveget a táblázatba az egérrel, majd a „Home” ikonra kattintva az alábbiak szerint, vagy használja a Ctrl + E.
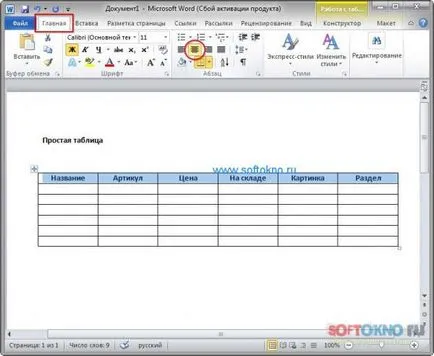
És akkor elkezd kitöltésével a sejtekben, és a kimeneti megkapjuk az első asztalnál.
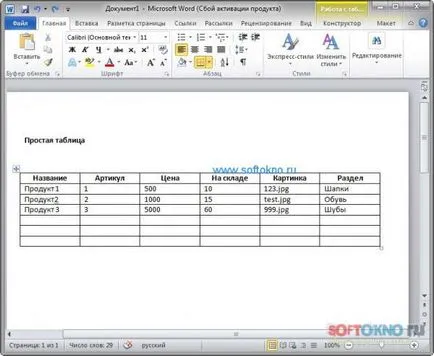
Hogyan lehet növelni a méretét a fejléc az asztalra?
Válassza az egérrel a teljes szöveget címek, akkor megy a „Home”, és válassza ki a szöveg méretét, amint az az alábbi ábrán látható. Szöveg mérete megváltozik „on the fly”, és növeli a méretet, melyre már fel az egér kurzor.
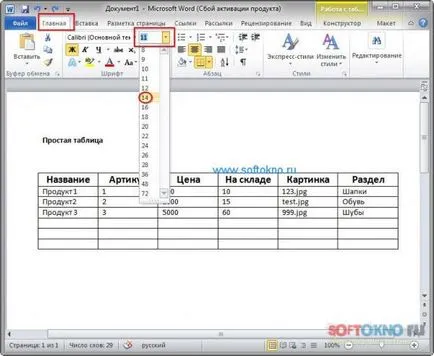
Hogyan kell egy új sort vagy oszlopot a táblázatban?
Ha új sort kell a jobb gombbal a táblázaton belül, majd válassza ki a „Beillesztés”. majd a „Helyezze az alsó sorban.”
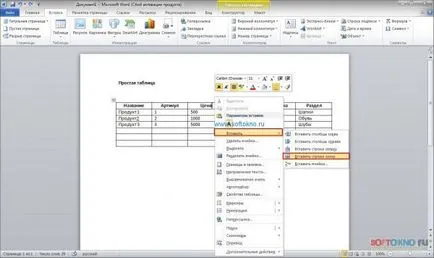
Hogyan adjunk egy új oszlopot
Meg kell érteni, hogy pontosan hová szeretné beszúrni egy új oszlopot, ha az oszlop be kell illeszteni „ár” és a „raktáron”, meg kell a jobb gombbal bármely oszlop a sejt „Költség”. Ha hozzá szeretne adni egy oszlopot a táblázat vége a jobb gombbal bárhol a oszlop „Section”.
Azt javaslom, hogy az első lehetőség, az oszlop között „ár” és a „raktáron”. Mi nyomja a jobb egérgombbal, válassza ki a menüpontot „Insert”, majd „beillesztés stobets jobb.”

Ennek eredményeként, akkor egy új, de üres oszlop.

Hogyan kell illeszteni egy cellát osszuk két.
Elég gyakran a felhasználó feláll, és ezt a kérdést, különösen Excel, Word, de ezt hatás meglehetősen egyszerű. Ismét nyomja meg a jobb egérgombbal a sejt belsejében, válassza ki az elemet, hogy megosszák sejteket.
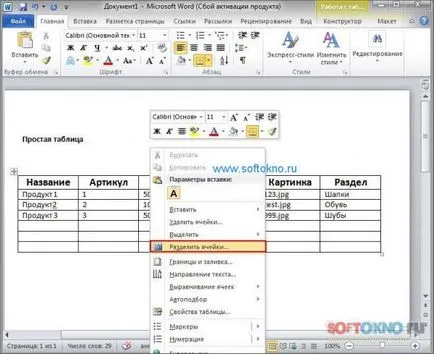
A párbeszédablakban adja meg, hogy milyen gyakran kell osztania a cella, az alapértelmezett cella két részre van osztva.
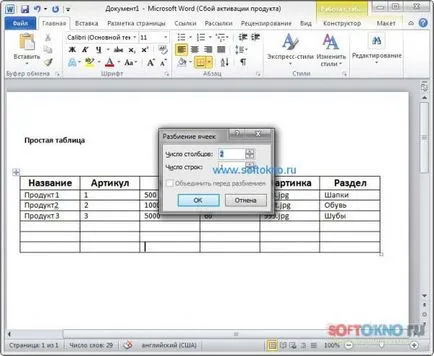
Mi megvan.