korrekció menü

Annak illusztrálására, hogy működése minden parancsot a menüpont a „Javítás” fogjuk használni a kép alább. Ez az eredeti képet. A leírás a legtöbb csapat ezen az oldalon egy példát - képet kapunk a forrástól, alkalmazása révén a Paint.NET csapat „korrekció” menüben.

Automatikus igazítása a szín szintek Paint.NET
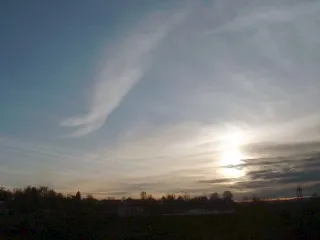
Állítsa be a fényerőt és a kontrasztot Paint.NET
„Fényerő és a kontraszt” menüpontot, hogy az lenne a színeket a képen sötétebb vagy világosabb sár, hogy azok jobban kontrasztos. Párbeszédablak Ez a függvény két paramétert: „Világosság” és a „Kontraszt”, ill.
Így fog kinézni az eredeti kép, ha teszik, fényesebb.

Így fog kinézni az eredeti kép, ha teszik a kontrasztot.

És úgy fog kinézni, mint az eredeti kép, ha teszik, fényesebb és nagyobb kontrasztot egyszerre.

képméret, hogy illeszkedjen az ablak Paint.NET
A „Fit to window” Mérleg a képet, hogy ez tökéletesen illeszkedik a munkaterületen. Ez akkor hasznos, nagy képeket, hogy látná az egész összképet. Ebben az esetben a végrehajtás a parancs nem növeli a skála a szám több mint 100%, ami látható használja a kis képre.
A színek beállítása görbék Paint.NET
A "Curves". Ajánlott vizuális színkezelés formájában görbék. A menüpont a „Curves” fordítják egy külön oldalon utasításokat.
Hogyan készítsünk egy fekete-fehér kép Paint.NET
„Készítsen fekete-fehér” menüpont segítségével egyszerűen, hogy megszünteti a színek a képen, és azt fekete-fehér és a szürke árnyalatai. Példa alkalmazásával ez a korrekció, az eredeti kép látható alább.

Megváltoztatása a színárnyalat és az a kép Paint.NET
A „színárnyalat és telítettség” használják, hogy módosítsa a színtelítettséget a képet, vagy módosíthatja a színeket. Ezen túlmenően, ezzel a paranccsal meg lehet változtatni a fényerőt az azonos színű. Azonban ez a változás a fényerő, egy speciális parancsot „fényerő és a kontraszt”, a fent leírtak szerint, mivel eredményeként a funkció használatához a különböző lehet.
Ha alkalmazza a forrás kép parancs „színárnyalat és telítettség”? a paraméter értékét „hang” 88, és a paraméter „telítési” 158, az eredmény tak5im az alábbiak szerint.

Hogyan készítsünk egy fotó-negatív Paint.NET
A „Színinvertálás” hatásában hasonlít ahhoz, hogy a képeket a negatív. Ez a parancs lecseréli a színeket megfordult. Tehát, ha a képre alkalmazni a parancs kétszer, akkor kap vissza az eredeti képet. Ha ezt a parancsot, hogy az eredeti kép a példa, az eredmény az alábbi táblázat mutatja.

Gamma és színválaszték a kép Paint.NET
„Levels” parancsot használjuk, amely megváltoztatná a színek és a különböző színek a képen. Team „Levels” fordítják egy külön oldalt.
Durvulási a kép színeit Paint.NET
„Részecskenövekedés” parancs lehetővé teszi, hogy csökkentsék a használt színek számát a képben. Jellemzően, az egyes színes csatorna a vörös, zöld és kék, használt 256 lehetséges érték (0-tól 255). A parancs „durvulási” a Paint.NET korlátozhatja ez az érték összege 2-64, az egyes színek csatornán. Számának csökkentése színeket biztosít a képeffektus mesterségesen érlelt vagy szüreti képek. Használata „durvulási” parancs példánkban a következő eredményt adja.

Hogyan készítsünk egy szépia hatás Paint.NET
A „Sepia” először átalakítja a kép fekete-fehér, majd hozzáteszi szépiaárnyalatban. A történelem egyik jelentését a „szépia” - ez a szín. Természetes Sepia készült tintahal tinta táska. Ezt a festéket használtak a művészek közepén a tizennyolcadik században, amikor rajz képek. Természetes szépiaszínezés alkalmazott kép egy barna színű. Szépia kép az átalakítás ezüst-szulfid, amely jobban ellenáll a fading. Ezért sokan a régi fekete-fehér fotók barna, így van egy jobb eséllyel nem fakulnak, és felnőni a nap. Használata „Sepia” parancsok Paint.NET a példánkban is látható az alábbi ábrán.
