Kötél Photoshop - összes Photoshop
Ebben a bemutató, akkor felhívni a kötelet a Photoshop
1) Új dokumentum létrehozása méretű 600 x 600 pixel, ez követi a Fájl menü - Új ...
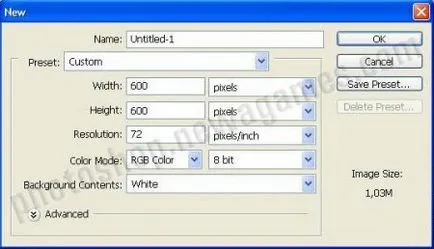
2) Akkor megy Filter - vázlat - féltónusmintát ... és adja meg a következő beállításokat: Méret - 2. Kontraszt - 47 Minta típusa: Vonal
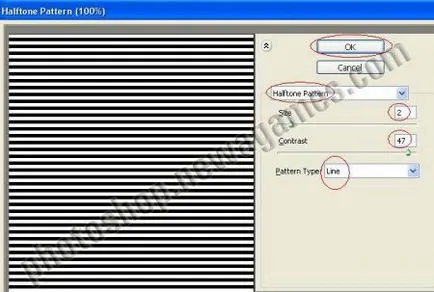
3) Most meg kell egy kicsit, hogy kapcsolja be a réteg Ehhez először távolítsa el a lakat ikonra a Rétegek ablakban, majd nyomja meg a Ctrl + T, és forgassa az alább látható módon, és nyomja meg az Enter
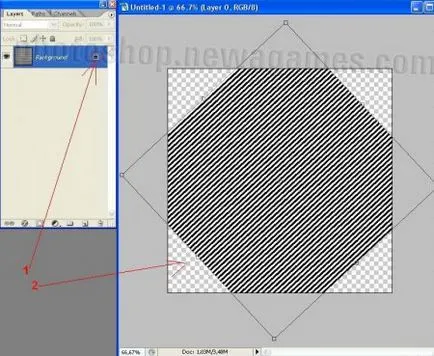
4) Ezután lépjen a menü Filter - Zaj - Zaj hozzáadása ..., egy ablak jelenik meg, ahol a meghatározott összeg: 49,5
Megoszlás: Egységes
+ egyszínű
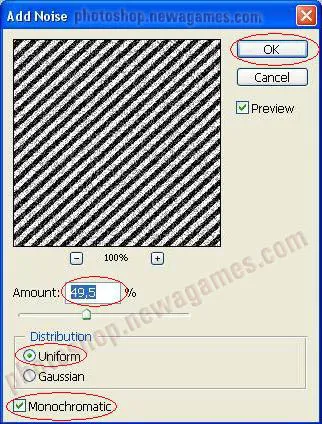
5) Válassza ki a Négyszögletű Marquee Tool (M) gombot, és válassza ki a hosszú vízszintes csík (itt el kell dönteni, mi a jövőben a vastagsága a kötelet)
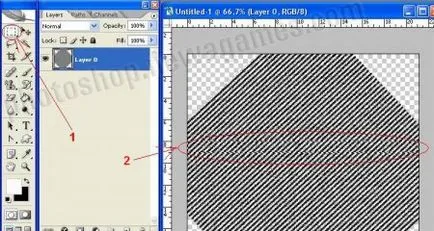
6) Nyomja meg a Ctrl + J, ezáltal másolja a csík egy új réteget, és menj a Filter - Torzítás - Polar koordinátái ..., az ablakban, válassza ki a Négyszögletű a Polar és kattintson az OK gombra, majd az alsó réteget lehet kikapcsolni eltávolításával a szem ikonra
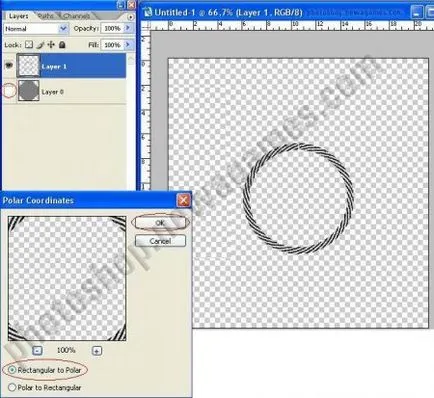
7) Nyomja meg a Ctrl + L, egy ablak jelenik meg, ahol ki kell választania az összes alábbi képet
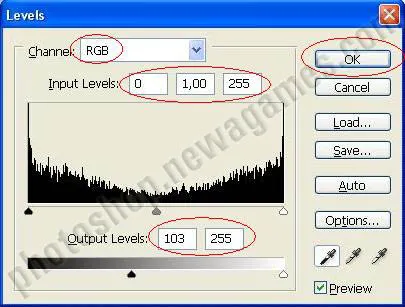
8) Ellenőrizze, hogy a kötél réteget a Rétegek ablak aktív, és aztán megy a Layer - Layer Style - Keverési beállítások és tegyen meg mindent, mint a lenti képen, majd az OK gombra
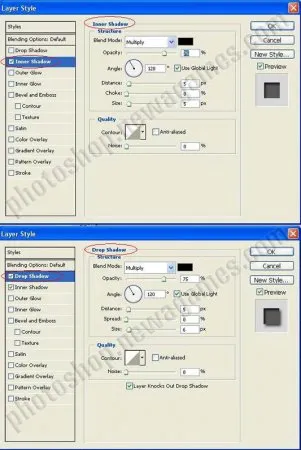
9) Átalakítás a kötél Ctrl + T, meg kell tömöríteni egy kicsit, majd másolja 3-szor, a Ctrl + J és a Move Tool (kulcs V) a szerszámot mindhárom réteg a másolt kicsit fel kell történnie
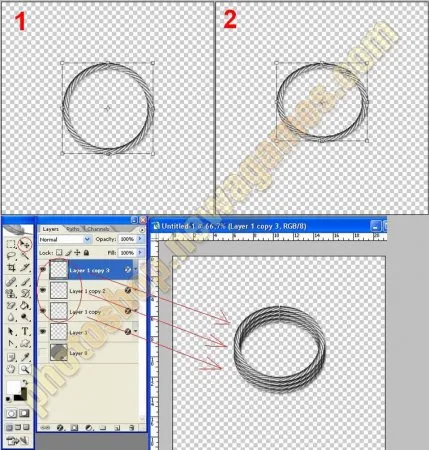
10) Vegye a szem idején ikonokat az összes réteget a kötelek, hogy mozgassa az alsó réteget, és magában foglalhatja a szem ikonra. Szükségünk van egy darab kötél, lépés megismételni ezt az 5. és a végén már a Ctrl + J
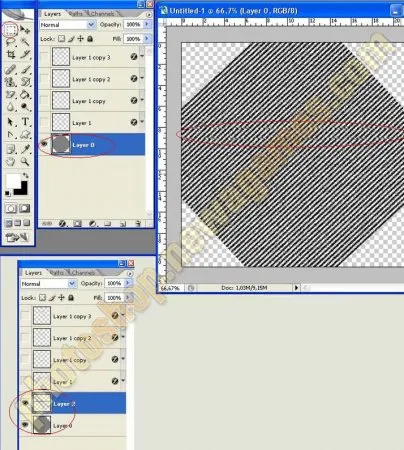
11) Az alsó réteg eltávolítását a szem ikont, lépjen be a réteget a bárban, és válassza ki a Szerkesztés - Transform - Rotate 90 CW. Most van egy függőleges sáv, amely alkalmazni kívánja ugyanazokat a beállításokat, mint a 7. és 8. lépés
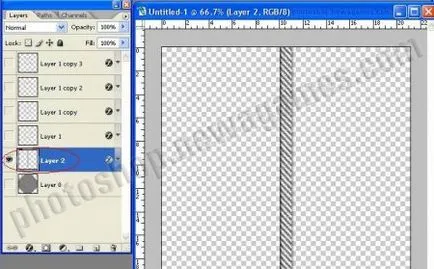
12) Tovább a Filter - Torzítás - Shear ..., egy ablak jelenik meg, szükséges, hogy a görbe, mint a lenti, majd az OK gombra
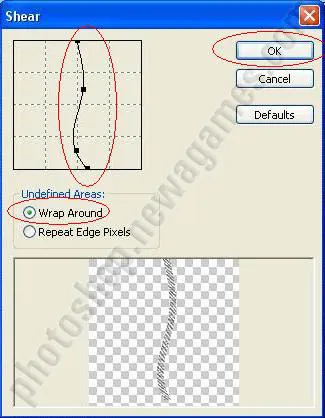
13) hordozza ezt a darabot a kötelet a felső és kapcsolja be az összes réteg a legalsó kivételével. Most, egy függőleges darab kötelet balra, hogy csökkentse a kívánt méretet (Ctrl + T és tartsa lenyomva az Alt + Shift), és helyezze segítségével Move Tool (kulcs V) a megfelelő helyen
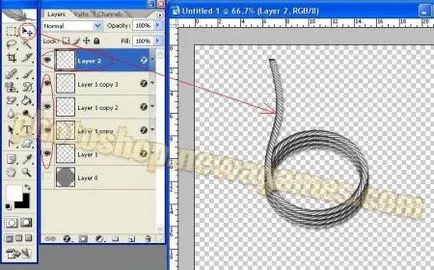
14) Most válasszuk ki a Radír eszköz (E billentyű), mérete 13 px puha élek, és az Opacity 50%, és törli a szélén, úgy, hogy nem lehetett látni
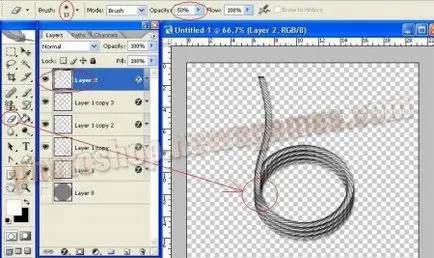
15) Minden készen áll, most nyomja meg a Shift + Ctrl + Alt + E, és lehet választani bármilyen színt a kötelet, nyomja meg a Ctrl + U
Most már tudja, hogyan kell felhívni a kötelet a Photoshop, és képes lesz megismételni mindent magad, és még az a néhány beállítás, hogy minél több szép.
Eredmény leckét kötél Photoshop:
