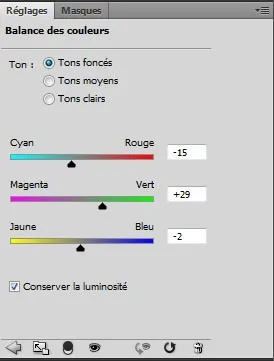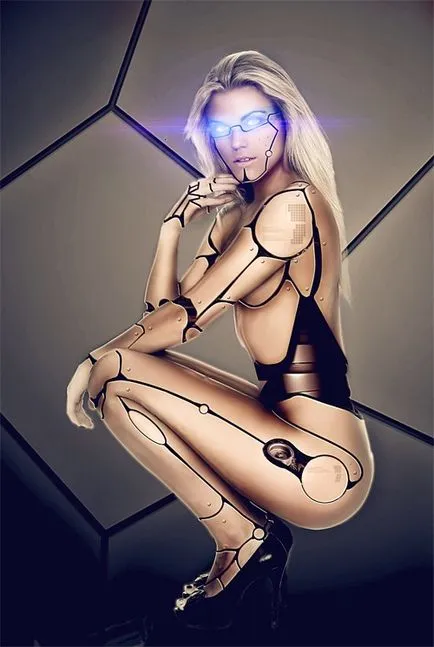Lány-kiborg Photoshop
Ebben a Photoshop bemutató, megmutatom, hogy a lány modell átalakulni kiborg.
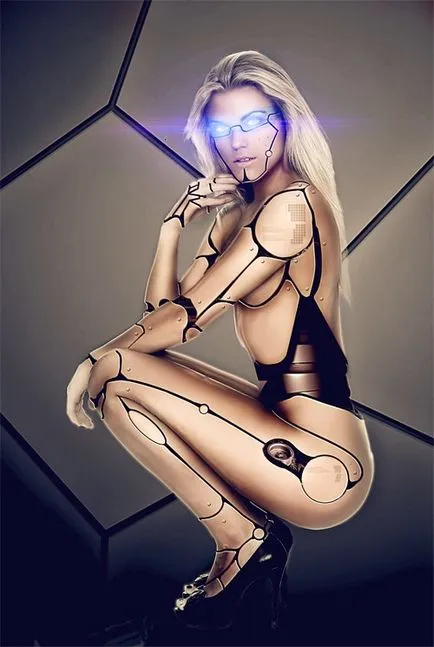
A kezdéshez feltölteni egy fájlt, amely tartalmazza a képeket, majd nyissa meg a program Photoshop és hozzon létre egy új dokumentumot 3500h5200 pixel felbontással 72 képpont / hüvelyk, RGB 8 bites módban (akkor csökkentheti a méretét a dokumentum szerint a felbontása a PC).
Az archív válasszuk ki és nyissa meg a textúrát a Photoshop, az alábbi képet.

Erre a leckében kell fényképezni meztelen modellek. Azért választottam ezt. Opcionálisan, akkor választhat egy másik fotót.

Nyisd meg a fotót a modell egy új dokumentumba, és elválasztja a háttérben. Ehhez kiválaszthatja a kívánt kijelölési eszköz, nem lesz nehéz, mivel a háttér fehér.

Másolja be a vágás modell a papír textúra.

Most nézzük, hogy a bőr sima, hogy egy másolatot a Ctrl + J lány réteg és alkalmazza szűrő> Blur Filter> Felületi blur (szűrő - blur - a Blur felület) értékekkel Sugár (sugár) 12 pixel, Threshold (Küszöb) 49 szinten.
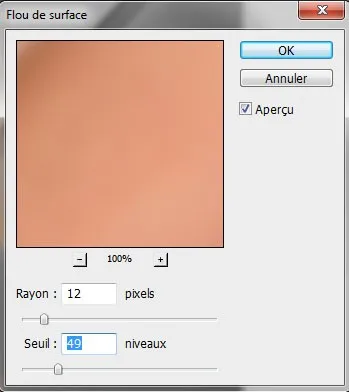
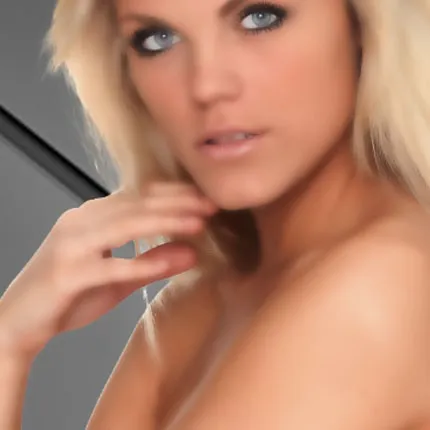
Csökkentése átlátszatlanság értékét (fedőképesség) számára, hogy a réteg 80%.
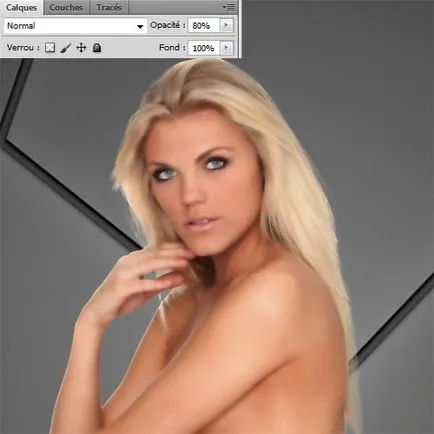
Az eszköztáron válassza a Radír eszköz (E) (Radír) kerek keménységű 0% és törli a szem, szemöldök, haj, kezek.

Másolati példányát a lány réteg, ennek vonatkozásában a filter> művészi> Műanyag Wrap (Filter - Simulation - celofán csomagolás), és az értékeket, mint az alábbi képen:
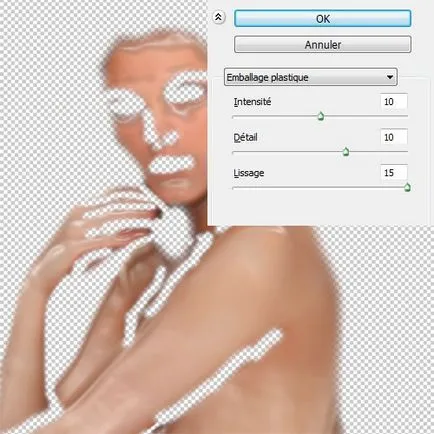

Ehhez réteg módosíthatja a keverési módot beállítást Luminosity (fényerő), és hogy csökkentsék a fedettség 40%.
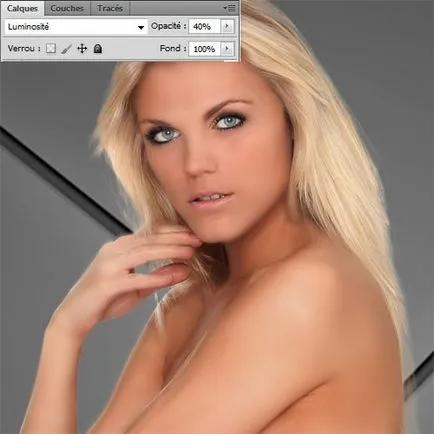
Annak érdekében, hogy a műanyag hatása a bőrre, szükségünk eszközök Born Tool (O) (Burn), és a Dodge Tool (O) (Dodge). Az alábbi kép a részeken, ahol az szükséges, hogy sötétebbé vagy világosabbá.
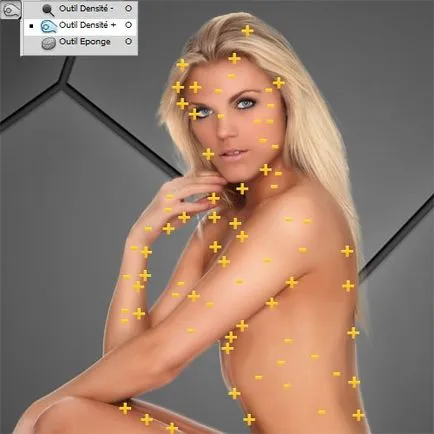
Most hozzon létre egy korrekciós réteget Hue / telítettség (hue / saturation) Réteg> Új korrekciós réteg> Hue / telítettség (Rétegek - Új korrekciós réteg - Hue / telítettség), és csökkentik telítettségi érték (telítettség) -60.
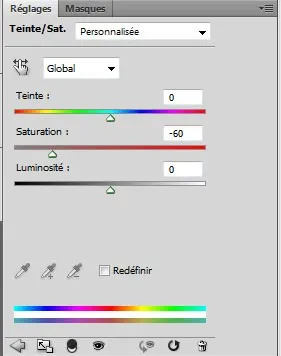

Jelölje ki az összes réteg egy nő és egy korrekciós réteget, majd összekapcsolják őket a Ctrl + E.
Használható eszköz Sokszög lasszó eszköz (L) (Rectilinear lasszó), és válassza a lány testrészt.
Megjegyzés: Először is, hogy egy biztonsági másolatot a réteg.

A kiválasztás után nyomja meg a Delete gombot (Törlés), hogy törölje a kiválasztott területet.

Ugyanígy, távolítsa el a többi területen a test, amely az alábbi képre.

Nyissa meg a következő képet a Photoshop, és illessze be a dokumentumot az új réteget, tegyük alatti réteget a lánnyal, és rendezett, mint az alábbi képet:


Amikor a toll eszköz (P) (P) és a Brush Tool (B) (kefék) egy új rétegen felhívni a következő alakzatok a test:


Ugyanazokat az eszközöket festeni az egész lány testét.



Nem ugyanaz a személy.
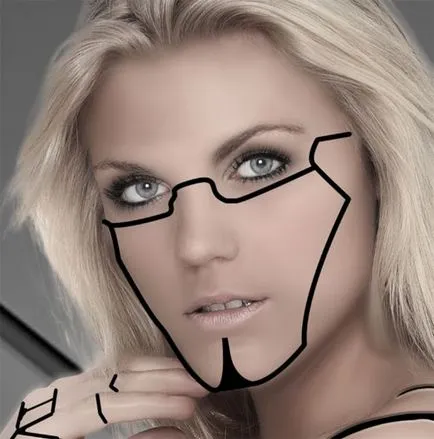
A réteg a formákat alkalmazzák ezeket a stílusokat:
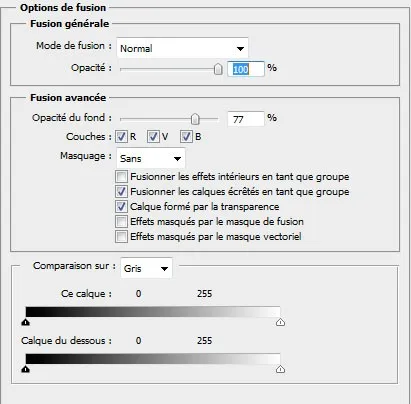
Bevésés és domborítás (Dombornyomás):
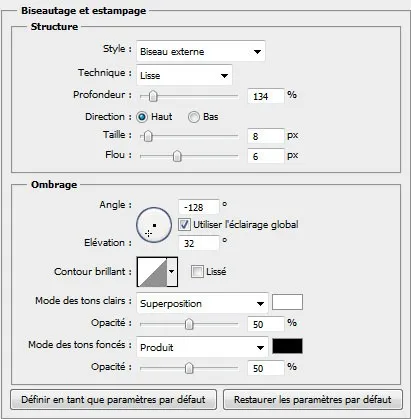
Gradient Overlay (gradiens overlay):
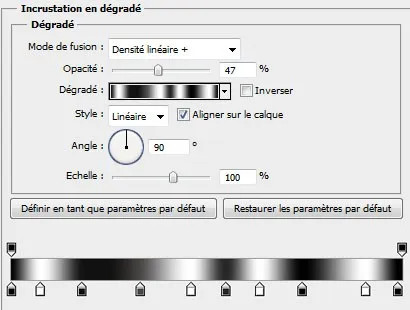
Íme az eredmény után a stílusok alkalmazása:

A réteg nő, lapozzunk alakú lábon másolás és beillesztés át a fekete formák egy új réteget.


Ahhoz, hogy ez a réteg alkalmazza ezeket a stílusokat:
Bevésés és domborítás (Dombornyomás):
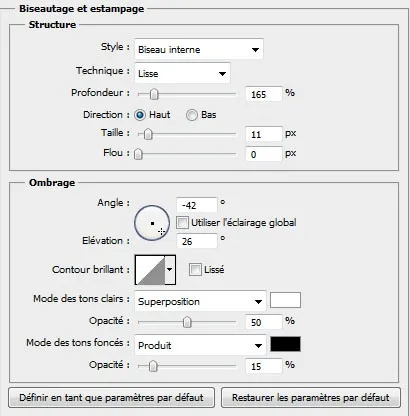
Színátfedés (Overlay szín):
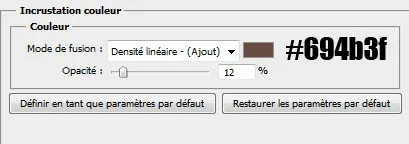

Hozzon létre egy új réteget a Ctrl + Shift + N és felhívni rá árnyék.

Nyissa meg a képet a motor, és helyezze be a dokumentumot egy új réteget. Tegyük réteg fölött az alak és kontúr, és aztán megy a Réteg> Add Clipping Mask fül (Layers - Create Clipping Mask).

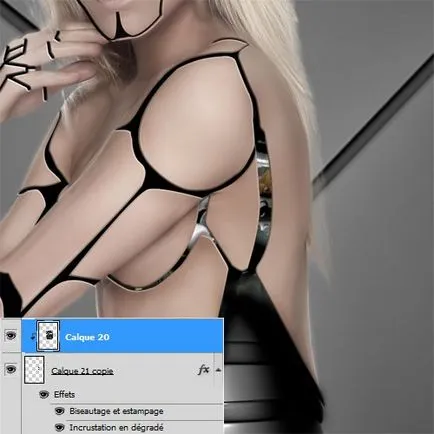
Módosításához a fedettség ez a réteg a 56%. Nem ugyanaz a kezét.
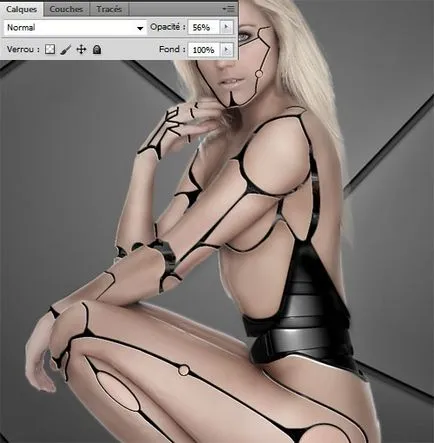
Importálja egy másik képet a dokumentumba, és helyezze a csípő területén.

Ahhoz, hogy ezt a részt kell alkalmazni ezeket a stílusokat:
Vetett árnyék (Árnyék):
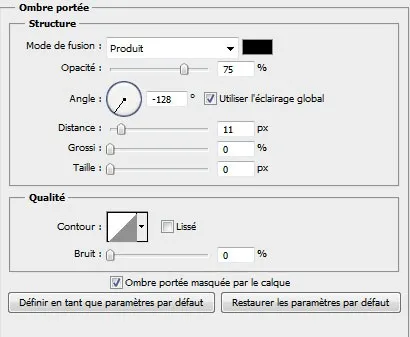
Bevésés és domborítás (Dombornyomás):
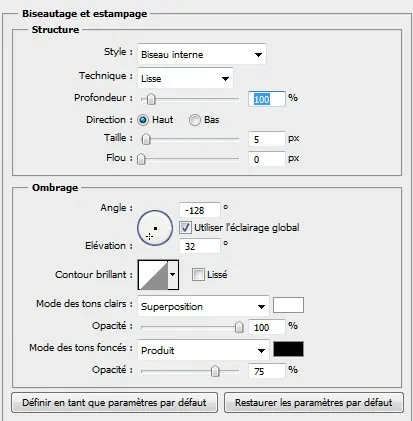
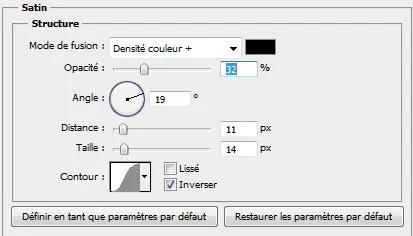

Válassza ki a Brush Tool (B) (kefék), a szín a # 00e4ff, átlátszóságát 10%, és egy új réteg festék alatt a kiválasztott ecset szem környékét.
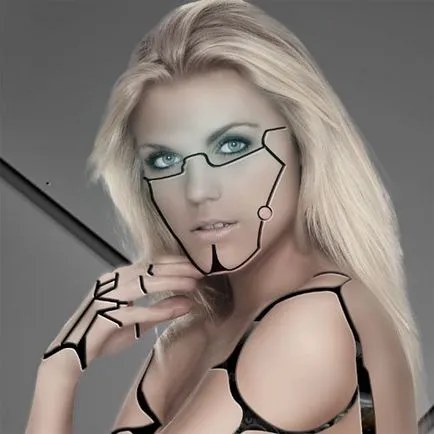
Hozzon létre egy új réteget a Ctrl + Shift + N, és töltse ki színes # 909090 a Paint Bucket Tool (G) (Fill).
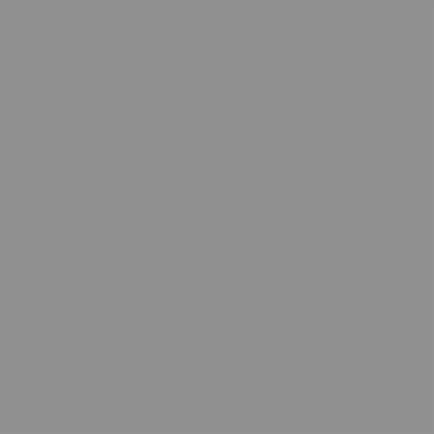
Beállításához a töltési fázist Overlay keverési módot (átfedés).
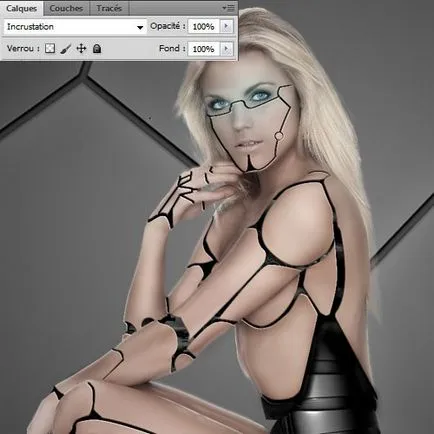
Válassza ki a réteget a kén és tele szerszámokkal halványabb és világosítja és sötétíti ülepítő terület alapján az alábbi képet.

Ide Réteg> Új korrekciós réteg> Expozíció lap (Layer - New Adjustment Layer - Exposition) és adja meg a következő értékeket: Expozíció (Exposure) 0,38; Offset (offset) -0,0288; Gamma-korrekció (Gamma Correction) 0.96.
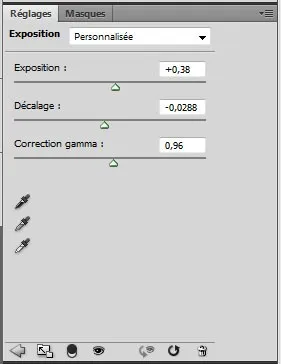

Most adjuk hozzá a korrekciós réteg Gradient Map (gradiens térkép) kattintva egy menü Réteg> Új korrekciós réteg> Gradient Map (Layers - New Adjustment Layer - gradiens térkép) és csökkenti a fedettség a réteg 56%.
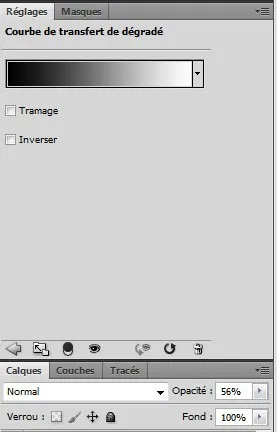

Újabb korrekciós réteg Color Balance (színegyensúly), és adja meg a következő értékeket:
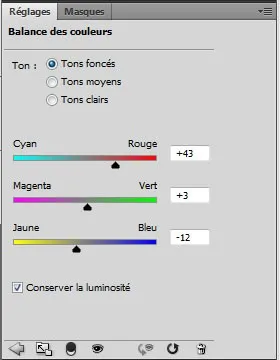
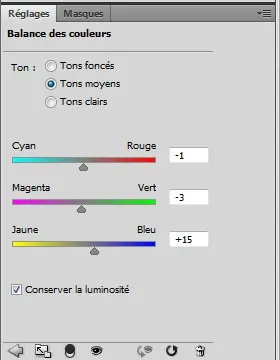
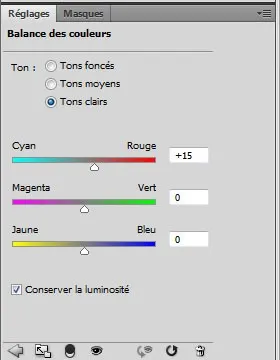

Kattintson a miniatűr a maszkot a korrekciós réteg Color Balance (színegyensúly), hogy az ecset eszköz (B) és a festék alatt fekete háttér, a haj és megkenjük a lány kezét.
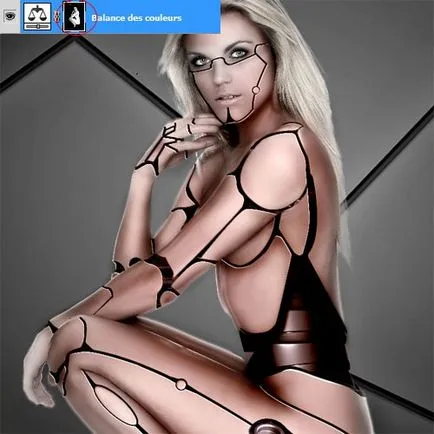
Az új réteg festék alatt a száját, és felhívni a három pont az arcon.

Szerszám Ellipse Tool (U) (ellipszis), hogy hozzon létre egy kis kört (szegecs) a vállát.

Ahhoz, hogy ez a réteg, alkalmazni a stílust Bevésés és domborítás (dombornyomás).
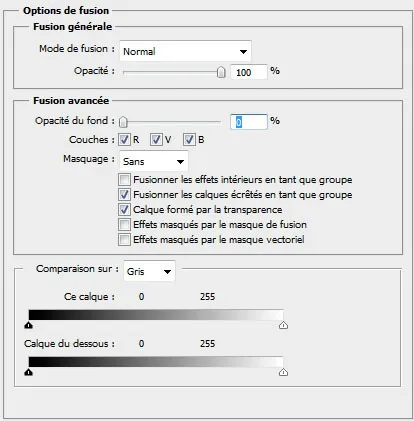
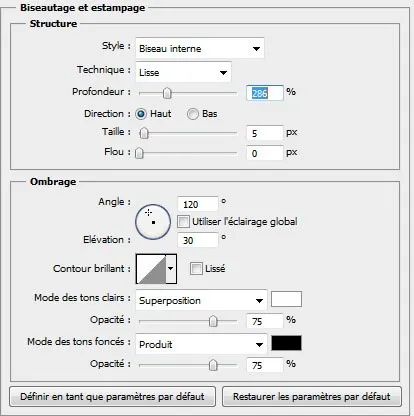
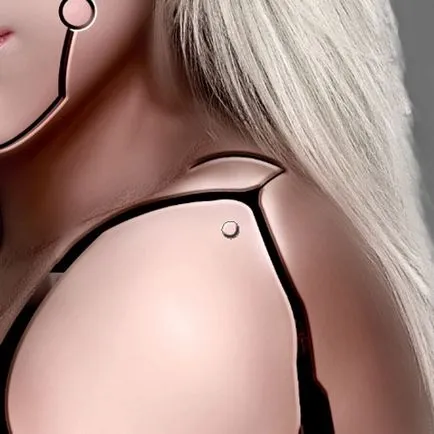
Legyen másolata a réteg a szegecs és helyezze el őket az ábrán látható módon.

Egy új réteget készít egy alakzatot egy kefe segítségével.

Az eszköztáron válassza a Toll eszköz (P) (P), állítsa alakja réteg, a szín # 045375 és rajzoljon egy alak formájában napszemüveget.

Ehhez a lemezhez, a keverési mód Lágy fény (Soft Light).
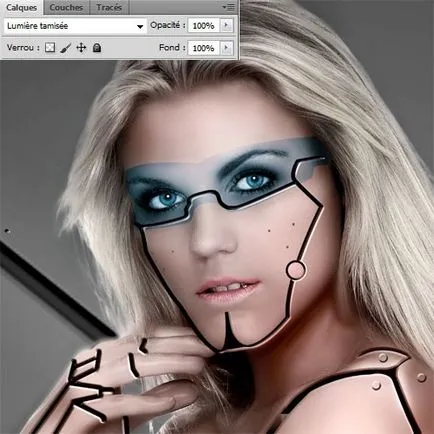
Most adjuk hozzá a korrekciós réteg Gradient Map (gradiens-kártya), a változás módban vetíthető rá Overlay (átfedés) és az alsó érték Opacity (fedőképesség) a 65% -ot.
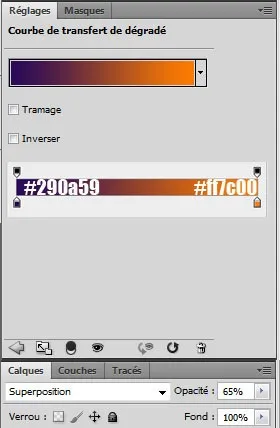

Nyissa meg a képet a fáklyát, és helyezze szintjén a bal szemét.

Ehhez a lemezhez, és módosítsa a keverési módot Overlay (Átfedés).
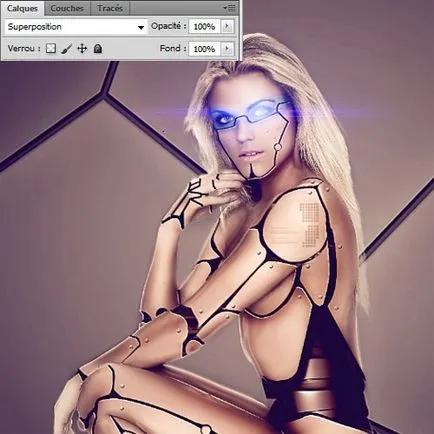
Ismétlődő vakító réteget, és helyezze be a jobb szemét.
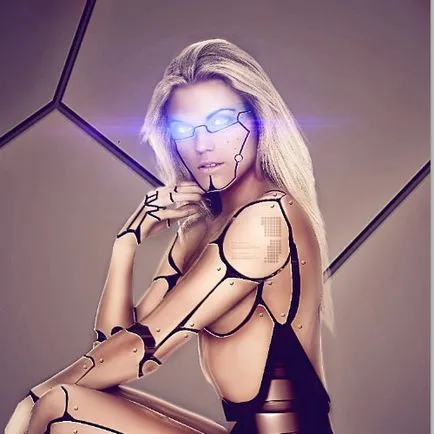
És a végén, hozzon létre egy új korrekciós réteget Color Balance (színegyensúly), és az árnyékot, írja be a következő értékeket: