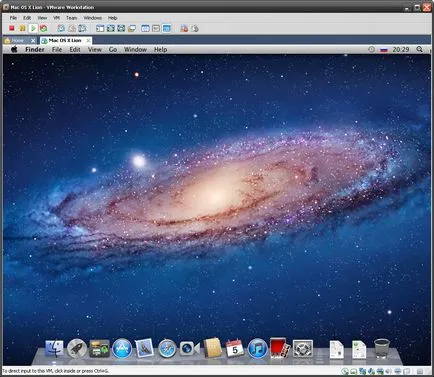Launch Mac OS X Lion egy virtuális gép vmware
Kezdődik Mac OS!
Ahhoz, hogy futtatni a Mac OS X Lion, szüksége lesz:
- Licencelt példányát a Mac OS X Lion (lemezen vagy lemezkép).
- VMware Workstation szoftver, vagy a szabad VMware Player
Letöltés VMware Player a hivatalos weboldalon - A kép a virtuális gép - MEGA
Az összes szükséges fájlokat látsz az alábbi képen:
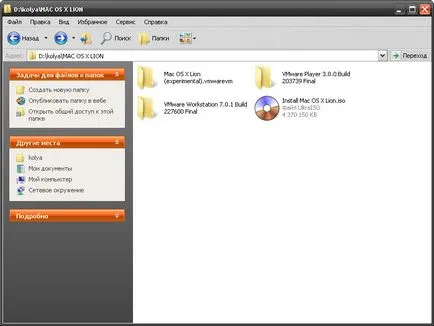
És még, ellenőrizze, hogy a CPU támogatja utasításokat SSE3, ha nem, a jövőben lehet, hogy hiba van a rendszerben.
Hyde fogják használni a csökkenés a szöveg:
Ha készen áll, kezdhetjük.
1. lépés: Telepítse a VMware Workstation program tömörítse a kép egy virtuális gép, ideális hely az Ön számára.
2. lépés: A VMware run (Én a VMware Workstation 7), és kattints: «Létező megnyitása VM vagy csapat»
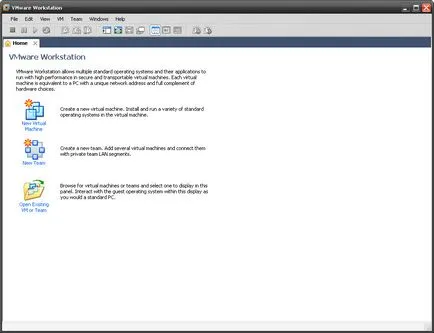
3. lépés: Menj arra a helyre, ahová a mappát a kép a virtuális gép (a mappát, ahol egy csomó kiterjesztésű fájlok .vmdk) fájlt és válassza ki a Mac OS X Server 10.6 (kísérleti) .vmx
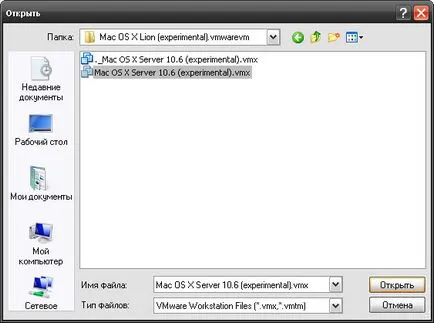
Kattintson az „Open”
4. lépés: Van nyitott egy „menü” a mi VM, állítsd be.
Ahhoz, hogy nyissa ki a VM beállításokat a gép, nyomja meg a gombot «Edit Virtual Machine beállításait» vagy kattintson az egyik a vonalak a «Devices» mezőbe.
A véletlen hozzáférésű memória (RAM) konfiguráció vigyázz. Ha adsz egy csomó OP virtuális gép, akkor a rendszer elkezd lassulni a PC (Volt egy ilyen eset, ami után a rendszer súlyos volt lag, meg kellett indítani a számítógépet). Ha adsz egy minimum OP virtuális gép, a virtuális gép egy akarata, hogy vegye figyelembe, hogy a PC-vel az előző esetben.
Tettem a 2 GB-os OP. Ezért választottam ezt a 2 GB-os? Ez egyszerű. Telepíteni a Mac OS X Lion szüksége 2GB OP, ha ne tegye ezt a számot, akkor felajánlotta, hogy felépüljön a Time Machine biztonsági mentés, vagy növeli az OP.
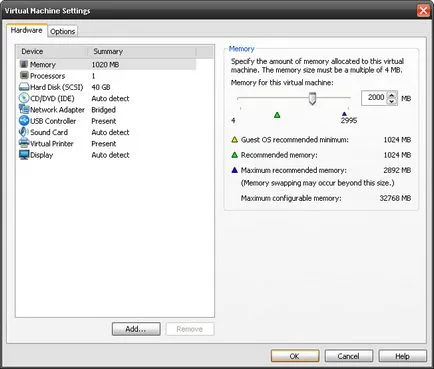
Akkor megy a szakasz «CD / DVD (IDE)»
Flyspecked mellé «használat ISO képfájlt» és kattintson a «Tallózás ...»
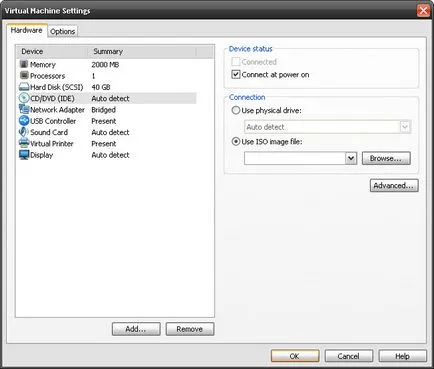
Ön keres a letöltött ISO fájlt a Mac OS X Lion.
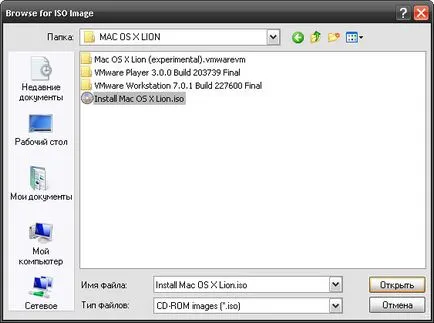
VM beállításokkal végeztünk, folytassa a legérdekesebb része a növény (azok számára, akik még soha nem látott Mac OS)
Lépés 5. Kattintson a lejátszás.
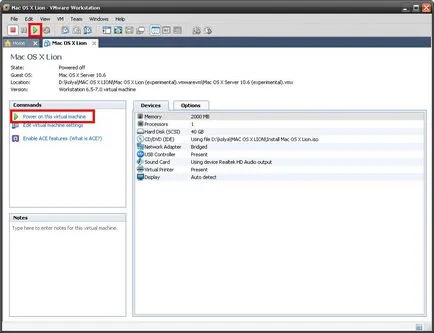
Mi kezdődik Mac OS:
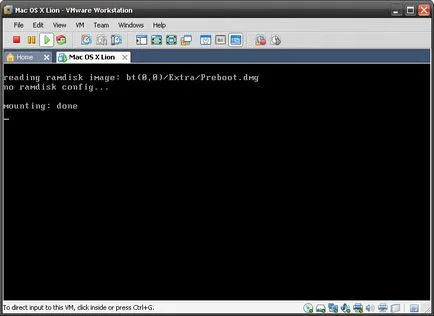
6. lépés: Nyomja meg a Ctrl + G (ha a VM mód)
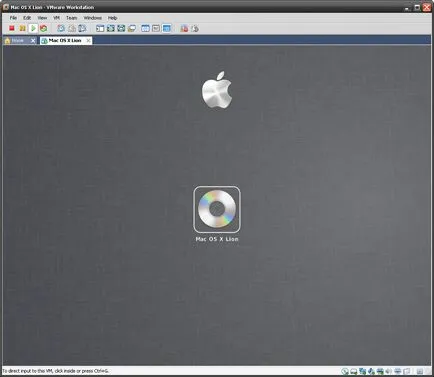
7. lépés Ez megnyit egy ablakot:
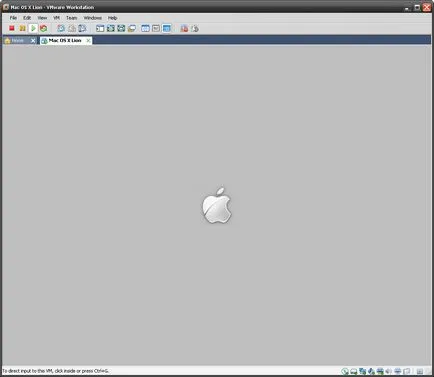
Várjuk egy pár másodpercig - perc
8. lépés kínálunk egy választott nyelvet.
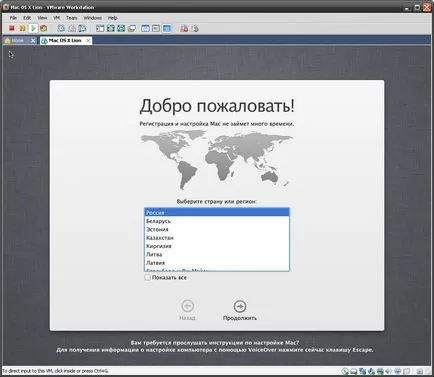
Lapozzunk a kereket (ha lapozgatva le - jellemző Lion)
A választás a magyar, mint a fő nyelve.
9. lépés Aztán ott vannak a képek, nem ír semmit, hogy megértsék magad
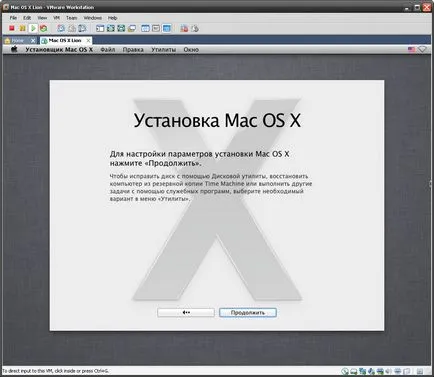
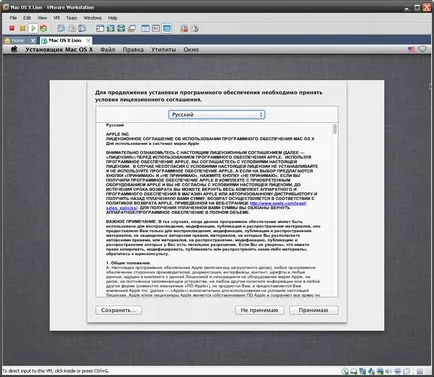
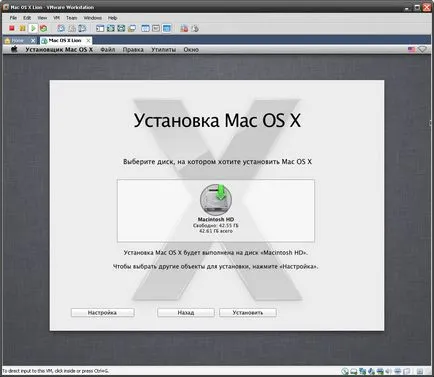
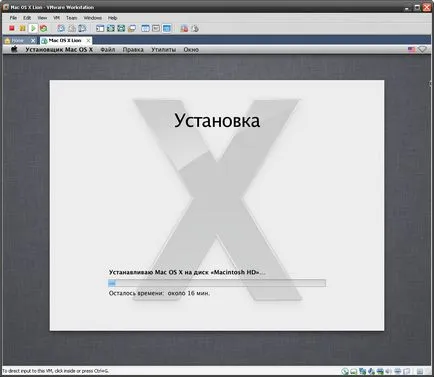
Menj füst 15-20 percig, amíg a Mac OS X Lion telepíthető virtuális gépen.
Telepítése után a Mac OS rendszer újraindul.
Mi lesz ki ezt az üzenetet:
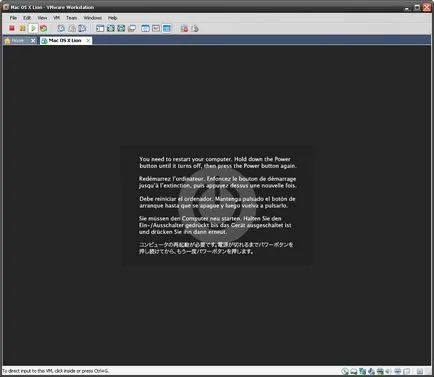
Úgy tűnik, mert a VMware szoftverek, valamint egyéb hasonló programok nem képesek a rendszer újraindításához.
10. lépés Újraindítás a virtuális gépet. A reset gomb mellett a Start gomb (lejátszás)
11. lépés: Az újraindítás után van itt egy ablak jelenik meg:
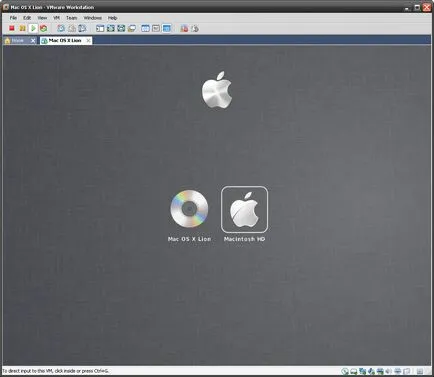
A nyilakat a billentyűzeten, válassza ki a második ikont az alma - ez a rendszer van telepítve. Az Enter billentyű lenyomásával.
Látni fogja, egy alma, vár körülbelül egy percet
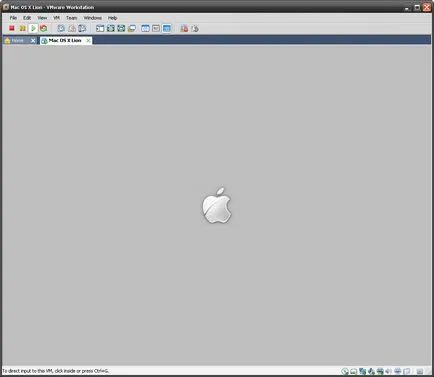
12. lépés Válassza ki a nyelvet:
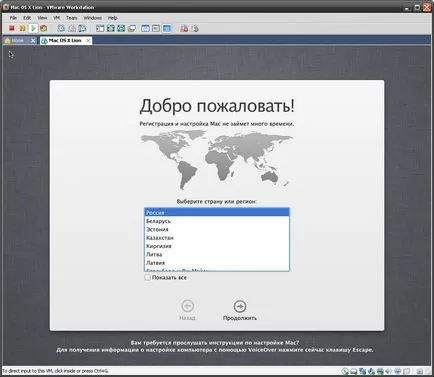
Kiválasztása billentyűzet - elrendezése:

Válassza a „Ne át most”

Írja be az Apple ID és jelszó:
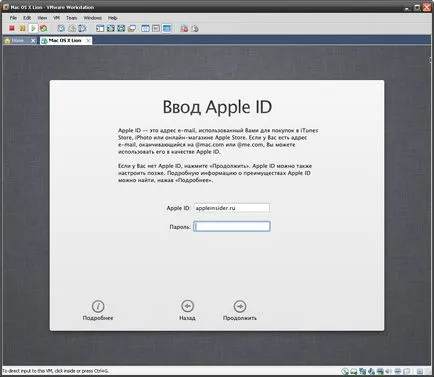
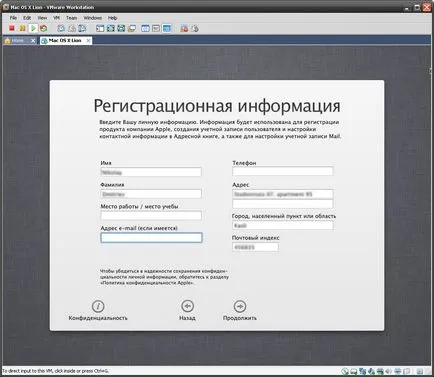
Beállítása egy számítógépes venni:
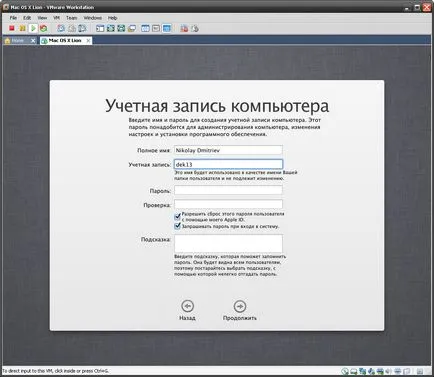
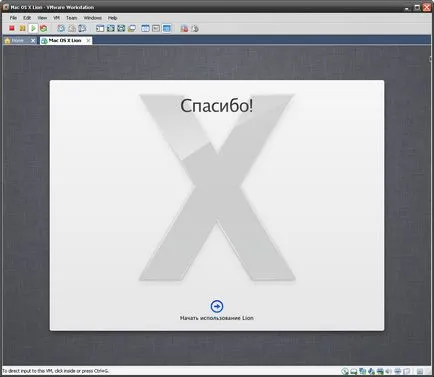
Klikkelj hogy a Lion.