Lecke 3ds max légköri hatások - szoftverek
Tekintettel a szakaszban nem csak attól függ, hogy milyen objektumokat tartalmaz, hogyan vannak texturált, és kiemeli, hogy hogyan, hanem a környező tárgyak, különösen a jelenlétében légköri hatásokat. Hála a sikeres felállítása ezeket a hatásokat lehet változtatni a hangulat a jelenetet, hogy ez reálisabb, vagy éppen ellenkezőleg, hogy adjunk egy misztikus lepedéket. Ezért ebben a leckében fogjuk nézni néhány módszerek beállítása a légkörbe.
Légköri hatások segítségével szimulálja köd, tűz, füst, felhők, fény, csillagok, stb amely a hozzáadott realizmus a szimulált jelenetet. Úgy tervezi a négy légköri hatások: Fog (köd), VolumeFog (volumetrikus köd), VolumeLight (Volume Light) és FireEffect (A tűz hatására).
Úgy van beállítva a lap Atmosphere (Atmosphere - 1. ábra) Környezet és hatásai ablak (Beállítás és hatások), kinyitotta a Rendering menüben (Rendering), és hozzáadjuk a jelenet során renderelés folyamatát. Alkalmazza a hatást a légköri szakaszban kell használni a parancsot Rendering => Environment (vizualizációs => Settings) fület a légkör (atmoszféra) kattintson az Add gombra, (add), és válassza ki a kívánt hatást a megjelenő párbeszédablakban. Ahhoz, hogy távolítsa el nem tudta létrehozni a hatást, csak válassza ki azt a listában jelenet hatások (Atmosphere fül), és kattintson a gombra törlése (eltávolítás). Ha szükséges, könnyen bele a munka jelenet légköri hatások egyéb korábban elmentett jelenetek segítségével egyesítése parancs (Connect).
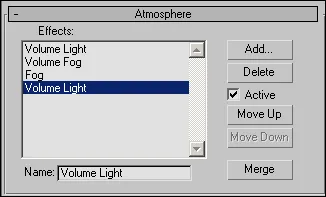
Ábra. 1. Atmosphere lap egy listát a kijelölt szakasz légköri hatások
Fog-köd jön a kétféle - Standard (standard) és laminált (réteges). Az első létrehozásához használt köd egyenletesen bizonytalan objektumok mélységének irányában a látómező, vagyis vízszintesen. II elrejti egyenetlen objektumok szerint a függőleges koordinátái.
Fog hatása beállításai három tekercset: FogParameters, Standard és réteges (2. ábra). A közzététel Fog paraméterek meghatározzák az alapvető paramétereket a hatás: a köd színét (Color) és típus (Type) - Standard és réteges. Ha szükséges, akkor lehet rendelni egy színes térkép textúra hatás - Környezetvédelem Színtérkép és / vagy a textúra térkép fedettség - Környezet Opacity térkép, és is van lehetőség rá FogBackground nyújtó homályos háttér. Normál köd a paraméterek beállítása abban a tekercset Standard és rétegezzük - egy tekercs réteges.
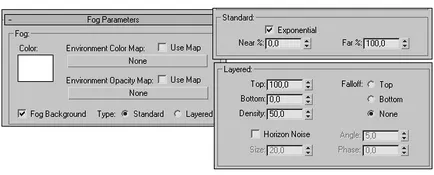
Ábra. 2. Scrolls FogParameters, Standard és Rakott
FIELD szabvány köd terjedési korlátozott lehet hatásterülete körülvevő környezet (EnvironmentRange) a kamera látóterébe. Az elosztó a köd közötti határokat függ vagy kikapcsolása zászló exponenciális (exponenciális). Amikor a zászló köd terjed egy görbe pálya mentén, amikor ki van kapcsolva - egyenes.
A tartomány a környezeti hatások által meghatározott két határoló síkok: NearRange (proximális határ) és FarRange (Distant határ) - Fig. 3. Közel a határ határozza meg a távolságot, amelynél a hatás kezd működni, a hosszú távú - a távolság, amelynél a hatás abban nyilvánul meg, teljes erővel. Tárgyak, hogy feküdjön a proximális és disztális határokat, látható lesz részben kívül található a távoli határ - még nem látható. Alapértelmezett átnyúló adatok nem jelennek meg a nézetablakban - annak érdekében, hogy azok megjelenítésének fokoznia kellene a doboz megjelenítése. Helye a határok meghatározott tekercs paraméterek (paraméterek) a kamera.
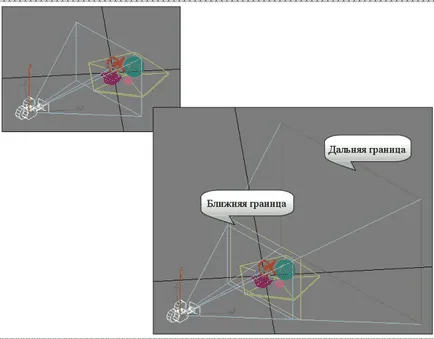
Ábra. 3. Írja jelenet megjelenítése nélkül a közelebbi és távolabbi határait (balra) és azok kijelző
Például hozzon létre egy tetszőleges jelenetet több primitívek (ábra. 4). Rendelje meg a hatása a standard köd - a Rendering menü (render) paranccsal nyissa meg az Environment (környezet), a tekercs légkör (légköri hatások), majd a Hozzáadás (Add) gombot a hatás Fog (Mist), majd kattintson az OK gombra. Render - köd kiterjed az egész jelenet teljesen, és közel a távoli határain a köd olyan sűrű, hogy vannak olyan darabjai a tárgy lesz teljesen rejtve (5. ábra). Szakaszban FogParameters meghatározott ködlámpa kék színű, és a standard csökkenti a Távol-beállítás, ami azt jelenti, a maximális szintje maximum köd sűrűsége legfeljebb 50% - a köd kék lesz, és sűrűsége csökkenni fog, de a közelebbi és távolabbi határait a terjedését a köd változatlan marad (ábra. 6 és 7).
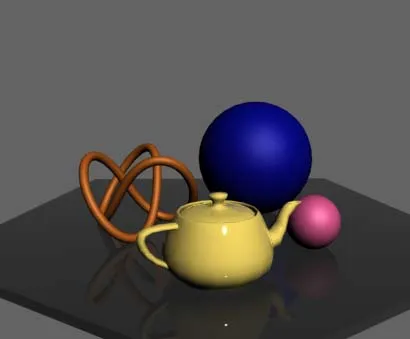
Ábra. 4. Az első jelenet
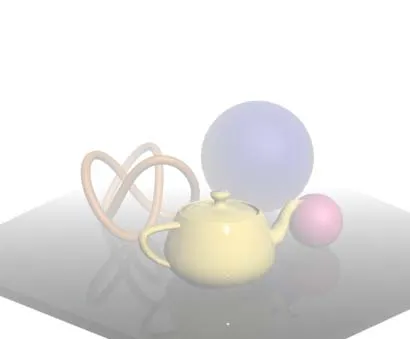
Ábra. 5. A kezdeti nézőpontjáig standard köd
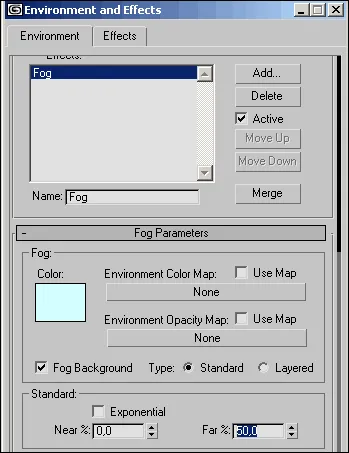
Ábra. 6. módosítása köd hatása
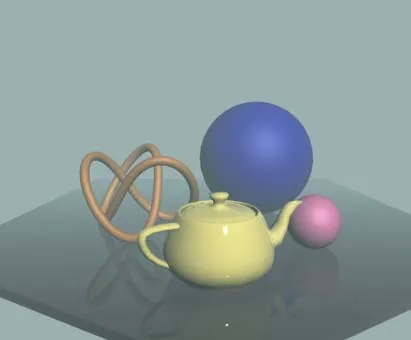
Ábra. 7. Írja be a jelenet után a korrekció köd beállítások
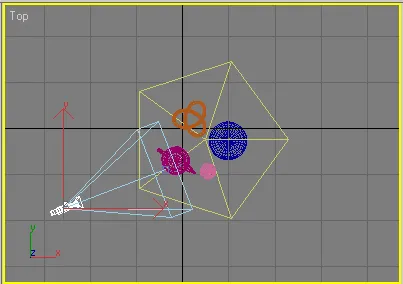
Ábra. 8. A megjelenése a kamera
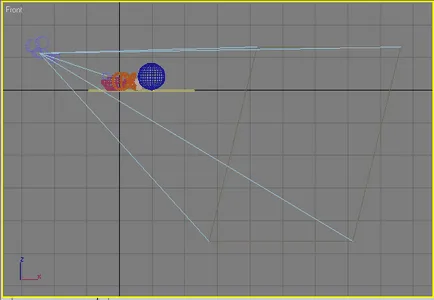
Ábra. 9. megtekintése jelenetek a messze külföldön
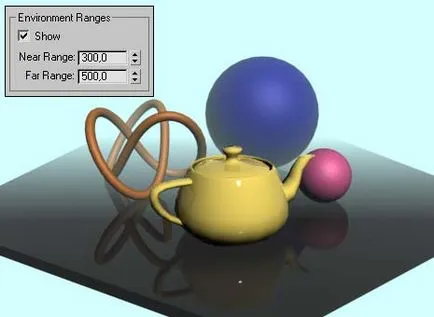
Ábra. 10. berendezése Eredmény sík határol köd terjedési zóna
A hagyományos köd laminált ez nem korlátozódik a repülőgépek és NearRange FarRange. Ennek ellenőrzéséhez módosíthatja az ábrázolt a tekercset FogParameters Atmosphere köd típusú Standard Réteges és képzelni a jelenetet - kék köd beborít teljesen, annak ellenére, hogy a közeli és távoli előírt határok (11. ábra).
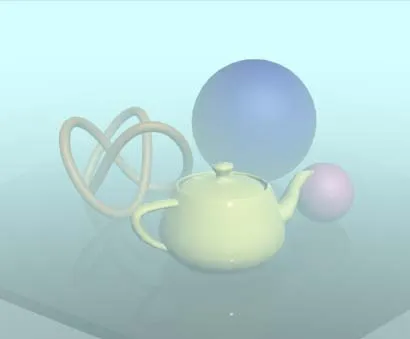
Ábra. 11. A kezdeti nézőpontjáig rétegezett köd
De a réteges köd vezérelhető kívül vertikális terjedésének a horizonton, és a fényképezőgép beállításait a köd:
Top / Bottom - határozza meg a felső / alsó határát a köd réteg;
Density - állítja a sűrűsége a köd;
Falloff - határozza meg a helyzetét a horizontot köd: Top (felső), Bottom (alul) vagy Nincs (nincs);
HorizonNoise - állítja a terjedését köd a horizonton;
Méret - meghatározza a méret a köd az elemek;
Angle - állítja a kamera szöge a vízszinteshez képest.
Például, az értéket a 0 felső és alsó - 40, és ha képalkotó látni, hogy a köd, mint két rétegből áll - az alsó sűrű és elég laza felső (12.). A négyzet bejelölésével HorizonNoise (horizont Noise) és kísérletezik a paraméter értékeket és méretű szög, képes elérni egyenetlen széle köd a horizonton (13.).
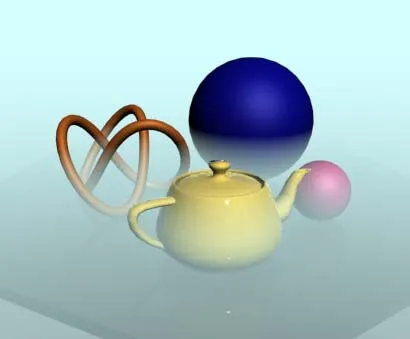
Ábra. 12. A kétrétegű köd jelenet
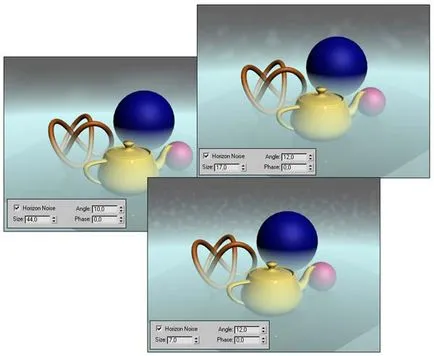
Ábra. 13. Példák a réteges köd egyenetlen széle
Szöveg, ködbe vész
Készítsünk egy jelenet két tárgy: sík és körülveszik a szöveget, amelyet útján tetőtér szöveg spline (ábra. 14). Hozzon létre egy szabvány célja a kamerát, és állítsa be a helyzetét és tájolását ugyanaz, mint a perspektíva mezőbe írja. Rendeljen jelenet hatása réteges köd, kattintson a görgetőablak Atmosphere Environment and Effects (beállítás és hatása) a gomb hozzáadása, kiválasztása Fog hatása és a változó típusát köd Rakott. Állítsa be a paramétereket a réteges köd ábra szerint. 15, megváltoztatja a színét a köd, meghatározva annak alsó és felső határok, a sűrűség (Sűrűség) és konfigurálása terjedése köd fragmenseket a horizont mentén (HorizonNoise flag). Helyezzük a rizst. 16, mint a háttér, ha rendering (parancs Rendering => Environment => EnvironmentMap => Bitmap) és a textúra térkép a csatorna diffúz anyag rendelt síkon. A kapott eredmény képalkotó a jelenet ábrán látható. 17.
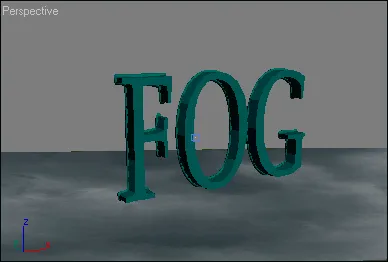
Ábra. 14. A kezdeti nézőpontjáig
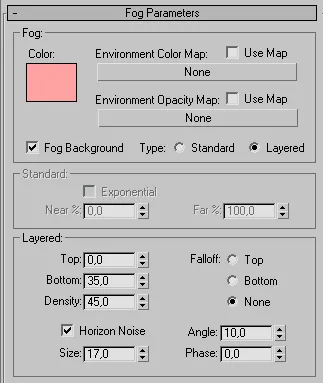
Ábra. 15. Hatás beállításai FogLayered

Ábra. 16. A háttérkép

Ábra. 17. Eredmény cél laminált köd
Általában a szöveg jól néz ki, de a jelenet egy kicsit sötét, próbálja meg, hogy ez a fényerejét a világítás. Hozzon létre egy nyúlvány bal TargetSpot forrás típusa világításra a szöveg az első - helyezze a hatalom a szöveg irányát, és csökkenti annak intenzitását 0,7 (18. ábra). Általános világítási jelenetek hozzá egy Omni-forrás rózsaszín (mint a köd) színes, növeli annak intenzitása 2 (ábra. 19). teszi az eredmény az lesz, sokkal vonzóbb (ábra. 20).
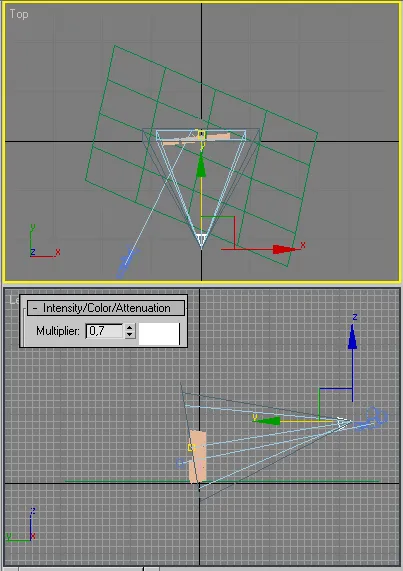
Ábra. 18. létrehozása fényforrás TargetSpot
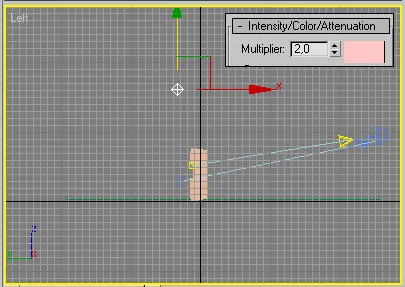
Ábra. 19. létrehozása fényforrás Omni

Ábra. 20. A szöveg ködbe vész
VolumeFog Szemben a hatás Fog generáló egységes (de lapos) köd, lehetővé teszi, hogy hozzon létre egy örvénylő köd kötet, amelyben a forgalmazás területén a köd korlátozott lehet Gizmo és az egyes klubok köd is szabályozható.
VolumeFog Effect paraméterek három csoportba sorolhatók: Gadgets, Volume és zaj (21. ábra). Az első csoport lehetővé teszi, hogy a Gizmo. A második meghatározza a fő hatás paramétereket, mint például a köd színét (Color), a sűrűség (Density), részletesség (lépésközt) stb A harmadik csoport a kombinált paraméterek, amelyek lehetővé teszik vezérlő funkciók kialakítására külön köd klubok :. Noise (Type), a szint homogenitás (egységesség), szintje scatter (szintek), az eltolás fázis (fázis), a szél irányát (szél), stb
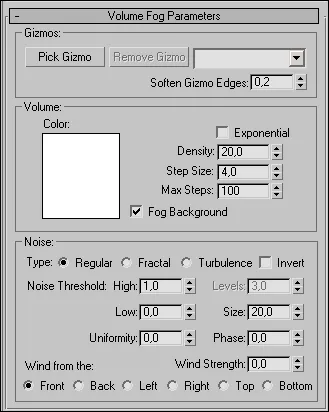
Ábra. 21. görgetéssel Volume Fog paraméterek
Visszatérés a munka szakaszban, amelynek célja, hogy távolítsa el a hatálybalépése előtt réteges köd, ha kiválasztja a hatások listája és törlése gombra kattintva. Készítsen hatás VolumeFog és végre renderelés (22. ábra) - sajnos, az alapértelmezett beállításokkal eredményezheti medvék kicsit hasonlít a köd. Változtatni a színét a köd, hogy világoskék és kisebb sűrűségű (sűrűség) 10 - megszépült jelenet (ábra. 23). Telepítse exponenciális doboz - a köd lesz egységesebb (ábra. 24). Kísérlet a különböző típusú köd (Type), különböző változatai a spread köd elemek: Regular (normál), Fractal (Fraktál), Turbulen ce (turbulens) és megfordítása (Invert). Vizuálisan értékeli semmilyen befolyása formájában köd köd szórás küszöb elemek: Nagy (magas), Low (alacsony), vagy egyöntetűség (homogén).
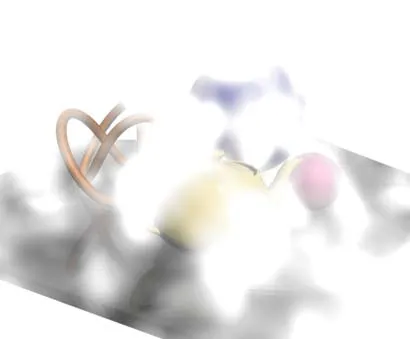
Ábra. 22. A kezdeti nézőpontjáig térhatású köd
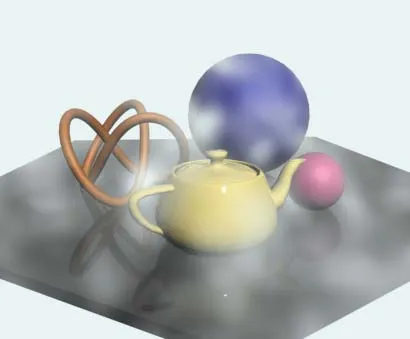
Ábra. 23. Az eredmény csökkentésére a köd sűrűsége
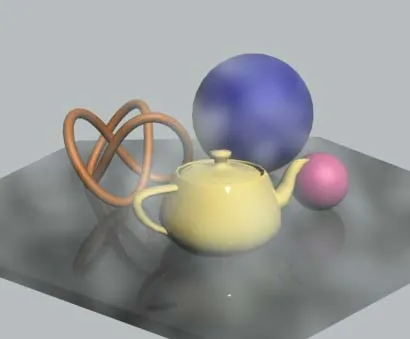
Ábra. 24. kimenet lehetővé zászló Exponenciális
Alapértelmezésben a terjedését a térfogata köd nem korlátozott, de ez könnyen orvosolható azáltal, hogy a helyszínre segítő objektum típusa AtmosphericApparatus, és meghatározza azt a Gizmo VolumeFog hatást. Menj a panel létrehozása => Segítők, és válaszd a saját szintjén AtmosphericApparatus. Click, például SphereGi zmo tárgy (gömb gizmo) - Fig. 25. és a Top nézetablakban, hozzon létre egy új objektumot ugyanúgy, hogyan lehet létrehozni egy szabványos primitív Sphere. Fordítás és rotációs szerszámok, módosítsa a helyzet az objektumra, hogy kitölti az egész teret a háttérben a jelenet (ábra. 26). A VolumeFogParameters Környezetvédelmi és Effects ablak, kattintson a gombra PickGismo (Bővített Gizmo), és adja meg a kiegészítő létrehozott objektum bármelyik nézetablakban. Teszi a jelenet - most a köd kerül kiosztásra csak körén belül a kiegészítő (27. ábra).
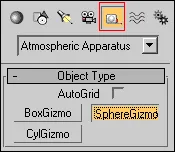
Ábra. 25. A választás a kisegítő objektum SphereGizmo
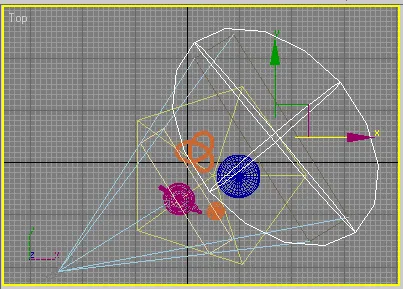
Ábra. 26. A tárgy elhelyezési SphereGizmo
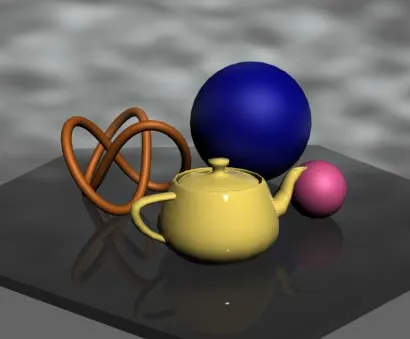
Ábra. 27. A nézőpontjáig térhatású köd korlátozott Gizmo