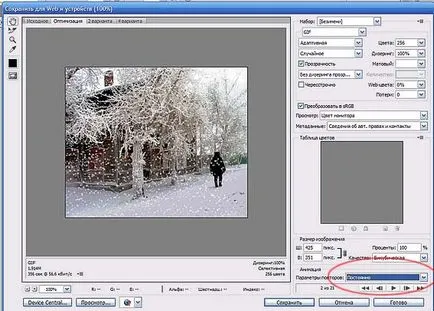Lecke animációs képek Photoshop, hóesésben
Animáció: a hóesés Photoshop

Ahhoz, hogy hozzon létre egy réteg hó, meg kell, hogy az ecset (a fegyvertár már rendelkezik a szükséges ecset hópelyhek). A Feljebb a eszközpaletta ikon ecset készlet ecset, és válasszon egy ecsetet. Az átmérője a kefét ezután csökkenhet az eszköz beállításait. A azonnal kiválaszthatja a kisebb átmérőjű kefe 5, például.
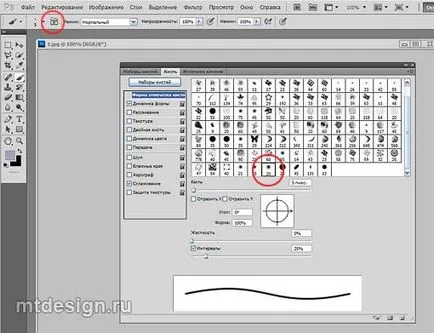
Az öntőforma mérete oszcillációs dinamikája szállítani körülbelül 78%.
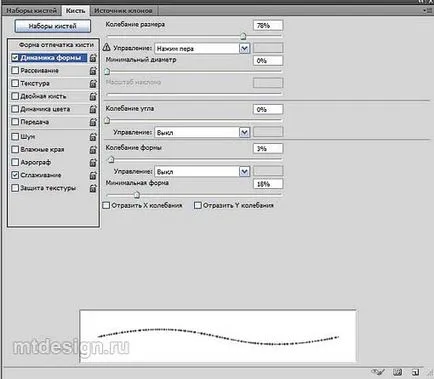
Diszperziós lehet változtatni úgy, hogy tetszik.
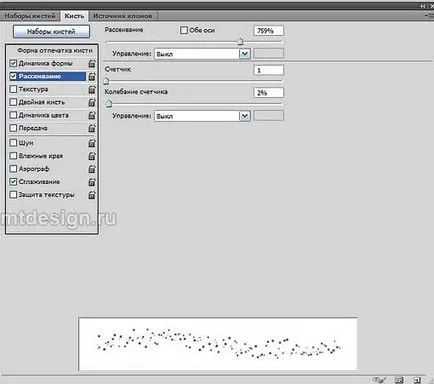
Most hozzunk létre egy új réteget, és létrehozott fehér ecsettel felhívni a hó.
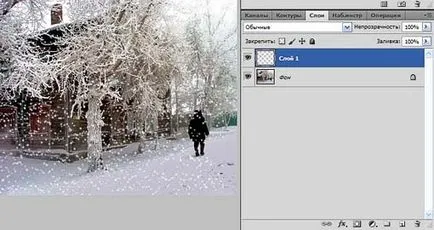
Ismétlődő kapott réteget, emelje fel, úgy, hogy már kiment a keret képek.
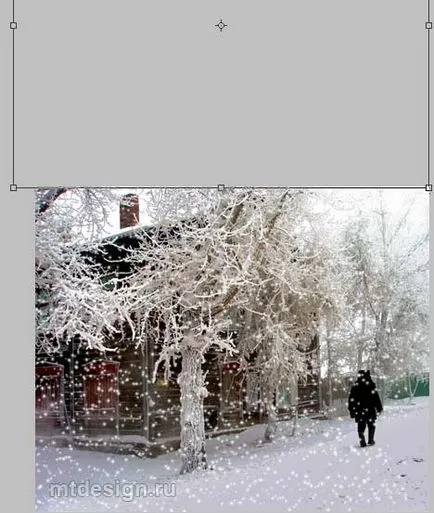
Egyesítve a két réteg. Nyisd az animáció panel. Ablak - animáció. Az első keret, mi lesz az első réteg hó.

A panelen nyomja az animáció csak egy ilyen gomb.
Mi váltás réteg kapcsolódik a hó, így a kondenzált fragmentum elszámolt mintegy felét képek azt mutatják, ez a második réteg.
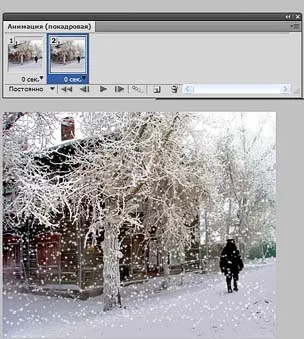
Az Animáció panelen a „köztes képkockák” ikonra. Kiválasztjuk a Ctrl mind a kád és a csapot. Amikor megnyomja, megjelenik egy ablak, ahol megadhatja a számát hozzáadott kereteket. Rámutattam 20.
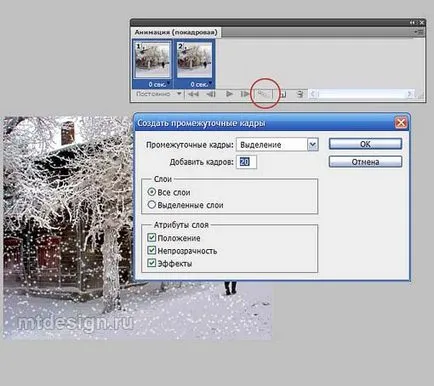
Lapozzon idő változott, 0,1 másodperc minden keretre. Ahhoz, hogy a kapott animáció Kattintson a Mentés webre és eszközökre a retry paraméterek jeleznie kell - véglegesen.