Lemezparticionáló használatával Partition Manager
Partition Manager segítségével Special Edition (letöltés), akkor lehetséges, hogy manipulálják a különböző komplexitás szakaszok HDD (C lemezek, D és mtsai.), Azaz disk bontást szakaszok, és így tovább. Tekintsük a helyzetet, amikor Partition Manager Special Edition szoftver segít, hogy szét egy meglévő partíciót a merevlemezen, hogy a kívánt számú kisebb partíción. Ez a program Partition Manager alkalmas a Windows XP és az operációs rendszer a Windows 7. Kezdjük mielőtt elkezdi a programot Partition Manager Special Edition biztosnak kell lennie abban, hogy zárjon be minden megnyitott előtt és tartsa az összes dokumentumot (!) Különösen óvatos, lehet a kiválasztási szakaszban, amely részekre osztható. Nos, ha csak egy kicsit is kétséges, a saját képességeit, hogy feladja ezt a műveletet, és bízz benne szakember.
A program futtatása Partition Manager, ha kinyitja, „Application Launcher”, akkor ki kell választani a „Power User Mode”, de ha elkezd azonnal a program nyitott ablakot, majd a második lépésben.

Ha módosítani szeretné a rész, a nyitott ablakon Partition Manager Special Edition program a lap „Partition List” panel „panel drive” jobb egérgombbal kattintson a listán, (mi van a hajtás és H. lehet viselni ezt a szakaszt egy másik nevet). A helyi menüből válassza ki a tételt „Move / Resize”.
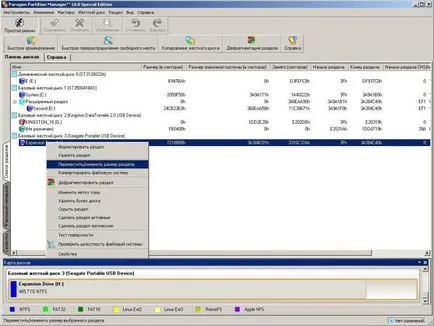
A Megnyitás mezőbe teszik a kívánt beállításokat: a „Volume Size”, írja a méret a kiválasztott partíció (GB MB), a „szabad hely után” azt jelzi, hogy mennyi szabad hely után a szerkesztett rész (GB vagy MB). Ugyanakkor azt is használni, és a csúszkát. Ügyelve arra, hogy adja meg a megfelelő méretet, akkor kattintson az egérrel a „Yes” gombot a kiválasztás megerősítéséhez.
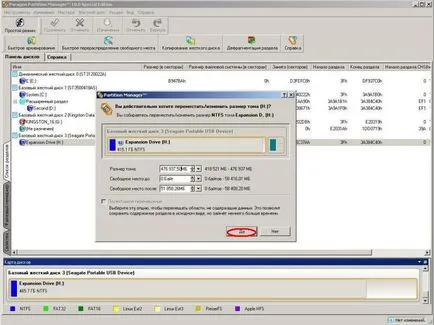
Miután a fenti lépéseket a merevlemezen rendelkezésre áll. megjelölték a „nem jelölt” A partíciók listája a lap „Partition List”, hogy „Disk nézet” panel. Létrehozunk egy új partíciót ezen fennmaradó helyet. Ehhez kattintson jobb gombbal kattintson a régió „nem jelölt” a helyi menüből válassza a „New Partition”.
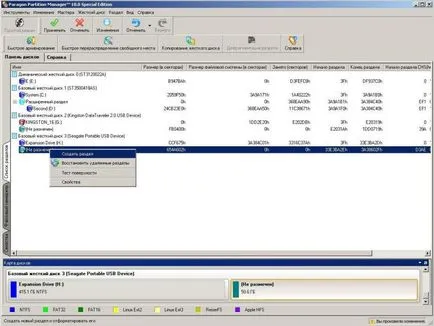
A dobozban egy időben beállítani a paramétereket az új partíciót. Ehhez a megjelenő listában egy listát a fájlrendszerek, válasszon egy fájlrendszert kapott új partíciót. Alapértelmezésben a Windows használja a következő fájlrendszerek: NTFS, FAT32 és FAT16. A mezőbe kötet kérés jelölje ki az új kötet, és a legördülő listából válassza ki a leveleket, az új neve a szakasz (a lista csak azokat a betűket, amelyek nem használják más szakaszok). Annak igazolására, a megadott beállítások mi kattintson az „Igen” gombra.
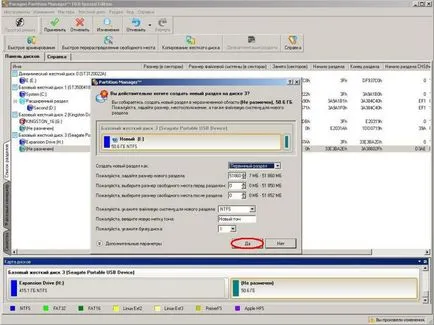
A főmenüben válassza ki az elemet „Változások” a menüben a bal egérgombbal válassza ki az elemet a „Módosítások alkalmazása”, míg van egy ablak, amelyben megerősítik az általuk választott nyomja meg a „Yes”.
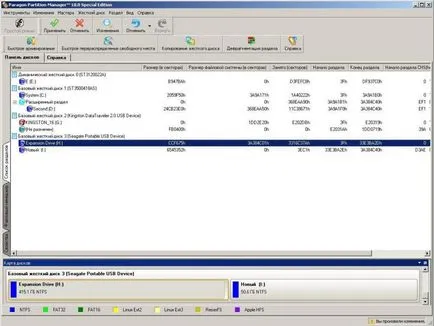
Lépések a folyamat változó a méret a szakasz kiválasztott a megjelenő ablakban jelölje ki az elemet az „Újraindítás”.
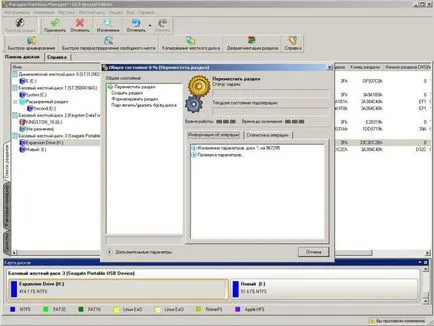
A rendszerindítás során vannak olyan folyamatok, változtassa meg a kiválasztott partíció méretét, és hozzanak létre egy új rész. Befejezése után ezek a folyamatok, a számítógép automatikusan újraindul újra. Amikor újraindítja a számítógépet újra ellenőrzi a meghajtót, majd végzett egy normális Windows indításakor.
Miután elindult a Windows, a Partition Manager Special Edition szoftver automatikusan betöltődik. A lap „Partition List” panel „Disk View” láthatjuk, hogy az új partíció (a mi esetünkben ez az I. lemezen, és van ez a rész lehet egy másik nevet) jön létre a merevlemezen. Megosztja ugyanazon a lemezen (mi van a hajtás és H. lehet viselni ezt a szakaszt egy másik nevet) mérettel rendelkezik 3. lépésben megadott.
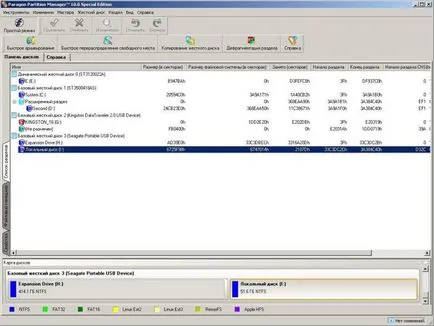
Tehát segítségével Partition Manager Special Edition program, akkor törte meg a kiválasztott partíció a merevlemezen két részre, ugyanúgy, akkor egy lemezt particionálni több, szükség van a szakaszok számát.