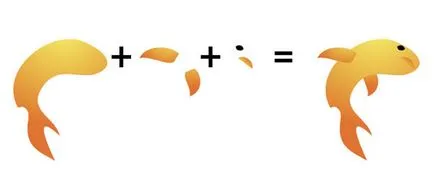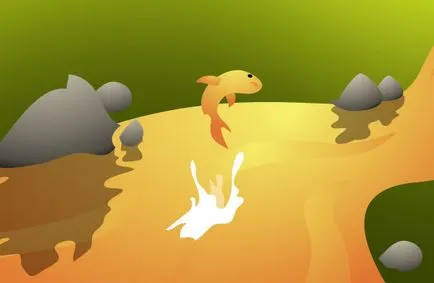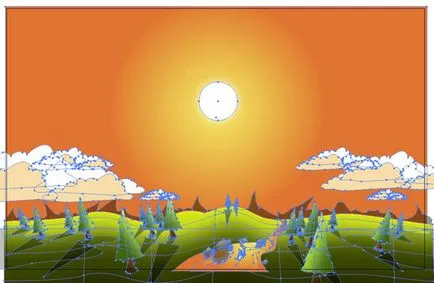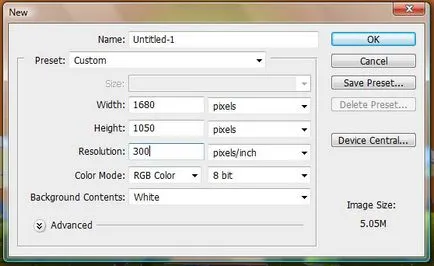Lessons Adobe Illustrator létre táj illusztráció
Brent Nelson, Translation: IrdinTo16
Új dokumentum létrehozása Illustrator (Ctrl + N), a dokumentum mérete 1680 pixel x 1050 pixel.
Mivel a munkáját a vektor, miután a végződések úgy lehet változtatni, hogy bármilyen méretű minőségromlás nélkül.
Sokkal jobb, hogy hozzon létre egy nagy formátumú munkát.
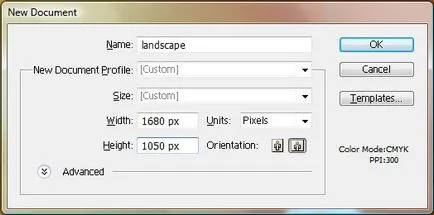
Válassza a Téglalap eszköz (M), és hozzon létre egy darab a zöld terület. A színe élénk zöld.
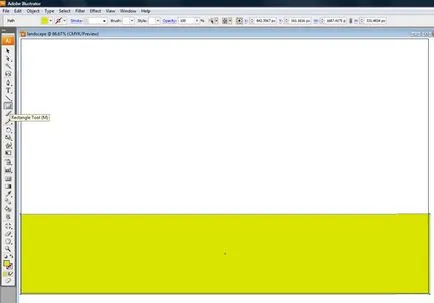
Most, hogy a Warp eszköz (Shift + R) eszközt hozunk létre dudorok a földünket.
Jelölje ki egy téglalapot, és nem ütésektől.
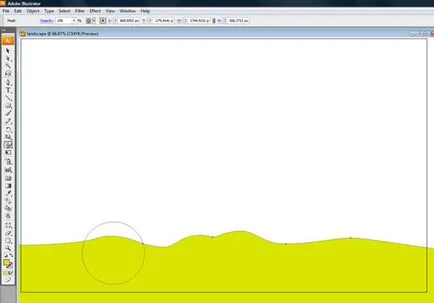
A Mesh Tool (U) eszközzel hozzon létre celluláris soraiban, miközben a távolságot. Ennek eredményeként, akkor kap ez a rács.
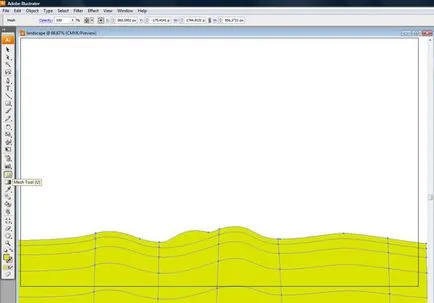
Hoztam létre egy sor 1-6. Az eszköz használata Direct Selection Tool (A), tartsa lenyomva a Shift, vannak kiválasztva az összes pontot az első sorban. Miután kiválasztotta az összes pontot, nyissa ki az ablakot a színes (Color ablak (F6)), és válassza ki a színt. Választottam C = 9%, M = 0%, Y = 95%, és K = 0%.
Ily módon végzünk minden pontsor. Színváltozás csatorna K: száma 2 - 0%, több 3 - 25%, több 4 - 72%, több 5-88%, és számos 6-100%. Megcsináltam minden csatornán elérni fekete. Győződjön meg róla, hogy ezt minden ponton az egész sorozat egy gradiens rács.
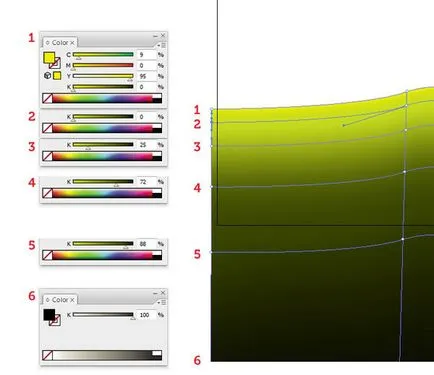
Made ég, helyezze át a réteget a földhasználati hogy hozzon létre egy sugaras színátmenet (radiális gradiens). Régebben a narancssárga szín jelzi. Használja bármilyen fényviszonyok, hogy tetszik.
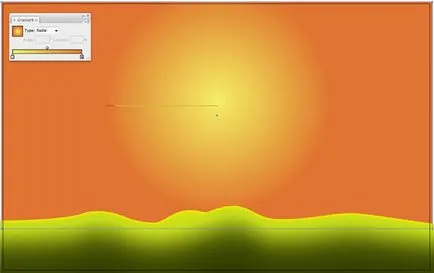
Most fogunk létrehozni a nap Vegyük a Ellipse Tool (L). Alapítva középpontjában a ég, kör, tartsuk lenyomva a Shift, így kiderült, arányosan. Kiválasztása egy kört, és alkalmazza a Szűrő> Stilizált> Külső ragyogás. Mode tegye képernyőn. és alkalmazni egy kis blur (blur) .Mozhno hozzá némi külső ragyogás a nap. És a rendszer külső ragyogás a következő: Kemény fény vagy Overlay.

Ebben a lépésben fogjuk felhívni hegyekben. Vegyük az ecset eszköz szerszám (és felhívni a hegyek. Töltsd meg sötétzöld és paneliTransparency megváltoztatja a módot Szendvicspozitív és állítsa az átlátszóság 50% -os. És tegyük a rétegek között a Föld és a Nap.
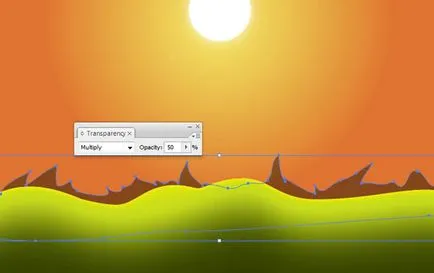
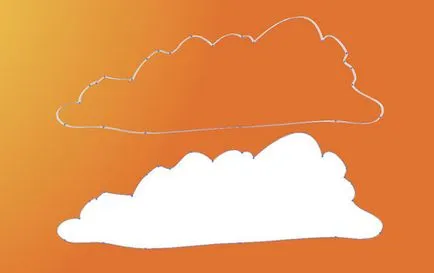
Jelölje ki a felhő, tartsa lenyomva az Alt, és húzza, ezáltal megkettőzése azt. Ehhez többször is, hogy egy csomó felhők. 2 Helyezze a felhő mögött, és kettő elöl, kettő elöl színváltozás. Hogy minden ez nem néz vegyes, de több szerves és csintalan, válassza a 2 felhő és a jobb klikk, Transform> Fényvisszaverő 90 fok függőlegesen. Használata Scale szerszám (S), megváltoztatja a méretét a 2. és 4. felhők teszik valamivel kisebb.
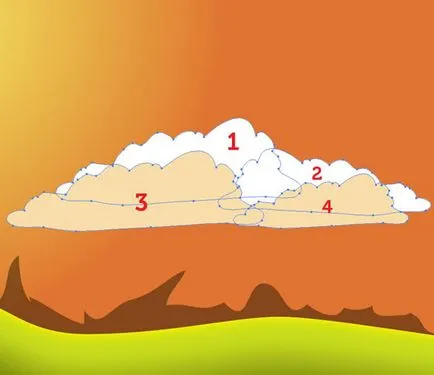
Jelölje ki az összes felhők és a csoport azokat a Ctrl + G Tartsa az Alt billentyűt, és húzza a felhő csoport a másik oldalon, akkor megkettőződik. Így rameschayte csoportok felhők, átméretezés, és tükrözi az egyes felhők.

Most rajzoljon egy fát, válassza a Paint Brush Tool eszközt, és festeni a törzs és a levelek (tűk). Brown gradiens a törzsön és a zöld leveleket.
Jelölje ki az objektumot, és a tárgy elhagyja a hordó és a csoport őket (Ctrl + G). Tetszés levonhatjuk a részletesebb, és befejezni például madarak.
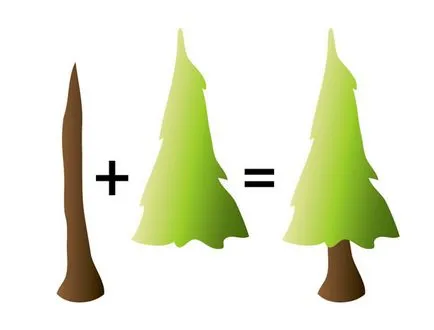
Tartsa lenyomva az Alt, és húzza a fa az egész dokumentumot, ami egy maroknyi erdők. Használata Transform> Fényvisszaverő fák tükrözik megfelelően azok elrendezése az oldalán (jobb és bal).
Méretének módosítása fák összhangban a helyét a horizonton, minél közelebb vannak a kevesebb. Forgassa a fatörzsek segítségével Forgatás eszköz ®. kattintva az alap a törzs. Forgassuk el a fákat, amelyek közelebb helyezkedik el a szélét, hogy szimulálja ponaramnuyu lencse.

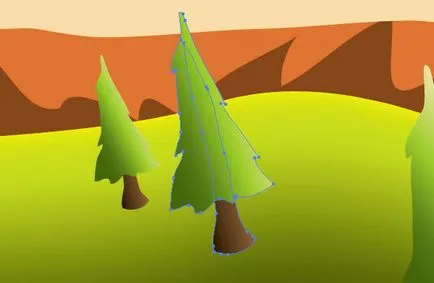
Gradiens szerszám (G). sötétíteni a fákat. Világosabb gradiens az oldalon, amelyre fény esik, egy sötétebb oldala a gradiens, amelyen az árnyékban.
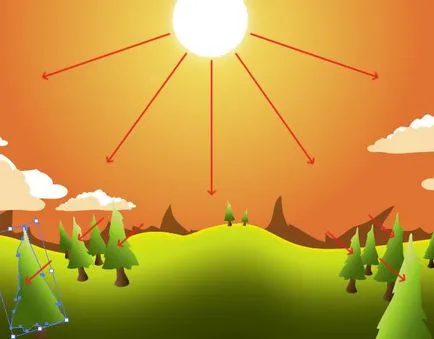
Döntetlen a folyó, a Paint Brush Tool eszközt. Mi ugyanezt a gradiens, mint a szájban. A Pipetta eszköz (I), hogy a színét. Amikor a folyó objektum ki van jelölve, nyomja az I. és vegye ki a színt a megfelelő régiót az égen.
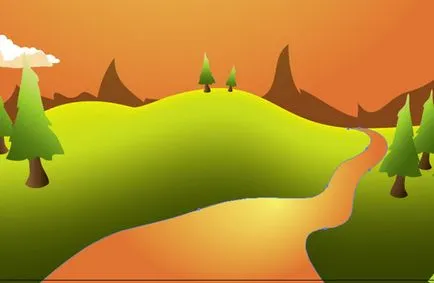
Rajz a kövek a folyó, hogy alkalmazza a sugaras színátmenet fehér vagy fekete, minden kavicsos külön-külön. Figyeljük meg, és ne felejtsük el, hogy hogyan szín és esik, melyik oldalon.
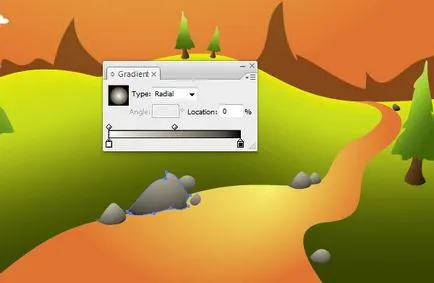
Ebben a lépésben jön létre árnyékok a kövek alá a folyón. Vedd vissza Paint Brush eszköz. válasszon egy fekete színű, és felhívni egy tetszőleges alakú (a réteg alatt található réteg kövek).
Hit Ctrl + jobbra vagy balra mozgatni a zárójelben az árnyékban tárgy elé, vagy a tárgy mögé). Továbbá, az ablak Átlátszóság (Ctrl + Shift + F10), és állítsa be az üzemmód beállítása Sokszorozd Opacitás - 50%.
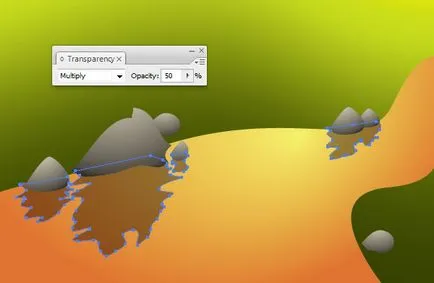
Az azonos elven lépésekben, 14 és 17, felhívni a egy fa árnyékában. Ez növeli mélységben.
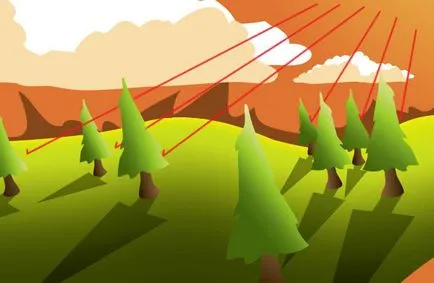
Most felhívni az árnyék dobott a felhők. I. csökkentette a átláthatóságát felhők akár 25% helyett 50%.
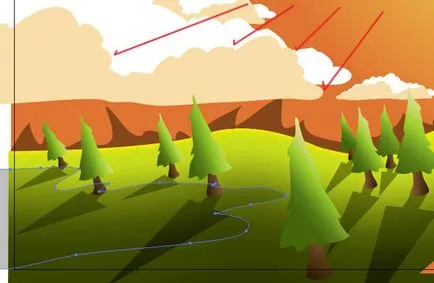
Döntetlen hullámok a folyón. Színek veszi azokat, használható, ha a rajz a folyón. Ne feledkezzünk meg a fényforrást.
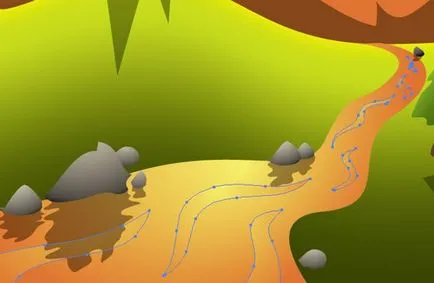
Rajz lazac. Majd egyesíteni objektumokat csoportba. És felhívni spray.