Megtanulják, hogyan kell eltávolítani a fényt, a bőr hibák jelölje ki a szemét a Photoshop
1. Vegye ki a fényét és a bőr foltok;
2. Válassza világosabb szemek;
3. Enyhén ottonirovat fényképet, hogy úgy tűnjön, sokkal érdekesebb ez;
1. lépés: Vegye ki a fényessé, a bőrt a pattanások
Létrehoz egy másolatot a háttér réteget. Mi ezt a „Háttér” (másolat).
Ezután a menü Filter - Blur - Gaussian Blur (Filter - Blur - Gaussian Blur). Tedd sugara 35 (foka blur, és az átláthatóság a rétegek további idézik ehhez a képhez. Függően képet számok némileg eltérhet).
Váltás az ablakon „történet» (Window - History) és az intézkedés a »Gaussian Blur« magában foglalja a levéltári ecsettel.
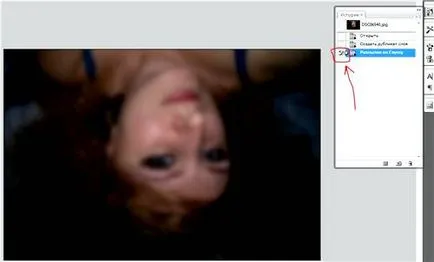
Ezután az ugyanabban az ablakban törli az utolsó műveletet.
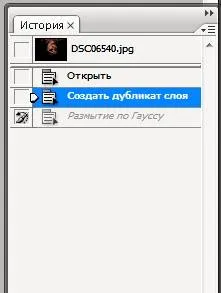
Az eszköztáron válasszuk a History Brush eszköz eszköz ( „History Brush” / hányják «Y»).
Állítsd be a következők szerint:
1. Mód - Darken;
És a folyosón a kefét a bőrön (ne felejtsük el, hogy meg kell mosni, nem csak az arcot, de a többi a bőrön). Próbálja meg elkerülni a kapcsolatot a kefe olyan helyeken, mint a szemét, stb hogy meg kell maradjanak.
Itt van, amit kaptam:

Mint látjuk halvány fényét, de továbbra is a foltok és az egyenetlen bőrszín.
Mi megszabadulni őket hasonló módon.
„A háttér (másolat)” készíthetek réteget. Az új réteg neve „Háttér (Copy 2)”.
Hasonlóan az első lépés az azokra vonatkozó Gaussian Blur. majd bevonulni a történelembe. Mi ebbe elmosódik a History Brush.
Megjegyzendő, hogy az előző archív ecset áll a hatástalanított művelet „Gaussian Blur”. Meg kell kapcsolni, hogy egy kicsit nagyobb, és ugyanabban az ablakban, hogy megszünteti a „Gaussian Blur” kiválasztja „Duplicate Layer”.
Ismét jelöljük ki a History Brush Tool eszközzel ( "History Brush" / hányják «Y»).
Állítsd be a következők szerint:
1. Mód - könnyebb;
Ismét engedjük át a bőrön, elkerülve a helyen, hogy meg kell tartani az élességet.
Az eredmény - szinte tökéletes bőr.
A lényeg az, hogy ne vigyük túlzásba!

* Layer „Háttér (másolat)” el lehet távolítani - ez már nem kell.
2. lépés: Válassza ki a szemét
Készíthetek réteg „Háttér (Copy 2)”. Ez lesz az úgynevezett „háttér (másolat 3).”
Alkalmazza a menü segítségével Kép - Apply Image (Kép - Külső csatorna). Mi választjuk ki a Vörös-csatorna és a keverési mód a normális.
Ennek eredményeként ezek a tevékenységek réteg színtelen volt.
Nyomja meg a Ctrl + M és íveket használva kissé felderül a képet.
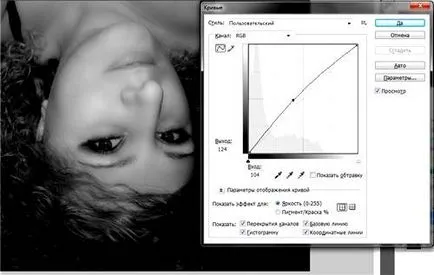
Menj a Rétegek panelen, és a dedikált felső réteget, tartsa lenyomva az Alt billentyűt az ikonra kattintva „Add layer mask”.

Válassza fehér színben, és felhívja a szemfehérje.
Ha valahol festette át túl sok, akkor meg tudod oldani ezt, hogy kiválaszt egy fekete ecsettel.
Szeme fényesebb. Állítsa fedőképesség, hogy néznek ki, természetes.
Me elrendezve értéke 55%.

Most válasszuk a tanulók.
Layer - New Adjustment Layer - Curves (Layers - New Adjustment Layer - Curves). Megváltoztatása nélkül a paraméterek kattintson kétszer az „Igen”.
Változás a keverési mód megjelenő réteg "Curves 1" Linear Dodge (Linear osvetvitel). A fénykép már túl könnyű, így a Ctrl + I megfordítani a maszkot.
Most válassza ki a Brush, válasszon egy fehér és ragyogóvá az íriszt. A tanuló maga jobb, ha nem esik, és ha fogott, majd érintse fel egy fekete ecsettel.
Itt mi történt:
Sötétedni egy kis éle a szivárványhártya, a szem, amely nézne élénkebb és természetesebb.
Layer - New Adjustment Layer - Curves (Layers - New Adjustment Layer - Curves). Megváltoztatása nélkül a paraméterek kattintson kétszer az „Igen”.
Változás a keverési mód megjelenő réteg „Curves 2” Linear Burn (Linear halványabb).
A fénykép már túl sötét, így a Ctrl + I megfordítani a maszkot.
Most válassza ki a Brush, válasszon egy fehér, és óvatosan dolgozzon ki az íriszt.

Akkor kell alkalmazni a menü Filter - Blur - Gaussian Blur (Filter - Blur - Gaussian Blur). 6.5 blur sugár.
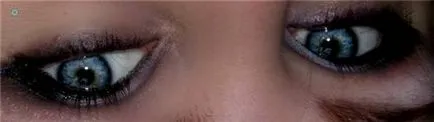
Ahhoz, hogy a szemek természetes pályán rétegeket átláthatóság „Curves 1” és „2 görbék”.
Eredmények 2 lépés után:

3. lépés (opcionális): alakformálás fotók
Kattintson a jobb egérgombbal a képre „használt gradiens.”
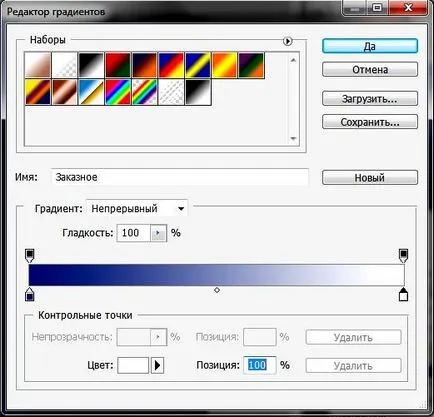
Két kattintás a bal alsó futó, én választottam a színt # 1f3284. jobb alsó csúszka fehérre festett.
Megváltoztatása keverési mód „1 gradiens térkép” a Soft Light (Soft fény) és állítsa be a átláthatóságát 46%.
Az eredmény:

Összehasonlítás forráskódot, és az eredmény: