Mi a teendő, ha nem működik a „Start” gombra a Windows 10-es
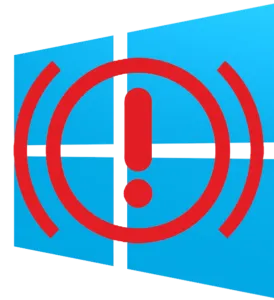
operatív frissítés csökken a hivatalos honlapon a Microsoft Microsoft.istem javítani a számítógép, hogy biztonságosabb, és új funkciókat az operációs rendszer. Azonban, valamint a frissítések jönnek, és néhány problémát. Például egyes felhasználók után a következő frissítés látja őket a Windows 10 nem működik a „Start”.
Ez azonban nem könnyű nem reagál az egér-kattintson az ikonjára, de nem működik megnyomása után a Win gombot a billentyűzeten (a kulcsot a Windows logó). Gyakran egy ilyen problémát nem lehet nyitni, és a paramétereket a rendszer, valamint a más elemeket. Ebben a cikkben fogjuk megérteni, hogyan lehet kijutni ebből a helyzetből, és visszatér a rendszer teljesítményét. Ha nem szeretné, hogy az ilyen nehézségek lépnek fel a jövőben, akkor tiltsa le teljesen a rendszer frissítése.
Indítsa újra a Windows 10 ablak felület
Ez a módszer a legegyszerűbb, használd az első helyen, ha a start rendszer újraindítása után mindig nem működik, menj a következő lehetőségek közül. Explorer.exe a Windows grafikus shell. Ő a felelős az összes, hogy látjuk ezt az ablakot egy útmutató, tálca, a tálcán, és még kütyü. Mint minden más alkalmazást, ez az alkalmazás hibásan működhet, például, mivel a konfliktus egy elemi adat sejtek a RAM. Tehát, hogy visszatérjen a „Start” menü életre az első helyen próbálja újraindítani a folyamatot.
Hogyan javíts
Tartsa be utasításainkat:
- Task Manager fut. Meg tudja nyitni a billentyűkombinációk Ctrl + Shift + Esc vagy a helyi menü a tálcán. Ehhez kattintsunk az üres helyet a jobb egérgombbal, és válassza ki az elemet tüntetve a screenshot.
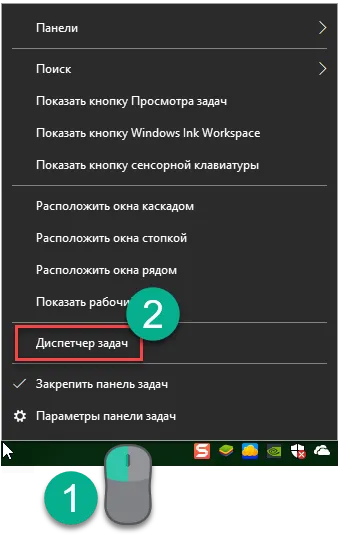
- Ha fut az eszköz első alkalommal, akkor kell bővíteni. Ehhez kattintson a gombra „Részletek”. Jelölje meg piros kerettel.
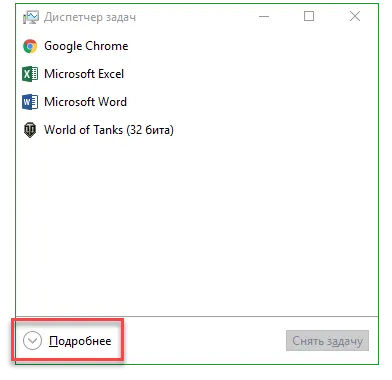
- Azt viszont, hogy a fül a cím: „Folyamatok”, ahol találunk a folyamat „Explorer” (nevezik Explorer), és a helyi menüben, kattintson a nevére a futó folyamatot, a jobb gombot, válassza ki az elemet „Reload”.
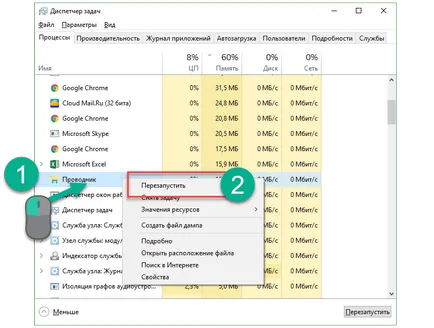
Minden Windows 10 grafikus felület egy pillanatra eltűnik majd újra. Ha ez az opció nem oldja meg a problémát, nyugodtan hagyja ki a következő módszerrel, akkor hatékonyabb lesz.
Oldja meg a problémát a rendszer regisztrációs
Ez a módszer sokkal hatékonyabb, mint az előzőt, ez magában foglalja a változó értékét a kulcsot. Ha ez a kulcs nem létezik, akkor hozza létre. Nézzük meg, hogyan kell csinálni.
- Kezdetben le kell futtatni natív Windows segédprogram 10 nevű regedit. Ehhez kattintson kombinációja Win + R, és írja be a megjelenő ablakban szó regedit.
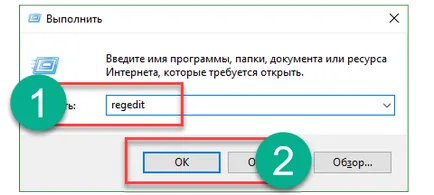
- A megnyíló ablak bal oldali egy fa a regisztrációs könyvtárban. Mi jár jelzett pályán a screenshot. A jobb oldali rész a program választó gomb EnableXAMLStartMenu, és ha nem, hozzon létre. Ehhez kattintson egy üres tér jobb oldalán regedit, kattintson jobb gombbal az elemre „Create” - „DWORD (32 bites).”
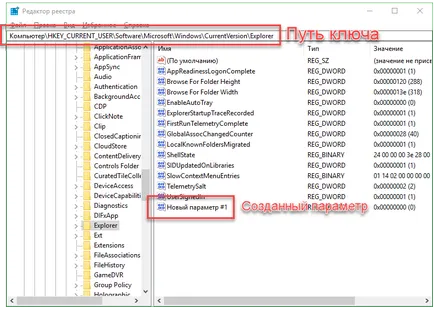
- Most átnevezi az új paraméter EnableXAMLStartMenu és nyissa meg dupla kattintással, a megadott érték „0”.
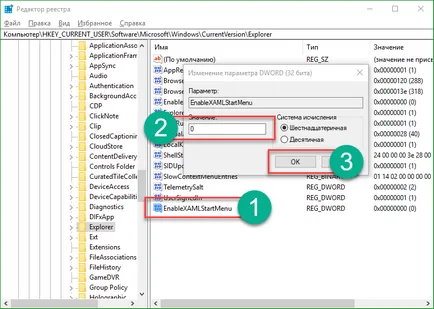
- Annak érdekében, hogy a változások érvénybe lépéséhez újra kell indítani a Windows GUI, mint mi az első leírt módszer.
Figyelem! Nem ajánlott, hogy működjön együtt a rendszerleíró adatbázis segítségével harmadik féltől származó szoftvert. A mi szempontunkból elég funkcionális eszköz áll rendelkezésre a rendszerben.
Javítás cirill felhasználói név
Előfordul, hogy a „Start” menü nem működik, miután létre egy új Windows-felhasználó nevét írva oroszul. E helyzet orvoslása érdekében, akkor kell használni a segédprogram „Számítógép-kezelés” és a megfelelő nevet. Lássuk, hogyan kell ezt csinálni.
- Kezdetben nyitott Számítógép-kezelés a Windows Search Ehhez kattintson a nagyító ikonra a tálcán, majd írjon be egy lekérdezést a keresőmezőbe. Amennyiben az eredmény megjelenik, kattintson rá.
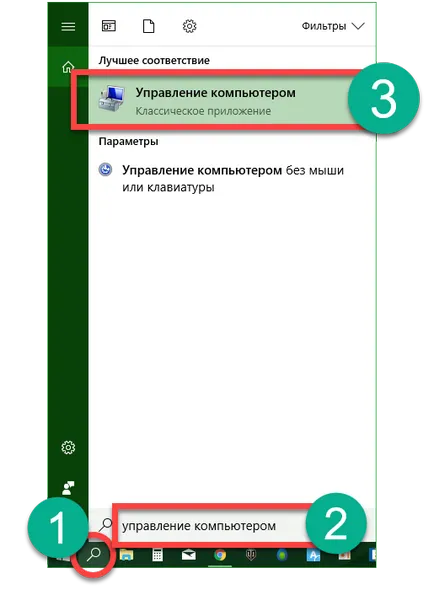
- Továbbá, a bal oldali panelen, nyissa meg a „Tools” szakaszban megy a „Helyi felhasználók és csoportok”, és kattintsunk a mappa „Felhasználók”. A jobb oldali panelen keresse meg a kívánt nevet átnevezésére és kattintson a nevét a jobb egérgombbal. Itt van az elem „Átnevezés”, azt mondta nekünk, és szükségük van.
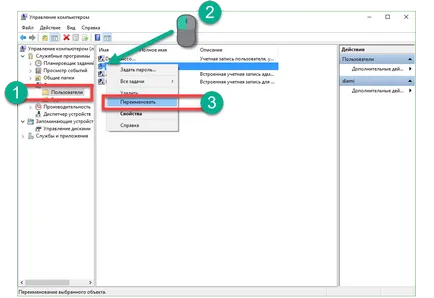
Kész. Tool „Számítógép-kezelés lehet zárni”, a módosítások lépnek életbe, amint újraindul. Ha ez a módszer nem ad meg a kívánt eredményt, megpróbál létrehozni egy másik felhasználó és funkcionalitásának tesztelésére „Start” menü rajta.
Ehhez az alábbiakat kell tennie:
- Futtassa a segédprogramot „Run” erre az általunk használt két egyidejűleg gombnyomás Win + R A megjelenő ablakban adja meg a szót ellenőrzési és nyomja meg az Entert.
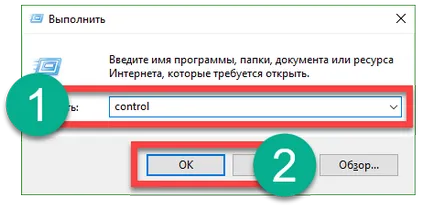
- lépjen a „Felhasználói fiókok” menüpont megnyitása után a vezérlőpulton.
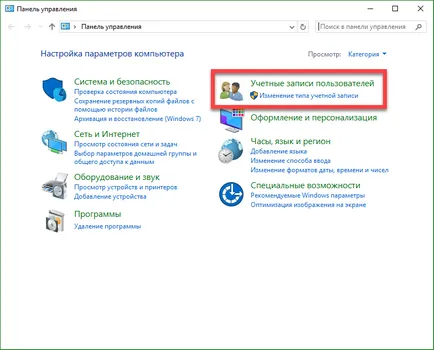
- Kattintson a címkén feltüntetett screenshot.
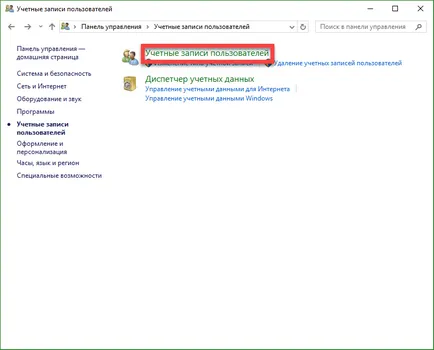
- Ezután válassza ki a „Másik fiók kezelése.”
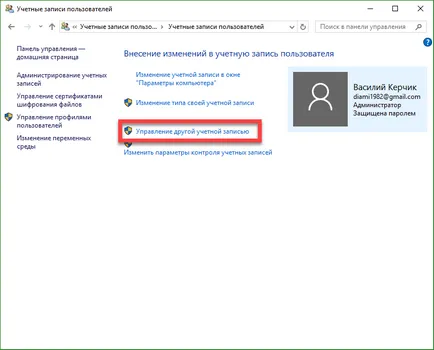
- És hozzá az új felhasználót.
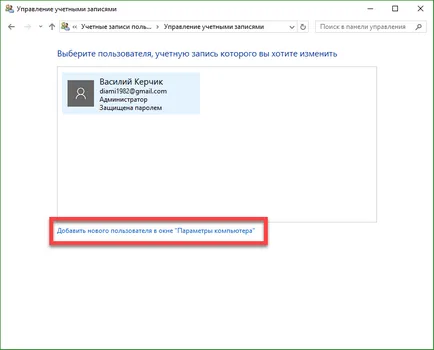
- akkor oda más módon ugyanabban a menüben. Nyissa meg a Windows 10 exponáló bejelentési és kattintson a csempe „Összes paraméter”.
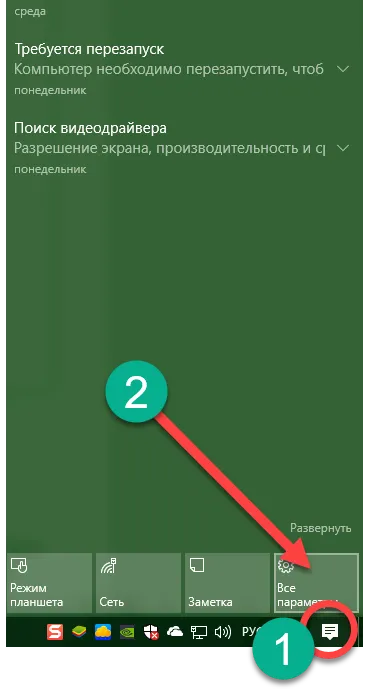
- Mi kinyitotta az ablakot görgeti le egy kicsit, és válassza ki a cserép „Fiókok”.
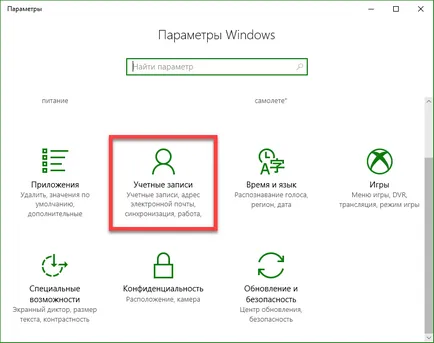
- A bal oldalon az ablak, válassza ki a alfejezet „A család és a többi ember”, és jobb klikk az „Add a felhasználó számára ezen a számítógépen.”
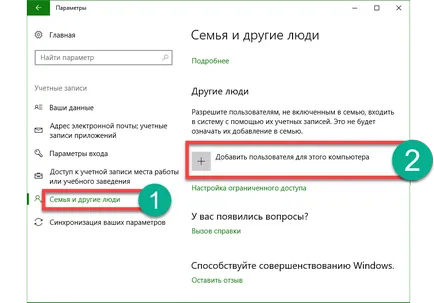
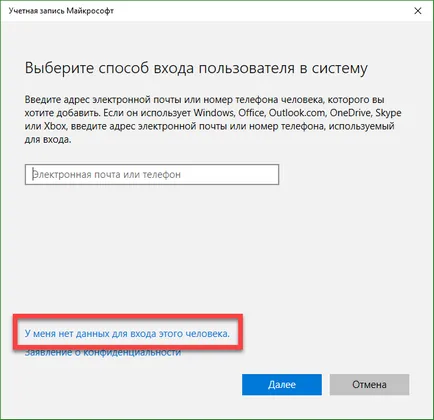
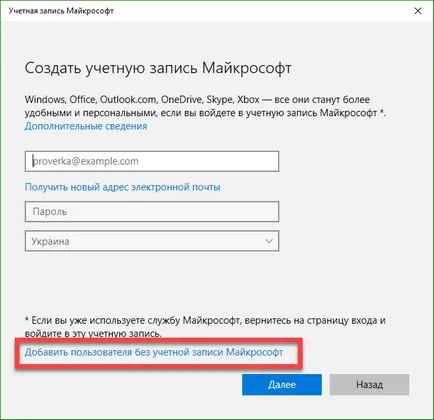
Felhasználási mód a Windows 10 automatikus karbantartás
A Windows 10 saját hibakereső eszköz, amely elméletileg meg kell határoznia azokat a különböző problémákat a felhasználó számára. Néha ez a funkció határozza meg, hogy megtört a „Start” gombra, nézzük meg, hogyan kell használni.
- A kereső mezőbe, a Windows 10 (azaz a nagyító ikon) írják le a szavakat: „Ez a számítógép”. Kattintson a tétel jelölt a képen a jobb egérgombbal, és válassza ki a „Tulajdonságok”.
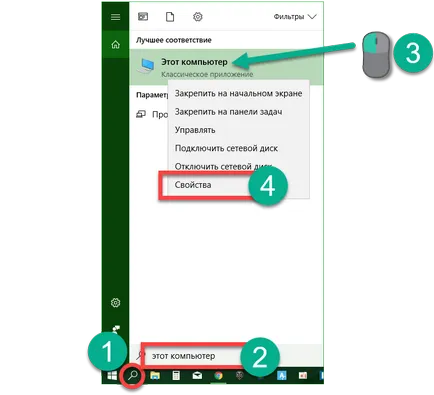
- A megnyíló ablakban kattintson a felirat: „Biztonság és szolgáltató központ” (található a bal alsó sarok).
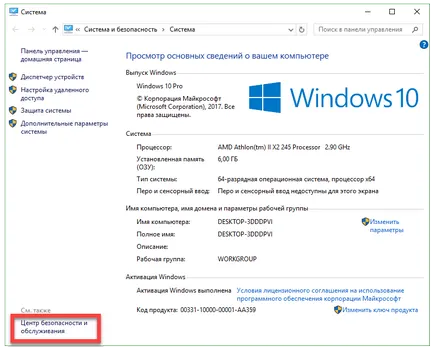
- Bontsa ki a „szolgáltatás” részt.
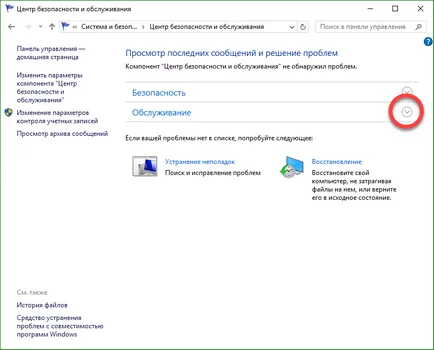
- A rendszer segítségével a jelölt a screenshot gomb elindítja az automatikus rendszer karbantartása.
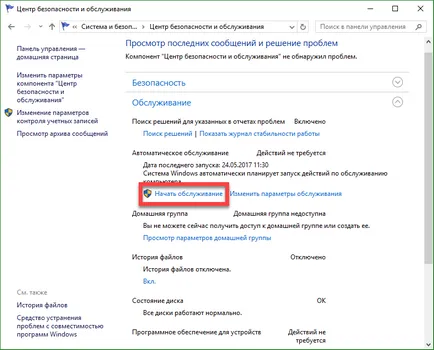
- Szolgáltatás kezdődött, ez időt vesz igénybe. Minél kevésbé ebben az időben fogja használni a számítógépet, majd a folyamat gyorsabban befejezhető. Szerint a PC vizsgálat befejezése után az összes problémát, úgy találta, hogy korrigálni kell, ha lehetséges. Ha szükséges, akkor ki a szolgáltatást.
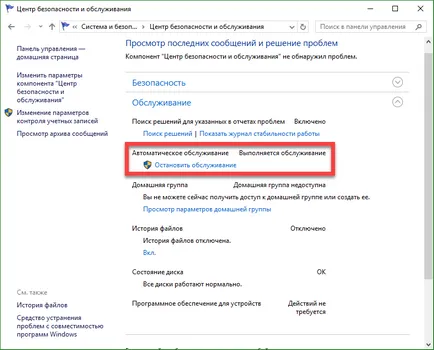
Használja PowerShell, hogy helyrehozza a „Start” menü
Itt van egy másik lehetőség, amely segít létrehozni a munkát a „Start” menü. Tesszük a következő lépéseket:
- Először meg kell futtatni magát PowerShell. Ehhez használja a beépített kereső. Kattintson a nagyító ikonra a bal oldalon a tálcán, majd írja be a keresőmezőbe PowerShell parancsot. Amikor látod az eredményt meg kell (a képen van feltüntetve 3), kattintson a jobb gombbal a karunkat, és válassza ki a „Futtatás rendszergazdaként” részben.
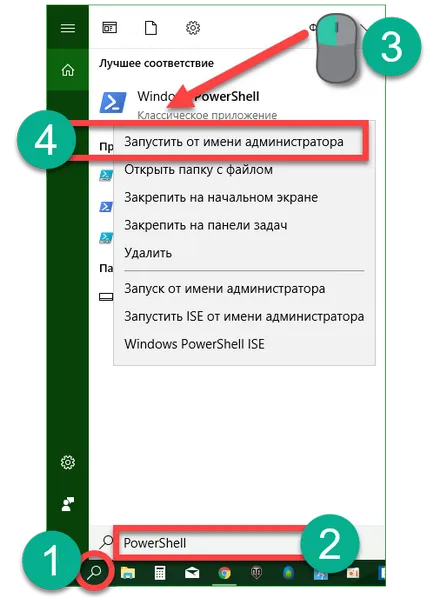
Néha a kereső program nem található. Megkerülni a problémát, keresse fel a Windows-Explorer, az utat jelzi a screenshot, és fuss powershell.exe. A fájl futtatásához szükség van az adminisztrátor. Ehhez kattintson a nevére a jobb egérgombbal, és válassza ki a kívánt tételt.
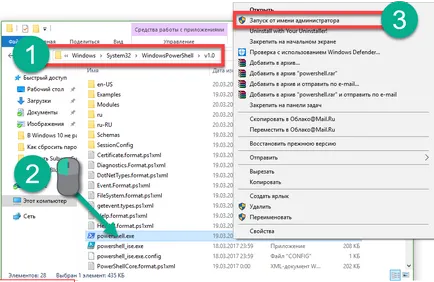
Windows PowerShell okozhat, és a parancssor, futtassa a must rendszergazdaként. Miután cmd.exe megjelenik, írja be a fekete ablak PowerShell parancsot, és nyomja meg az Entert.
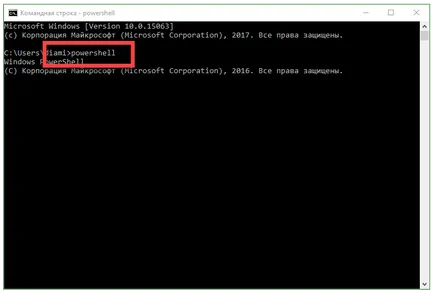
Amikor a program fut, helyezze be a rekordot:
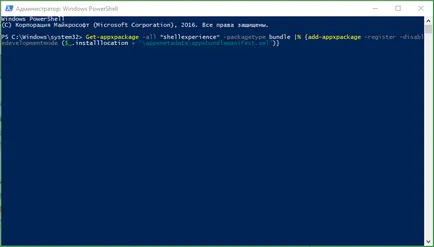
A csapat teljesítménye lesz némi néhány másodpercig. Most indítsa újra a számítógépet, és ellenőrizze, hogy a megkezdett munkát üzembe. Ha nem, folytassa a következő módszerrel.
Figyelem! Ezzel a módszerrel károsíthatja a Windows Store. Így használd csak szélsőséges esetekben.
A javítás segédprogram menüben a „Start” a Windows 10
- Kezdetben, hadd töltse le a programot az alábbi gombra. Loading végzik a hivatalos Microsoft honlapján.
- Az alkalmazás futtatásához rendszergazdaként (nem kell telepíteni), és kattintson a sorban a „Advanced”.
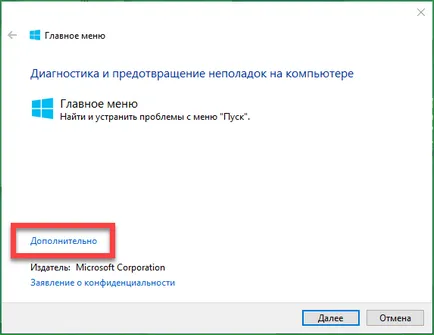
- Győződjön meg arról, hogy az ellenkezőjét „automatikusan alkalmazhat javításokat” ki van jelölve, majd kattintson a gombra „Tovább” gombra.
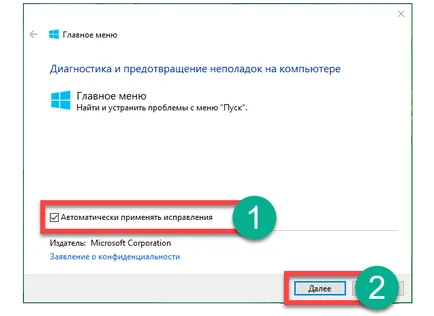
- A program működik, a rendszer ellenőrizni probléma a „Start” menü.
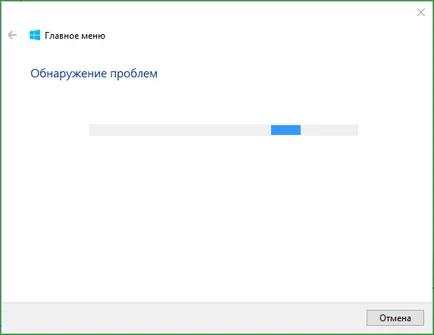
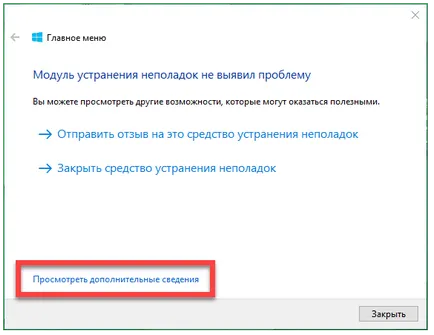
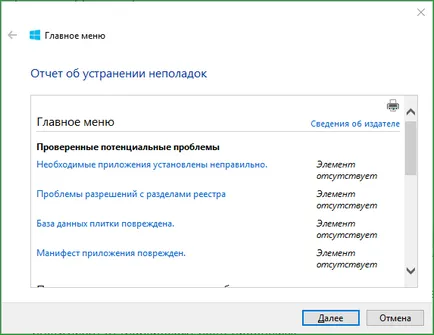
Paraméter, amely ellenőrzi a program:
- szakszerűtlenül beszerelt kritikus alkalmazásokhoz;
- problémák a registry-ben;
- integritásának adatbázis csempe;
- manifesztumokban alkalmazásokat.
A jelentés, amely a közüzemi lehet nyomtatni, és minden elem a ablak egy tooltip elmagyarázza a célját. Ezek a pontok is az elemek a tartalomjegyzék, ha rákattint az egyikre eljutunk a kívánt részét a súgótémát.
Mi van, ha a probléma nem oldódott meg?
Bemutattuk a legkülönfélébb módokon, abban az esetben, leáll, a Windows Start gomb 10, például a frissítés után, és általában elég minden helyzetben. De még ha egyikük nem segít, ne légy ideges. Mindenesetre a Windows-alapú operációs rendszerek, és a „tíz”, különösen, van olyan rendszer ellenőrző pontok, amelyeken keresztül visszaállíthatja a Windows olyan állapot, amelyben a rendszer az időben a teremtés egy ilyen pont.