Mi ez - a képernyő felbontása - és hogyan kell megváltoztatni

A képernyőn megjelenő kép álló pont (pixel), és a képernyő felbontását - ez a pixelek száma vízszintesen és függőlegesen. Például 1280x800 felbontású kijelző lesz 1280 pixel vízszintesen és 800 - függőlegesen. Minél nagyobb a felbontás, annál jobb fog kinézni a kép és a szöveg a képernyőn. Továbbá, ha egy nagy felbontású képernyő és teljességét pixel per inch nem lenne észrevehető szemcsézettség a képernyőn.
ez mindig ajánlatos választani a lehető legnagyobb felbontást a számítógép képernyőjén. Ha úgy dönt, nem túl nagy felbontású (például a játékosok, akik úgy vélik, hogy ha csinál kevesebb, mint a felbontás, a játék gyorsabban fog futni), a kép minősége nem kap, mivel a kép megnyúlik, hogy kitöltse a teljes képernyőt. Ennek eredményeként, a kép megnyúlik, hogy növelje a képzajt a show, és így tovább. Általánosságban elmondható, hogy fog jelentős kényelmetlenséget.
Tegyük fel, hogy van egy maximális képernyő felbontása 1920x1080, és te vagy a beállításokat, válassza 800x600. Mi végül történik? - Kép 800x600 pixel lesz feszített a maximális felbontás a monitor, azaz 1920h1800 hogy nem eredményez egy nagyon jó minőségű kijelző.
Most folytassa közvetlenül az aktuális beállításokat.
Ahhoz, hogy adja meg a képernyő felbontását, kattintson a jobb gombbal egy üres helyet a képernyőn, majd kattintson a megfelelő rész, illetve a vezérlőpulton a menü képernyőn.
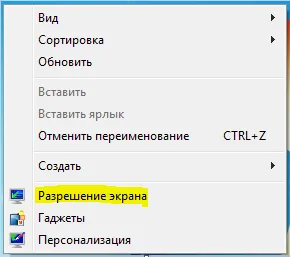
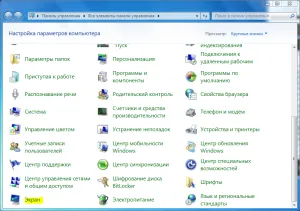
Ezt követően, egy ablak jelenik meg, a választás a képernyőfelbontás
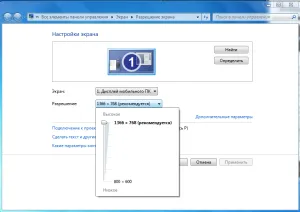
Néha kiválasztása után a képernyő nagy felbontású képet világosabbá válik, de a szöveg, és az asztali elemek kicsi. Ebben az esetben ne essen kétségbe, és állítsa be az alacsony felbontás újra. Ehhez szükség van csak növeli az elemek a desktop és ablakok.
2 módja van:
- Állítsa be a méret a terméket kézzel. Itt van egy leírás.
- A speciális beállításokat.
A második esetben szükség van az ugyanabban az ablakban, ahol a felbontás kiválasztásához, válassza az „szöveget és egyéb elemeket kisebb vagy nagyobb”
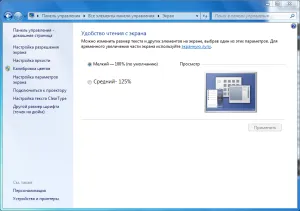
Itt választhatja ki valamelyik lehetőséget a kijelző elemek, előre tesztelték őket.
A könnyebb olvashatóság, mindenképpen forduljon Clear Type - a simítás a szöveg határait. Lehetőségek állnak rendelkezésre az ugyanabban az ablakban.