Microsoft Office 2018 for Windows XP - helyszíni információ-rendszerek!
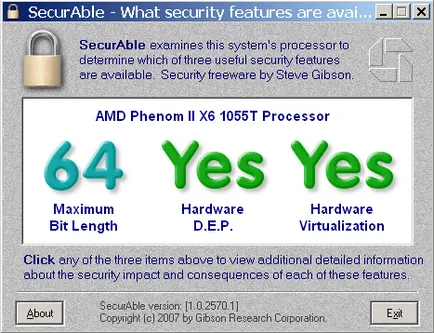
Harmadszor, a merevlemez kell kiosztani 11 GB tárolására további programok. A memória e támogatási programok foglalják el mintegy 300 MB.
Kezdjük a telepítés kiegészítő programok.
Először telepítse a VMware Workstation 9.0 programot. Ne felejtsük el, hogy fizetni érte, mert díj-alapú program, és remélem, nem szoftver kalózok?
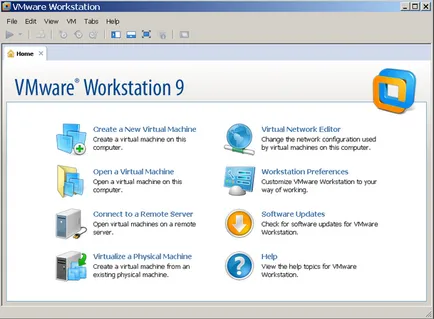
Hozzon létre egy új virtuális gépet. Állítsa be a következő paramétereket:
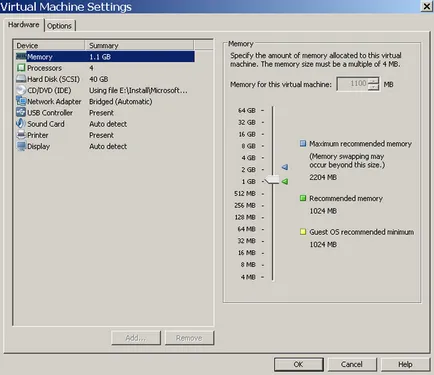
1 GB memória egy virtuális gép hiányzik bőségesen. Egy nem kell aggódnia a fizikai memória a gép. RAM fizikai gépen költenek majd a folyamat a töltés a RAM virtuális gépet.
Több mint 4 processzorok nem kellene, mivel 4 processzor van egy határ a processzorok számát által támogatott VMware Player. 40 GB-os merevlemez virtuális gép telepítve négyszeres árrés. A fizikai gép elviszi 10-11 GB. Hálózati kártya a testmozgás (áthidalt), mint kommunikációs hálózat között, a fizikai gép és a virtuális gép elengedhetetlen.
A telepítés után már a következő eredményt.
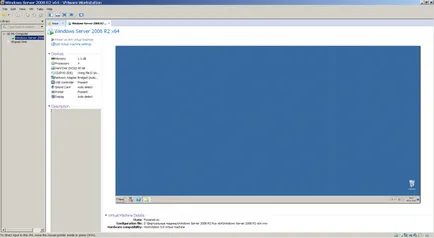
Váltás teljes képernyős módban, nyomja meg a Ctrl + Alt + Enter. Javasoljuk, hogy fut egy virtuális gép nem használja VMware Workstation, a VMware Player. A VMware Player virtuális gép gyorsabban fut.
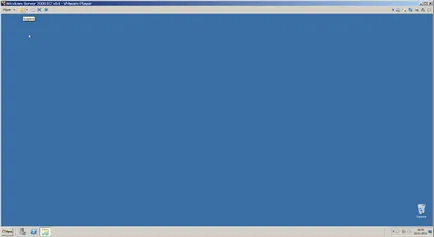
«Felfüggesztés» gomb lehetővé teszi egy pár másodpercig, hogy mentse a virtuális gép állapotát. Ez időt takarít meg, mert Nem kell, hogy engedélyezi / letiltja az operációs rendszer egy virtuális gép.
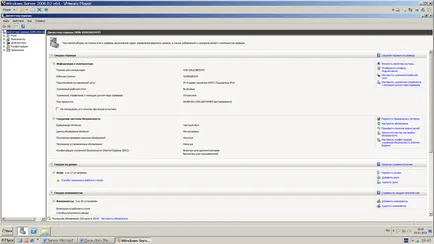
A rendelkezésre álló kiszolgálói szerepkörök, válassza a „Terminal Services”:
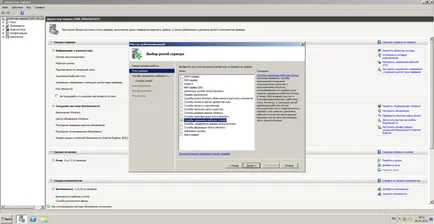
A "Role Services" figyelmét "Terminal Server" és a "Terminal Services Licensing". Ezek a szolgáltatások fenntartásához elegendő az alapvető funkciókat.
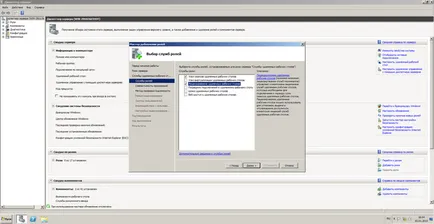
Kívánatos, hogy létrehoz egy terminál szerver telepítése egyedi alkalmazásokat. Ez arra figyelmeztet bennünket, hogy a következő lépésben.
Hitelesítési módszer. „Azonosítás hálózati szinten” - ez az opció nagyobb biztonságot, de ebben a módban a szerver nem lesz képes csatlakozni a felhasználók régebbi kliensek (RDP 5.x és újabb), valamint a felhasználó csatlakozik keresztül Explorer (távoli asztal webes kapcsolat). Annak érdekében, hogy az ügyfélszolgálathoz összes verzió, válassza a „nem igényelnek hitelesítést hálózati szinten.”
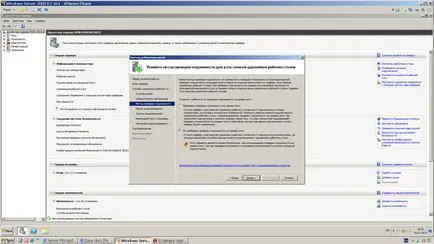
Az engedélyezési rendszer. Kívánatos előre meghatározni az engedélyezési mód :. „hogy a felhasználó” vagy „Device” Licenc „per user” hatékonyak, ha van egy nagy számú mobil felhasználók számára, akik a szerver elérését mind a vállalati hálózat és a távoli (otthoni hely). Licenc „per eszköz” hatékonyak, ha a felhasználók mereven kapcsolódik a munkájukat.
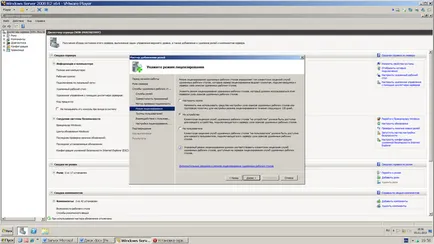
Felhasználói csoportok. Itt közvetlenül határozza meg a csoport vagy az egyéni felhasználók, akik hozzáférnek a terminál szerver lesz engedélyezve. Ezt meg lehet tenni később, csak úgy, hogy a megfelelő emberek a csoportban „Remote Desktop Users”.
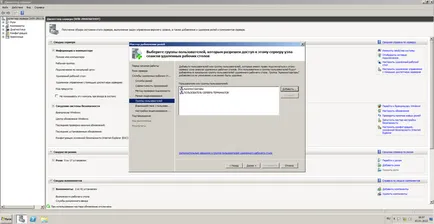
Állítsa be a licenc szerver. Ha a kiszolgáló nem egy tartomány tagja, akkor nincs külön beállítások:
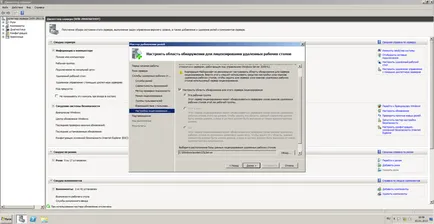
Áttekintés a kiválasztott telepítése előtt. Felhívjuk figyelmét, hogy a rendszer figyelmeztet minket, hogy telepítése után az opció ki van kapcsolva az Internet Explorer fokozott biztonsági. Sőt, a fokozott biztonság csak akkor letiltja az általános felhasználók számára (nem lesz tiltva a rendszergazdák). Miután a telepítés befejeződött, a terminál szerver, akkor kapcsolja vissza.
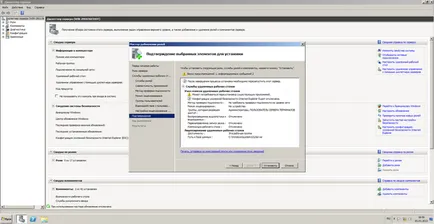
Ezután kattintson a Telepítés gombra. Miután a rendszer újraindítására, ami után a telepítés folytatódik. Ennek eredményeként, akkor megjelenik egy képernyő életigenlő „A telepítés sikeres volt”:
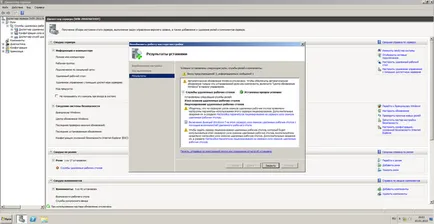
A következő lépés - az aktiválás a terminál szerver.
Nyissa meg a Start => Felügyeleti eszközök => Terminal Services => "TS licenckezelője." A listából válassza ki a licenckiszolgálót. Készíts egy jobb klikk, és válassza ki a menüpont „aktiválása Server”:
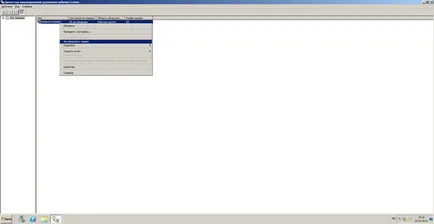
Wizard elindítja aktiválási kiszolgáló:
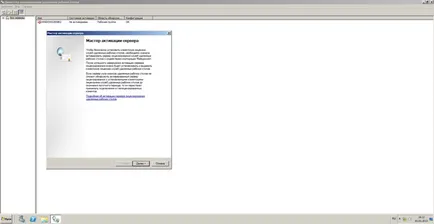
A következő lépésben válassza ki a csatlakozási módot. Nyugodtan válassza az „Automatikus csatlakozás”:
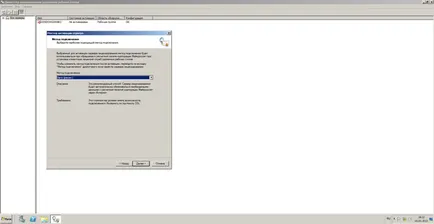
Információk a szervezet. Adja meg a nevét, vezetéknevét és a szervezet nevét:
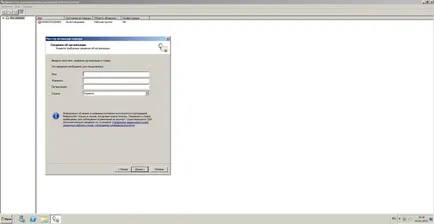
További információ. Akkor töltse ki, de lehet figyelmen kívül hagyni:
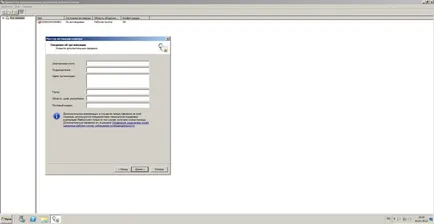
Néhány másodperc múlva a szerver lesz sikeresen aktiválta. Most már lehet törni telepíteni engedélyeket. Meg kell jegyezni, hogy nincs szükség, hogy azonnal megvásárolni és telepíteni az engedély aktiválása után az engedély szerver. Ennek hiányában a teljes licenc szerver fut a demo üzemmódot. A felhasználók kapnak ideiglenes engedélyt 120 nap.
Fuss a telepítő varázsló engedélyeket. Ezt meg lehet tenni azonnal aktiválása után az engedély szerver kiválasztja a megfelelő beállítást, vagy megnyitja a Start -> Felügyeleti eszközök -> Terminal Services -> „TS Licensing Manager” -> válassza ki a licenc szerver -> jobb klikk -> Install License.
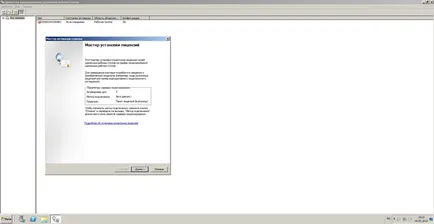
Ezután válassza ki, hogy milyen típusú «Enterprise Agreement» megállapodás:
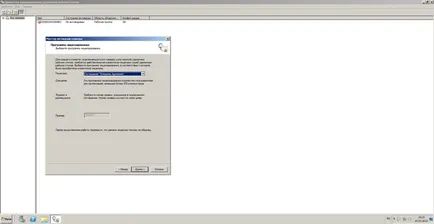
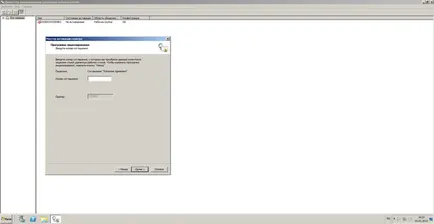
Válassza ki a termék verzióját, a licenc típusa (meg kell egyeznie a korábban kiválasztott licenc szerver licenc típus), az engedélyek száma:
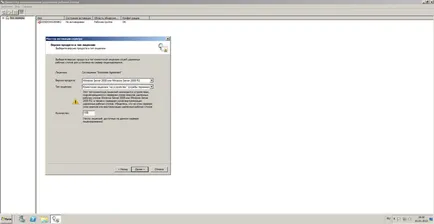
Kattintson a Tovább gombra. Ha az adatok helyesek, az engedély akkor sikeresen telepítve:
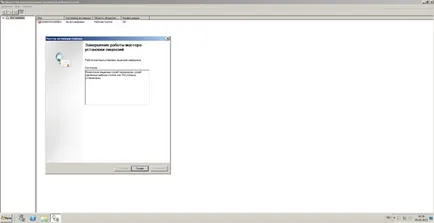
Ellenőrizze az engedély beépítésre License Manager:
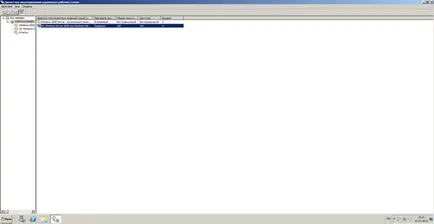
Terminal Server üzemkész.
Hogyan teszi egy új felhasználó (a fizikai gép), hogy egy távoli asztali (virtuális gép)?
Nyílt Server Manager -> beállítások -> Helyi felhasználók -> Felhasználók. Nyissa meg a tulajdonságokat a felhasználó akinek szüksége lap „csoport”. Adjuk hozzá a csoport "Remote Desktop Users":
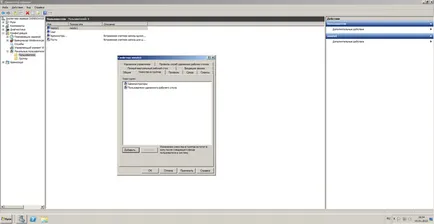
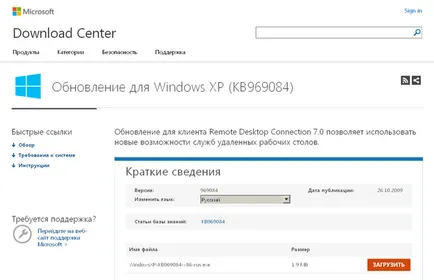
Az ügyfél hetedik változat elengedhetetlen. Ezután futtassa a kliens (található a Start => Minden program => Kellékek => Csatlakozás egy Remote Desktop).
Most fut a kliens és a kapcsolat konfigurálásához. Hogy a további beállításokhoz kattintson a Beállítások gombra. Az ablak megjeleníti további lapokat.

A Felhasználói mező határozza meg a felhasználó nevét, a távoli asztal.
Az opció „Engedjék meg, hogy mentse hitelesítő” jelet csak akkor, ha a számítógép hozzáfér csak akkor (és jobb, és hagyja bejelölve).
Hogy mentse a hozzáférési beállításokat használja a gombot „Mentés”.
Be kell, hogy egyetlen kapcsolat az ügyfél, hogy emlékezzen a felhasználónevét és jelszavát, és nem kérdezni őket a jövőben.
Úgy tűnhet, hogy elértük egy jó eredmény. De valójában nem az. Ez lehet elérni, és sokkal jobb! És még csak nem is kell sehova csatlakoztatni, adja meg a jelszavakat, stb
És ez segít nekünk, „menedzser távoli alkalmazások RemoteApp». Ez a technológia nagyon hasznos, ha a felhasználó egy vagy két alkalmazás egy távoli számítógépen, és nincs szükség a hozzáférést egy távoli asztal. Remote alkalmazás fut egy „átlátszó” üzemmódban, azaz a a felhasználó úgy néz ki, mint a dob egy helyi alkalmazás.
A "RemoteApp Manager" (Start -> Felügyeleti eszközök -> Remote Desktop Services):
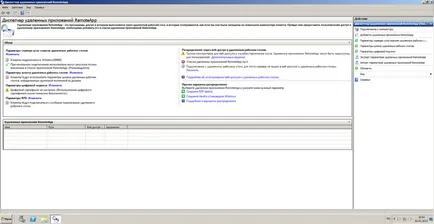
Válassza ki az elemet a „Hozzáadás a távoli alkalmazások RemoteApp». Elindítja mester - biztonságosan gombra, majd bejutni az alkalmazás választó képernyő jelenik meg:
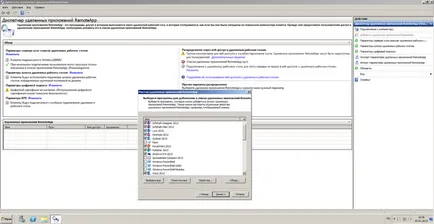
Ez a lista a telepített alkalmazások a következő kompatibilitási üzemmódban a terminál szerver. Azonban akkor bármelyik futtatható fájl a Tallózás gomb segítségével (bár ebben az esetben nincs garancia).
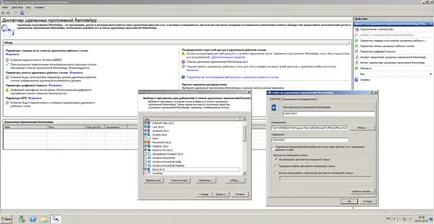
Elérhető az interneten keresztül elérhető szolgáltatás a fogyatékkal hiányában ilyen. Parancssori paraméterek vonatkoznak.
Pre-check egy fontos lehetőség. Kattintson a „Szerkesztés” mellett „az RDP Settings”. ablak jelenik meg:
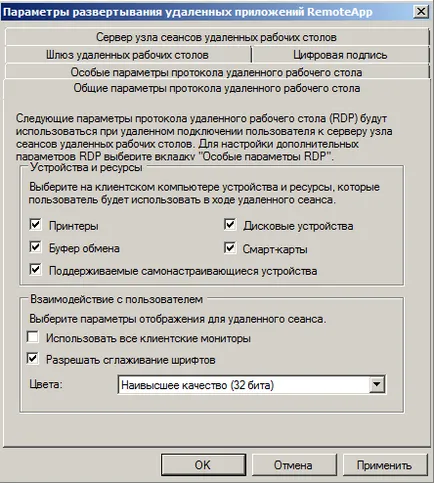
Ezután kattintson a linkre „Create Installer a Windows». ablak jelenik meg:
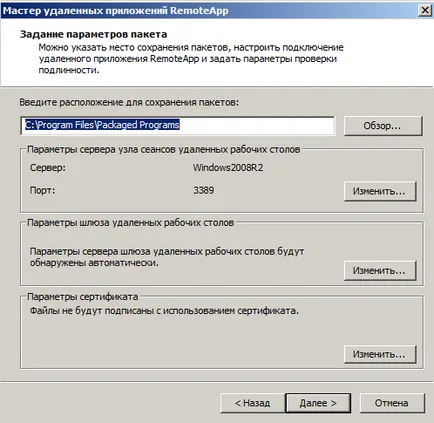
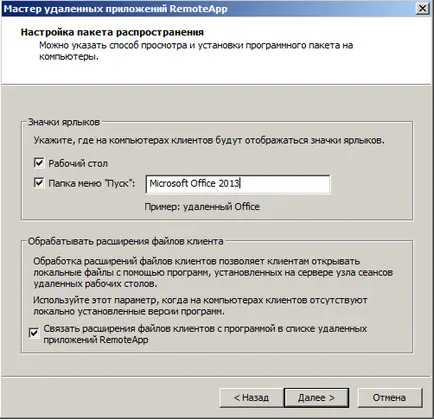
Miután létrehozta a telepítő csomagot, akkor át kell tenni egy számítógép, amely futtatja kerül sor. Nos, ez a telepítés befejeződött.
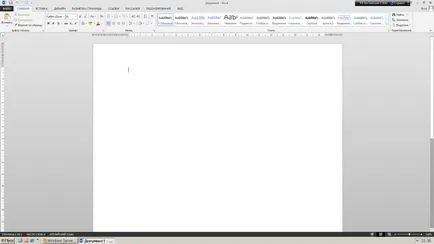
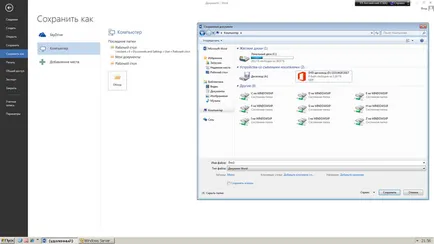
Arra az utolsó simításokat - vágott nézet gombjára a tálcán «Windows Server ...». Ez a virtuális gép ablakában. Szeretném elrejteni. És ez lehetséges.
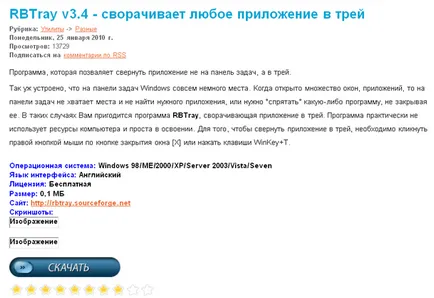
A telepítés után a tálcán ikon. De a legfontosabb dolog -, hogy jobb klikk az ikonra „X” zárja be a programot, a program a lehető legkisebb legyen a tálcára! Vmware szoftver sem kivétel, és az is tökéletesen minimalizálni a tálcára.
1. és 2. kattintson - dob VMware Player
3. klikk - válasszon ki egy virtuális gép
4. klikk - futtatni visszaállítja a készüléket egy mentett állapotát
5. klikk - az összeomlás be egy tálca
Összesen - 5.10 másodperc
Ha túl lusta, hogy ezeket kattintással minden nap, akkor lehet, hogy tovább egyszerűsítse az életét, használata révén az alvó üzemmódból.
Ne: Vezérlőpult> Energiagazdálkodási lehetőségek => Speciális fül „Hibernálás” => jelölje a „Hibernálás engedélyezése” => „Speciális” fülre => testre a viselkedése a bekapcsoló gombot „Hibernálás”.
Ennek eredményeként - hetekig vagy akár hónapokig, a virtuális gép folyamatosan forognak, és az Ön számára a korszerű programokat.
És akkor is, ha ezek a kérdések ösztönzik majd, hogy önállóan keresni megoldásokat. Sok szerencsét!