MS Access jelentések alapjai
A jelentés áll információ, hogy húznak táblákat vagy lekérdezéseket, valamint a tárolt adatok a fejlesztés a jelentés, például címkék, feliratok és grafika.
Táblákat vagy lekérdezéseket, amelyek az alapvető adatok is ismert, mint a rekord forrása a jelentést.
Ha a kívánt mezőt, hogy az összes ott egy asztal, használja a táblázatot a felvételi forrást.
Ha a mező több asztalon, akkor kell használni egy vagy több kérelmet a felvételi forrást.
Most nézzük meg egy egyszerű példát, hogy megértsék a folyamat létrehozásának egy nagyon egyszerű nyilatkozatot. Ehhez menj a létrehozása fülre.
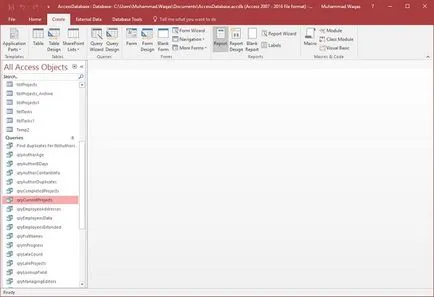
Mielőtt A Jelentés gombra kattintva hozzon létre egy alap jelentést, győződjön meg róla, hogy a megfelelő lekérdezés van kiválasztva. Ebben az esetben a qryCurrentProjects kiválasztott a navigációs ablakban. Most kattintson a Jelentés gombot, amely létrehoz egy jelentést a lekérdezésre.
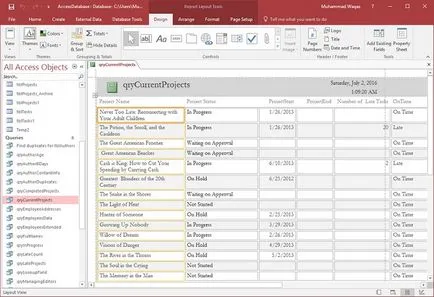
Látni fogja, hogy a jelentés nyitva Nyomtatási elrendezés nézetben. Ez egy gyors módja annak, hogy változtatni a méretét vagy szélességét bármelyik területen, ami látható a jelentésben. Most nézzük beállítani az oszlopok, hogy mindent jól illeszkednek.
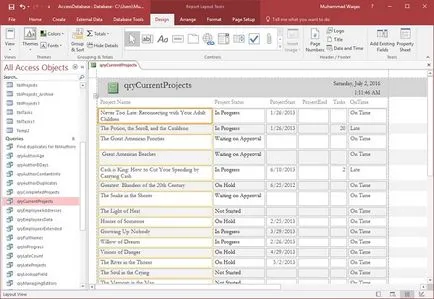
Lapozzunk lefelé, és állítsa be a az oldal alján.
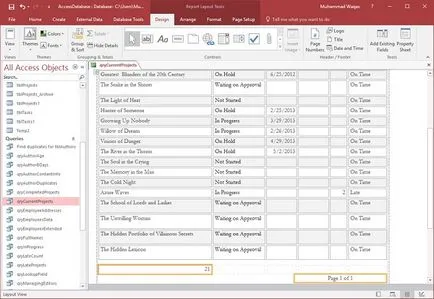
Ez egy nagyon gyors módja annak, hogy hozzon létre egy nagyon egyszerű jelentés. Azt is, hogy a kisebb változtatások, valamint tekintve a design a jelentést.
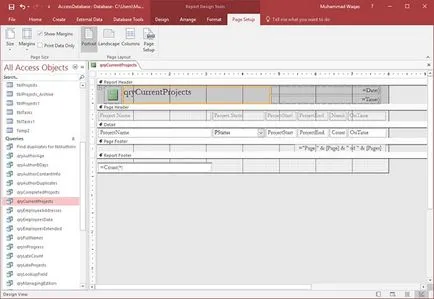
- Csakúgy, mint a forma, a jelentés, amely egy több különböző szakaszok.
- Van egy rész részletesen, ott, ahol az összes adatot él a legtöbb.
- Azt is látni az oldal fejléc és lábléc az oldal; úgy tűnik, a felső és az alsó minden oldalon a jelentésben.
Most változtatni a nevét a jelentés, és adja meg egy másik nevet.
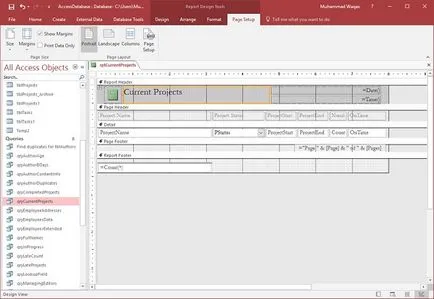
Kattintson a Mentés ikonra, hogy mentse a jelentést.
Ön megkapja a fenti párbeszédpanel.
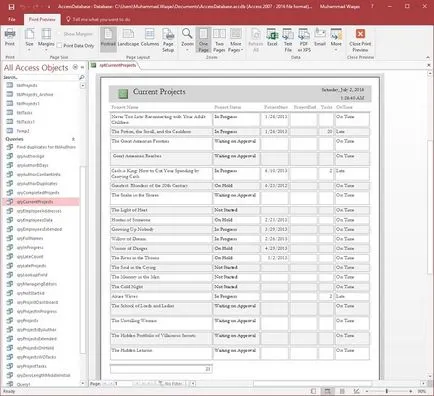
Jelentés készítése a Report Designer
jelentés design egy másik módja annak, hogy hozzon létre egy gyors jelentés az Access. Ehhez használja a jelentés Tervező nézet gomb, amely Űrlaptervező gombra. Ez létrehoz egy üres jelentést, és nyissa meg közvetlenül a Tervező nézet, mely lehetővé teszi, hogy módosítsa a vezérlés forrása és mezőket közvetlenül a jelentés tervező módban.
Most folytassa a létrehozása fülre, majd kattintson a Jelentés Tervezés gombra.
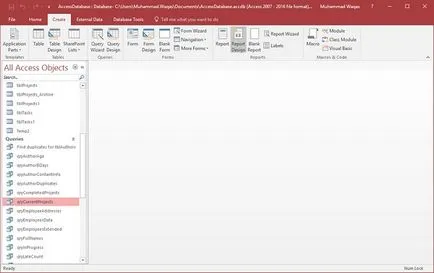
Megnyílik egy üres jelentést vagy kötetlen jelentést, amely azt jelenti, hogy a jelentés csatlakozik semmilyen más tárgyat az adatbázisunkban.
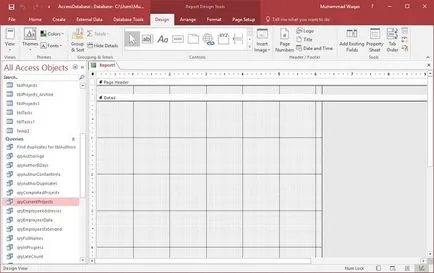
A Tervezés lap Eszközök csoportban válassza a Tulajdonságok lapon. Ez megnyitja a Tulajdonságok panel.
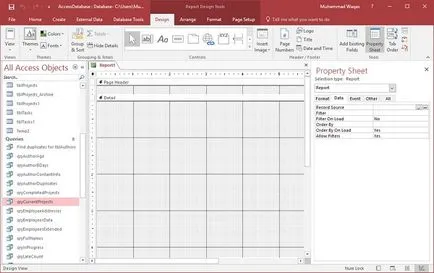
Az Adatok lapon állítsa be a rekordot forrása a jelentést, csatlakoztassa azt egy adatbázis-objektum, mint a következő képen.

QryLateProjects válasszon a legördülő listából, és most a következő lépés az, hogy menjen át, és adjunk hozzá néhány területen a jelentés kattintva hozzáadása Létező gombbal a mezők listája a Tervezés lap.
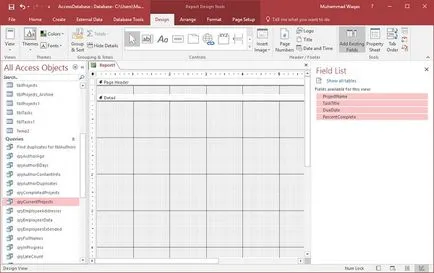
Válassza ki a mezőket, mint a fenti képen.
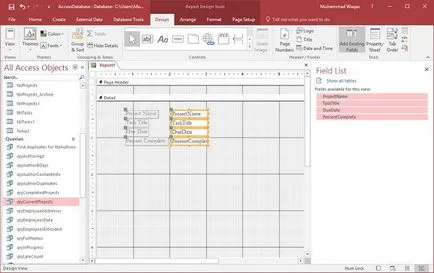
Ez magával rántja területén jelentette, mint a fenti képen. Menj rendezése fülön a Táblázatok csoportban, akkor több lehetőség közül választhat.
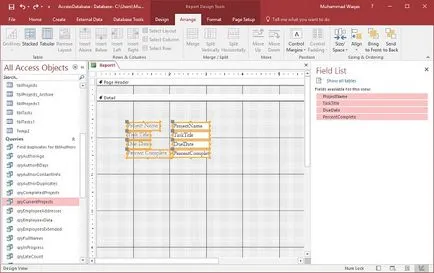
Van egy összehajtott helyzet és egy táblázatos elrendezés, amely egy elrendezés, amely nagyon hasonlít a táblázatot. Válasszunk egy táblázatos elrendezést.
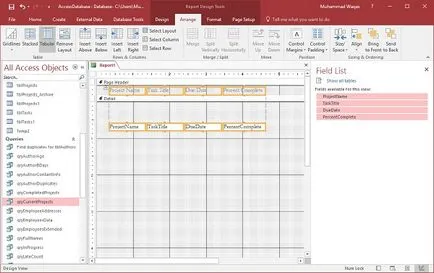
Láthatjuk, hogy mozog az összes címke a terület az oldal fejlécében. Ezek a címkék csak egyszer jelenik meg a minden oldal tetején és egy adat iránti kérelmet kell ismételni minden egyes bejegyzés a szakaszban részletek. Most lehet menni, és hogy néhány módosítást, hogy a mező szélesebb ProjectName.
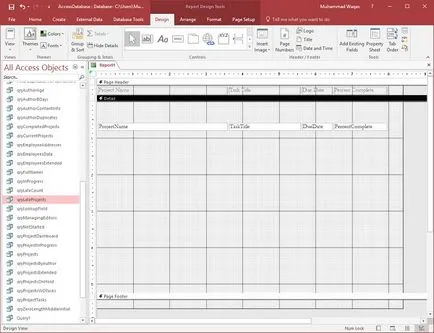
Mint látható a fenti képen, van egy csomó hely közötti Részletes szakasz és a lap alján.
Nézzük húzza a Oldallábléc, hogy csökkentse a tér, mint az alábbi képen. Most megy a Tervezés lap, és kattintson a Nézet gombra, és válassza ki a jelentés megtekintése.
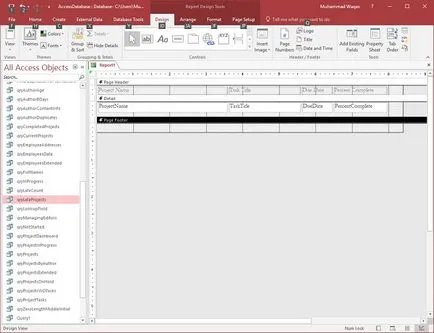
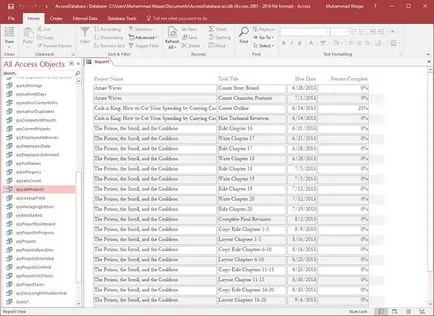
Most már láthatja, hogy csak néhány nevet a projekt még nem fejeződött be; Ezt megváltoztathatja bármely tervezés szempontjából, vagy használhatja az űrlap elrendezés tenni.
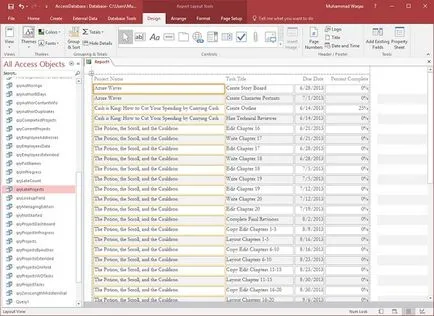
Így hozunk létre egy egyszerű jelentést csak a tervezők.