Munka a felhasználói fiókokat a Windows 7 - részletes útmutatást (1. rész)
A megbízhatóság fokozása lehet, együtt a jelszót, alternatív hitelesítési eszközt biztosítanak - például egy különleges titkos kérdés (vagy néhány kérdés) az ilyen tartalom, a válasz lehet ismert, csak a felhasználó számára. Ezek a kérdések és a válaszok is tárolja a fiókban.
Számla tartalmazhatja az alábbi további személyes adatok a felhasználó:
Felhasználói fiókok létrehozása
A Windows 7, akkor létrehozhat egy több szempontból is a felhasználói fiókok számítógépek, amely a munkacsoportok, és a felhasználói fiókok számítógépek, amelyek egy részét a domain. Domain, munkacsoportok és otthoni csoportok jelentik a különböző módszerek szervező számítógépek hálózatba. A fő különbség köztük az, hogy a menedzsment a számítógépek és egyéb eszközök.
Munkacsoport - a csoport számítógép csatlakozik a hálózathoz, hogy a források megosztása. Amikor létrehoz egy hálózatot, a Windows automatikusan létrehoz egy munkacsoport, és adja el az alapértelmezett nevet.
Domain - a csoport számítógépek ugyanazon a hálózaton, egyetlen központ segítségével egy felhasználói bázis, egy csoportban, és a helyi politika, a közös biztonsági beállításokat, ami korlátozza a munkaidő számla és egyéb paraméterek, jelentősen megkönnyítve a munkát a rendszergazda szervezet, ha működteti nagyszámú számítógépek .
Felhasználói fiókok létrehozása a számítógépek, amely a munkacsoport
A Windows 7 operációs rendszer számítógépeken készülnek a munkahelyi vagy otthoni csoport, a számlák hozhatók létre a következő módon:
Hozzon létre egy fiókot a párbeszéd „Felhasználói fiókok felügyelete”
Ahhoz, hogy hozzon létre egy fiókot a párbeszéd „Felhasználói fiókok”. tegye a következőket:
1. Kattintson a „Start” gombra a menüben nyissa meg a „Control Panel”, és a listát a vezérlőpulton alkatrészek, válassza ki a „Felhasználói fiókok”;
2. A „Felhasználói fiókok” menni „a Másik fiók kezelése”. majd kattintson a „Fiók létrehozása”;
3. Meg kell adnia egy nevet a fióknak, válassza ki a fiók típusát, majd kattintson a „Fiók létrehozása” gombra;
A felhasználói név nem esik egybe más felhasználó vagy csoport nevét a számítógépen. Ez tartalmazhat legfeljebb 20 felső és kisbetűket, kivéve a következő: .. „/ \ []; / * = +. <> @, A felhasználó neve nem állhat csak a pontok és hiányosságok.
Ebben az ablakban, akkor válasszon egyet a két számla: a „hagyományos felhasználói fiókokat.” amelyek célja a mindennapi munka vagy a „rendszergazda számlákat.” amelyek teljes körű ellenőrzése alatt a számítógép és csak ha szükséges.
Hozzon létre egy fiókot a párbeszéd „Felhasználói fiókok”
Elérhető az irányítási párbeszéd „User Account Control” panel van egy nagyon komoly korlátozása: csak felkínálja a fiók típusát általában elérhető, vagy rendszergazda. Annak érdekében, hogy hozzon létre egy új felhasználót lehet helyezni az adott csoport, akkor a következőket kell tennie:
1. A billentyű + R párbeszédablak megnyitásához a „Run”;
2. A „Run” párbeszédablak. a „Megnyitás” mezőbe írja be a control userpasswords2, majd kattintson az „OK” gombot;
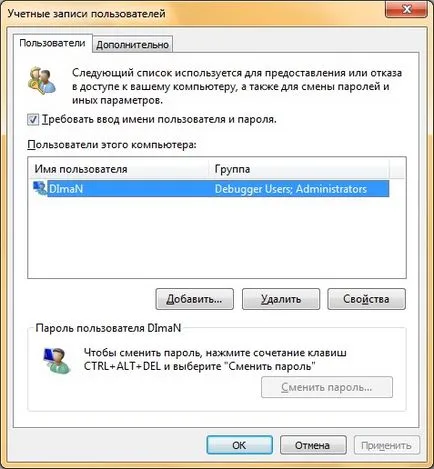
3. A párbeszédablak „Felhasználói fiókok”, kattintson a „Hozzáadás” gombra, hogy elindítsa a varázslót, hogy egy új felhasználói;

4. A párbeszédablakban az „Új felhasználó”, írja be a felhasználói nevet. Mező „teljes neve” és a „Leírás” nem kötelező, azaz lehet tölteni, ha szükséges. Kattintson a „Tovább” gombra;
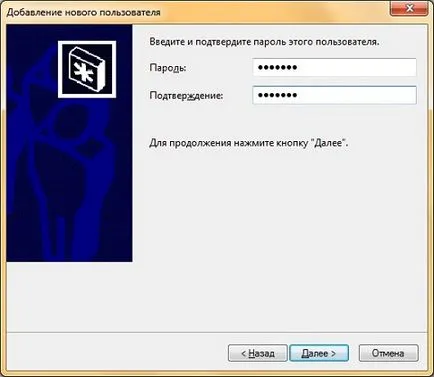
5. A „Írja be és erősítse meg a jelszót a felhasználó”, írja be a jelszót a fiókhoz, majd megismételni azt a „Megerősítés” mezőbe. majd kattintson a „Tovább” gombra;
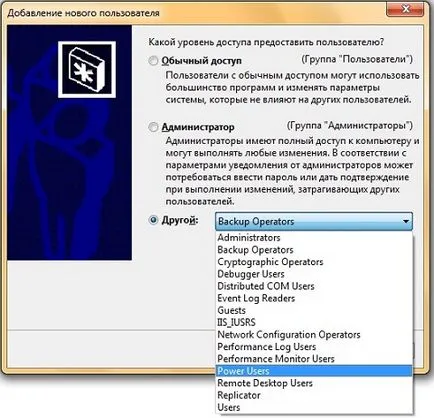
Az alábbi lista tartalmazza a 15 beépített csoportok Windows 7. Ezek a jogok vannak rendelve a helyi biztonsági irányelveket:
Készítsen a bepattanó számla „Helyi felhasználók és csoportok”
Mellékletek „Helyi felhasználók és csoportok” található a komponens „Számítógép-kezelés”. egy sor adminisztratív eszközök, amelyek segítségével vezérelhető egy számítógép, helyi vagy távoli. Mellékletek „Helyi felhasználók és csoportok” használják, hogy megvédje és a felhasználói fiókok és csoportok házigazdája helyileg, a számítógép. Akkor van jogosultsága és jogok egy helyi felhasználó vagy csoport egy adott számítógépen fiókot (és csak ezen a számítógépen).
Segítségével Snap „Helyi felhasználók és csoportok”, hogy korlátozza a lehetséges intézkedések a felhasználók és csoportok hozzárendelésével jogokat és engedélyeket. A jobb lehetővé teszi a felhasználó, hogy bizonyos műveleteket a számítógépen, mint például a fájlok másolása és mappák vagy állítsa le a számítógépet. Felbontás rendszerint együtt jár egy tárgy (általában fájl, mappa vagy nyomtató), amely meghatározza, hogy mely felhasználók milyen hozzáférési hagyjuk az objektumot.
Annak érdekében, hogy hozzon létre egy helyi felhasználói fiók segítségével pillanatok alatt „Helyi felhasználók és csoportok”. tegye a következőket:
1. Nyissa meg a beépülő modul a „Helyi felhasználók és csoportok” az alábbi módon:
- Kattintson a „Start” gombra a menüben nyissa meg a „Control Panel”, és a listát a vezérlőpulton alkatrészek, válassza ki a „Felügyeleti eszközök”. majd nyissa meg a komponens „Számítógép-kezelés”. A „Számítógép-kezelés”, nyissa meg a „Helyi felhasználók és csoportok”;
- Open „az MMC menedzsment konzol.” Ehhez kattintson a „Start” gombra. A keresőmezőbe írja be az mmc. majd nyomja meg az „Enter” gombot. Ez megnyitja az üres konzol MMC. A "Console", kattintson az "Add or Remove Snap-in" vagy használjuk a Ctrl + M Az „Add or Remove Snap-in” kiválasztásához beépülő „Helyi felhasználók és csoportok” és kattintson a „Hozzáadás” gombra. Ezután kattintson a „Befejezés” gombra. majd - az „OK” gombot. A konzolfán, nyissa meg a csomópont „Helyi felhasználók és csoportok (helyi)”;
- Nyomja meg a billentyűkombináció + R párbeszédablak megnyitásához „Run”. A „Run” párbeszédablak. Az „Open” típusú lusrmgr.msc és kattintson az „OK” gombot;
2. Nyissa meg a csomópont „tagok”, és vagy a „Műveletek” menüben. vagy a helyi menüből válassza a „Új felhasználó”;
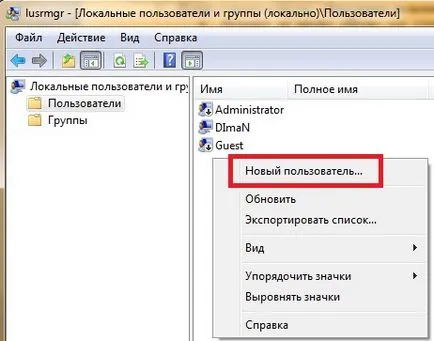
3. A párbeszédablak „Új felhasználó”, adja meg a megfelelő információkat. Amellett, hogy ezeket az adatokat, akkor a következő négyzeteket: kell változtatni a jelszót a következő bejelentkezéskor. A felhasználó nem tudja megváltoztatni a jelszót. Jelszó soha nem jár korlátozott. Letiltjuk fiókját, kattintson a „Create” gombra. majd a „Close”.
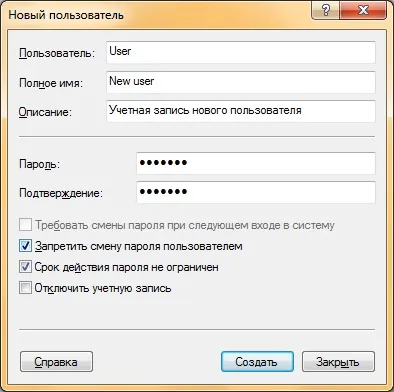
Új felhasználó egy csoportba, kattintson duplán a felhasználó név, amellyel a felhasználói tulajdonságok oldalt. A „csoport”, kattintson a „Hozzáadás” gombra.
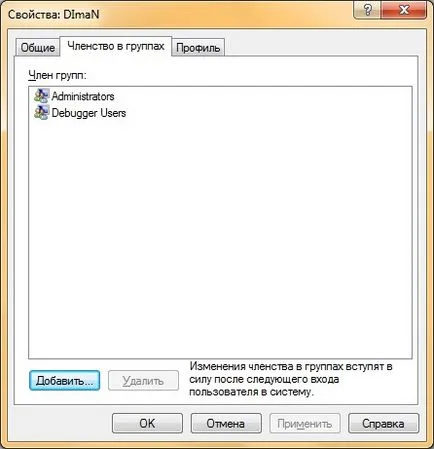
A „Select Group”, akkor válassza ki a csoportot, hogy a felhasználó két módja van:
1. A „Írja be a kijelölendő objektumok nevét” adja meg a csoport nevét, és kattintson a „Check Names” gombra. amint az a következő képen:
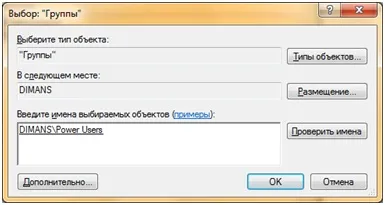
2. A „Select Group”, kattintson a „Speciális” gombra. hogy nyissa meg a „Select csoport” párbeszédablak. kattintson a „Keresés” gombra ebben az ablakban. megjelenítéséhez egy listát az összes rendelkezésre álló csoportok, válassza ki a megfelelő csoportot, majd kattintson duplán az „OK” gombot.
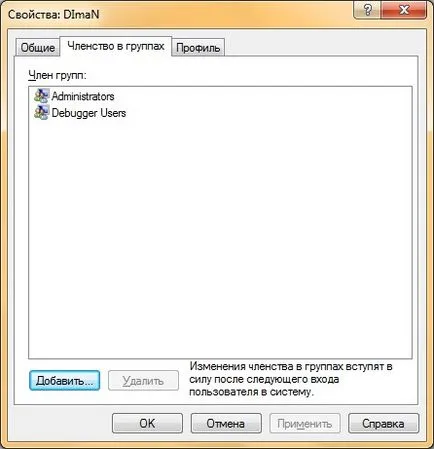
Készítsen a parancssori számla
Amellett, hogy ezek a módszerek, a felhasználói fiókok létrehozása, szerkesztése és törölje azokat a parancssor segítségével. Ehhez kövesse az alábbi lépéseket:
1. Indítsa el a parancssort rendszergazdaként;
2. A fiók létrehozásához használni a net user parancsot a parancssorba.
net user paranccsal adjunk a felhasználók, jelszavakat állíthat, disable számla paraméter beállításokat és fiókok törlését. Ha a parancs nélkül parancssori paraméterek listáját jeleníti meg a felhasználói fiókok, amelyek jelen vannak a számítógépen. Információ a felhasználói fiókok tárolja a felhasználói fiókok adatbázisa.
net user felhasználó / add / passwordreq: igen / tartás: hétfő-péntek, 09:00-06:00 / fullname: "Új felhasználó"
/ Add - ez a paraméter határozza meg, hogy létre kell hozni egy új fiókot;
/ Passwordreq - ez a paraméter felelős a tény, hogy az első bejelentkező felhasználó megváltoztatja a jelszót;
/ Times - ez a beállítás határozza meg, hogy a felhasználó hányszor hagyjuk, hogy jelentkezzen be. Ott megadható egy nap, és az egész tartományban (például Sa vagy M-F). Ahhoz, hogy adja meg az időt engedélyezett, mint egy 24-órás formátumban, és 12 órás formátum;
/ FULLNAME - ez az opció megegyezik a mező „teljes neve”, ha a felhasználó által létrehozott korábbi módszerekkel.
Felhasználói fiókok létrehozása álló, számítógépek a tartomány
Felhasználók létrehozása bepattanó „Active Directory - felhasználók és számítógépek”
Ahhoz, hogy hozzon létre egy új felhasználót a tartományba pillanat „Active Directory - felhasználók és számítógépek”, tegye a következőket:
1. Nyissa meg a beépülő modul az „Active Directory - felhasználók és számítógépek”;
2. A konzolon bontsa ki a csomópontot, amely a domain, és talál egy konténert, amelyben létre egy felhasználói fiókot;
3. Kattintson a készüléken vagy a tartály a jobb gombbal, válasszuk a „Create”, és használd a „User”;
5. A következő párbeszédpanelen adja meg a fiók jelszavát, majd megismételni azt a „felismerése” mezőt, és állítsa be a kívánt jelölőnégyzeteket, majd kattintson a „Tovább” gombra.
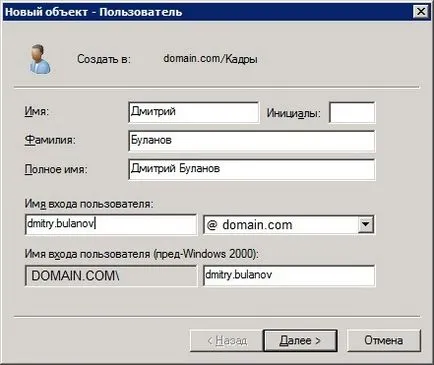
Egy felhasználó létrehozása a parancssorból
Ahhoz, hogy automatizálják a létrehozása semmilyen tárgyat a Active Directory domain, akkor a parancs DSADD USER UserDN. amellyel a felhasználók létrehozhatják helyszínek és kap paramétereket jelző tulajdonságait. Hozhat létre egy új felhasználót a parancssor használatával az alábbiak szerint:
dsadd felhasználó "CN = Dmitry Bulanov, OU = Keret, DC = szerver, DC = com" -samid Dmitry.bulanov -pwd * -mustchpwd igen -profile \\ kiszolgáló01 \ Profiles \ dmitry.bulanov -fn "Dmitrij" -ln " Bulanov "-display" Dmitri Bulanov „-upn [email protected]
Meghatározása az alkalmazott paraméterek:
Samid - meghatározza a felhasználó bejelentkezési nevét;
Jelszó - ez a paraméter határozza meg a jelszót a felhasználói fiókot. Ha megadja a * karaktert, akkor meg kell adnia a jelszót a felhasználó;
Mustchpwd - azt jelzi, hogy a felhasználónak meg kell változtatni a jelszót a következő bejelentkezéskor;
Profil - az útvonalat határozza meg a profil a felhasználói fiók;
Fn - megadja a felhasználói nevet;
Ln - megadja a felhasználói nevet;
Display - jelzi a felhasználó megjelenített nevét;
Import felhasználók által Csvde csapat
Csvde parancssori segédprogram lehetővé teszi, hogy a behozatali és kiviteli Active Directory-objektumok egy szöveges fájlt vesszővel elválasztott értékek (vesszővel elválasztott értékek, * .csv). Ezek a fájlok hozhatók létre és manipulált programok használatával, például a Jegyzettömb, vagy például a Microsoft Office Excel. Ez az eszköz - oly módon, hogy automatizálják a felhasználói fiókok létrehozását alapján az Excel adatbázis a felhasználói adatokat, és a Microsoft Office Access. Command importálja a szöveges fájl, amelyben a vonal határozza meg a behozatali attribútumokat használ LDAP névtér. A parancs szintaxisa a következő:
Csvde -i -f fájlnév -k
A paraméter azt jelzi, a behozatali rendszer, és k paraméter, hogy figyelmen kívül hagyja a hibákat.
CSV-fájlt kell kinéznie:
Nem lehet importálni jelszavak Csvde csapat.
Import használó felhasználók LDIFDE parancsok
Amikor LDIFDE parancs segítségével behozatali és kiviteli Active Directory-objektumok. Ebben az esetben a fájlformátum szabvány LDIF (Lightweight Directory Access Protocol Data Interchange Format). Ez a fájlformátum áll egy blokk vonalak, amelyek együttesen alkotnak egy műveletet. Egyéb műveletek vannak elválasztva egy üres sort. Minden sor tartalmazza az attribútum neve után egy kettőspont értékkel bíró. Akkor láthatod a listáját az LDIF file:
DN: CN = Dmitry Bulanov, OU = Users, DC = szerver, DC = com
CN: Dmitri Bulanov
displayName: Dmitri Bulanov
A fájl hozható létre egy programot, például a Jegyzettömb, de meg kell menteni a kiterjesztése * .ldf. A parancssorba írja be a következőt:
Ldifde -i -f fájlnév -k
Felhasználók létrehozása a Windows PowerShell
A Windows PowerShell hogy hozzon létre egy felhasználót az Active Directory felhasználók hozhatnak létre az alábbiak szerint:
1. Csatlakoztassa a tartályba, ahol az objektum létrejön;
2. Alkalmazza a Create módszer együtt az osztály nevét és megkülönböztető RDN-;
3. Töltsük ki az attribútumok használata az eladási módszer;
4. Erősítse változások SetInfo módszerrel.
Akkor láthatod a tőzsdei PowerShell script - * .ps1-file:
$ ObjUser = $ ObjOU.Create ( "felhasználó", "cn = Dmitri Bulanov")
$ ObjUser.Put ( "userPrincipalName", "dmitry.bulanov @ server.com")
$ ObjUser.Put ( "displayName", "Dmitri Bulanov")
$ ObjUser.Put ( "description", "szoftver tesztelők")
$ ObjUser.Put ( "osztály", "tesztrészlegének")
$ ObjUser.Put ( "cím", "szoftver tesztelők")
$ ObjUser.Put ( "mail", "dmitry.bulanov @ server.com")
$ ObjUser.Put ( "postOfficeBox", "House")
//$ObjUser.Put("pwdLastSet”, 0) - változtatni a jelszót a következő indítás
Akkor adja meg a sorok kézzel, akkor használja * .ps1-fájlokat, hogy automatizálják az új felhasználók számára. Annak érdekében, hogy a Windows PowerShell szkriptek megnyitásához írja be a következő parancsot:
Végrehajtási politika határozza meg a forgatókönyvet, hogy lehet futtatni. Kinevezését követő végrehajtási politika, futtathatja a forgatókönyvet, de ha megadja futtatni csak a szkript nevét, hibát okozhatnak. Szükséged lesz a leggyakrabban jelölni az utat a script is.
Létrehozása Felhasználók VBScript
Tekintettel arra, hogy csakúgy, mint a VBScript és a Windows PowerShell használja ADSI interfész manipulálni tárgyakat Active Directory, a felhasználó létrehozására folyamat VBScript azonos hozzon létre egy felhasználói Windows PowerShell. Először is, a forgatókönyvet csatlakozik a tartály OU, amelyben a felhasználó hoz létre. Ezt követően, a szkript fogja az objektum ADSI GetObject utasítást. Amikor hozzárendel egy objektum változó létrehozása egy objektum referenciát használunk Set nyilatkozatot.
Ezt követően aktiválja létrehozása módszer segítségével egy objektum egy adott osztály, ugyanúgy, mint a PowerShell. A következő lépés az alkalmazott módszer, de az érvek zárójelbe téve. Az utolsó sor - megegyezik a Windows PowerShell. Példa szkript:
Állítsa objOU = GetObject ( "LDAP: // OU = Users, DC = szerver, DC = com")
Set objUser = objOU.Create ( "felhasználó", "CN = Dmitri Bulanov")
objUser.Put "sAMAccountName", "dmitry.bulanov"
objUser.Put "displayName", "Dmitri Bulanov"
objUser.Put "givenName", "Dmitrij"
objUser.Put "sn", "Bulanov"