Nagyítja ki a képet a minőség romlása nélkül

Milyen gyakran, nézegette a képeket a számítógépre, dobtunk remek felvételeket, mert túl kicsi a mérete és alacsony minőségű. De a segítségével speciális programok mentheti szinte bármilyen képet!
Javítása képminőség - nagyon térfogati témában. Minőségének javítása érdekében a fotó színkorrekció, élesítés lehet használni a Photoshop, retusálás és sok egyéb műveletek. mindegyik igényli bizonyos készségek és birtokában speciális technikákat.
De vannak kevésbé kifinomult módszerekkel ha egyszerűen csak szüksége, hogy növelje a kép minőségromlás nélkül. Az alábbiakban nézzük egy példát, hogyan lehetne javítani a minőséget a fotó, ha meg akarja növelni a fotó minőségromlás nélkül.
Hogyan növelhető a fényképet minőségromlás nélkül
Minden kellett küzdenie a kép a kis méret a rossz minőségű. Az ilyen képeket erőteljesen emelkedik látható pixel, pontok épített bitmap.
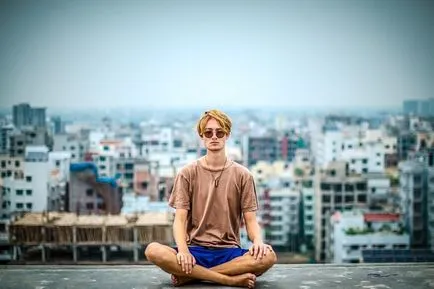
Nagyításhoz kinyújtóztatta Szabad alakítás csak súlyosbítja a helyzetet.
Nyissa meg a képet a Photoshop. Most fokozatosan növeli azt a néhány csapok. Meg kell jegyezni, hogy azonnal a növekedés és minőségének javítása a fotó is lehetséges, de korlátozott méretűek.
A gomb megnyomásával a Alt + Ctrl + I. Mi nyitja meg az ablakot „Képméret”. Szükséges, hogy a „width» / szélesség és „height» / magasság préselt klip. Ezután a szélesség és a magasság arányosan változik.
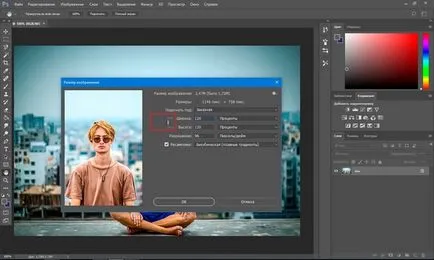
Nagyítás a képre kétszer, minden alkalommal 20% -kal. Erre a legördülő listában, szemben a „szélesség” az érdeklődés változás képpont (pixel / százalék), és a numerikus értéket 100% és 120%, és nyomja meg az Ok. Aztán megint hívja a méret a kép ablak (Alt + Ctrl + I) és 20% -kal.
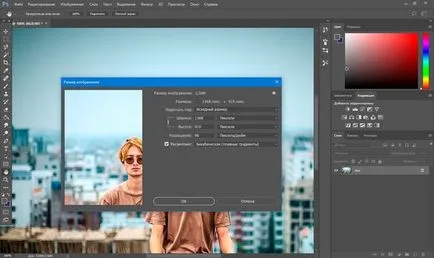
Mi nagyobb felbontású képek 950h632 1368h910 pixel pixel.

A vizuális összehasonlítás közelítse az eredeti kép (950h632 pixel). És az így kapott (1368h910 pix.).

Mi nőtt a kép szinte egy és félszer, és még jobb minőség érdekében. Mint látható, kevésbé látható pixelation ha közelebbről.
Továbbra is finomítani az eredményeket. Alkalmazza a szűrőt „Intelligens élesítés”, hogy a kapott kép.
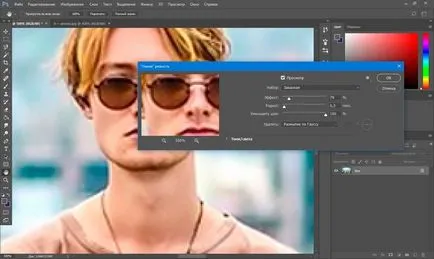
Ismét hasonlítsa össze az eredményeket.
Balra - az eredeti képet, a központban - miután a méretének növekedése, a jobb - a használata „intelligens mező”.
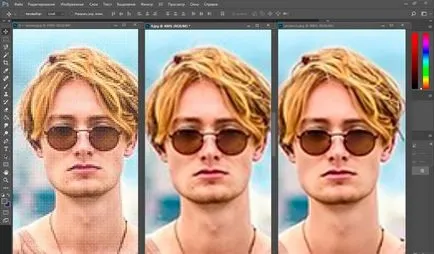
Alkalmazása után az „intelligens élesítés” a képen balra a zaj, a kép világosabbá váltak.
Itt a mi eredményt.

Nyissa meg a képet a Photoshop, nyomja meg a billentyűzet Alt + Ctrl + I. Mi nyitja meg az ablakot „Képméret» / Képméret. Megjegyzés: a beállítás „Fit» / Méretek. Bővíteni a listát. Ebben lesz egy üres lehetőség a nagyítás / kicsinyítés nélkül a minőség romlása. Az általunk használt automatikus kiválasztása (a második elem a listán). A megnyíló ablakban válassza ki az elemet a „jó” és a hit Ok. A legjobb, hogy dönt, hogy nem éri meg, mert az eredeti kép - túl alacsony minőségű, és fokozza úgy, hogy nincs értelme.
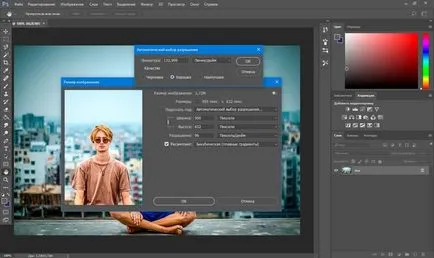
Felhívjuk figyelmét, hogy ha tudtuk növelni a kiválasztás egy kép felbontása 950h632 pixel és 96 pixel / inch 1368h910 pixel az azonos felbontású, a program tette emelkedés 1969h1310 pixel felbontással 199 pixel / inch.
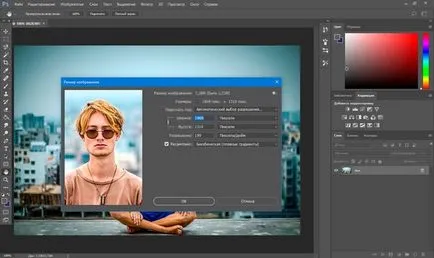
Mi kell alkalmazni „Intelligens élesítés”.
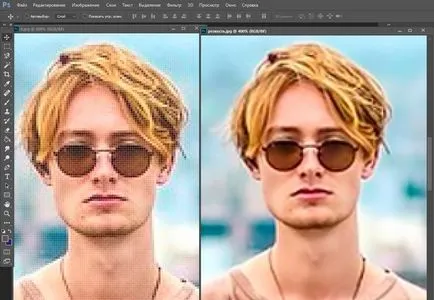
Az eredeti kép, és az eredmény
Most akkor meg, hogy a nagyobb kép minőségének romlása nélkül lehetséges, és így még jobb képeket.
Meg kell jegyezni, hogy ez a módszer hasznos lehet nem csak hogy növelje és javítsa a kis fotó. Például meg kell adnia egy fotó az interneten erőforrás vagy nyomtatott kiadása. A képet a kiváló minőségű és nagy méretű, de a méret szükséges, még a kiadók. Alkalmazása a fent leírt módszerrel, hogy növelje a képre, és javítja a minőséget, akkor kap egy nagy eredmény. Miután kép nagy méretű, jó minőségű lesz ez a folyamat sokkal könnyebb.
Az eljárás rendkívül egyszerű. Ne add fel a kis képekre. Adj nekik egy második esélyt.
További információ a Photoshop - a Fotoshkola.net tanfolyamok
Photoshop a szokásos intuitív ablak felület, osztva ásóelemekkel: a fő menüsorban az „Eszközök”, „Control” panel, a dokumentum ablakban a paletta. Minden felület elemei kivételével a főmenüben lehet helyezni a képernyőn egy kényelmes helyzetben egyszerűen húzza őket. Ehhez helyezze a kurzort a kupak panel, nyomjuk meg és tartsuk lenyomva a jobb egérgombot, és mozgassa a megnyíló panelen kényelmes részét a képernyőn. Azt is hozzá, vagy távolítsa el a kiegészítő paletta hívja őket „Window» / Ablak főmenübe.