Napsütéses napon, ködös éjszaka az Adobe Photoshop
Ebben a leírásban, két bemutató gyűjteni. Meg fogja tanulni, hogyan lehet létrehozni egy realisztikus hatás a napsütötte táj, valamint azt, hogyan kapcsolja be nap este táj. Az érték a leckét, hogy ezek a sokoldalú technikát használják a legkülönbözőbb feladatokat. Ha csinálsz fotó manipuláció, azok a dolgok, amit csak meg kell tudni, és nem.
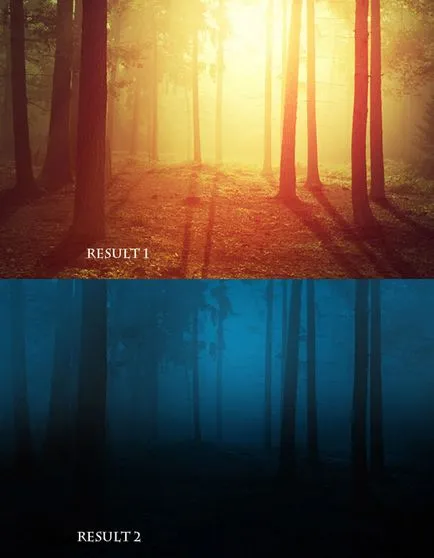
I. Hogyan adjunk egy erdő fény
Mi fog működni ennek a fényképnek az erdő. Indítási hitelek alapvető retusálási és ecsettel néhány részletet. Nyisd meg a fotót Cmd / Ctrl + J, előidézni a háttér réteget. Ebben a képet szeretnénk eltávolítani a padon:

Szerszám Lasso / Lasso válasszon egy részét a padon, és a menüben válasszuk a Szerkesztés> Fill> Content-Aware / Szerkesztés> Fill> Tekintettel a tartalmat. Itt mit kell rendelkezniük:
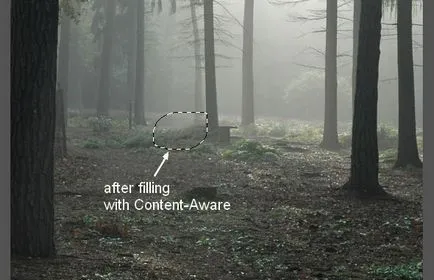
Nem ugyanaz a maradványai a padon:
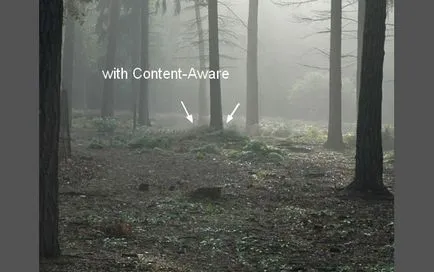
Most változtatni a színét a fa segítségével a korrekciós réteg. Keresse meg a menü Réteg> Új korrekciós réteg> Gradient Map / Réteg> Új korrekciós réteg> Gradient Map:
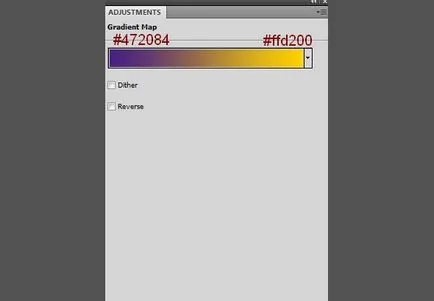
Alsó opacitás / opacitás ez a réteg a 20%:
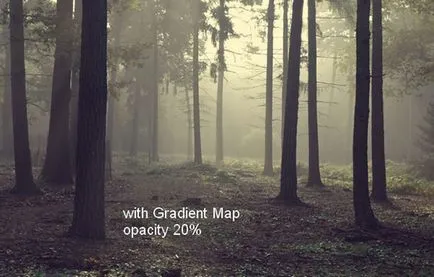
Válassza ki a menüt a Réteg> Új kitöltési réteget> Solid Color / Réteg> Új kitöltési réteget> Pure Color:
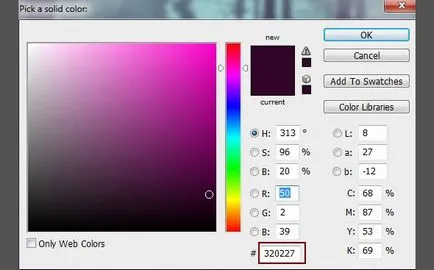
Határozza meg a réteg keverési módot kizárása / Kivétel a 100%:

A következő korrekciós réteg Color Balance / Color Balance hozzá piros és sárga virágok:
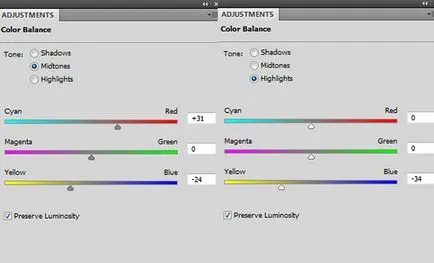

Hozzáadásához kontraszt, használata korrekciós réteg görbék / görbék:
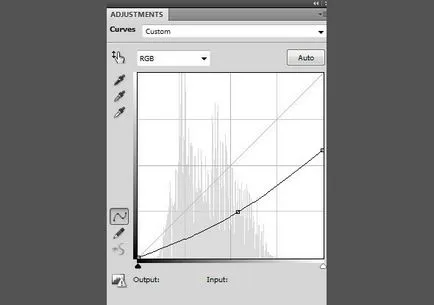
A maszk korrekciós réteg görbék / görbék ecset árnyékolt fekete a felső középső részét, hogy megszabaduljon a terület hatás.
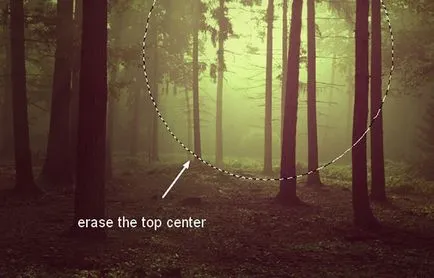
Csoport valamennyi korrekciós rétegek.
Ebben a lépésben fogunk hozzá képeket a napfény. Nyomda CMD / Ctrl + Shift + N, hogy hozzon létre egy új réteget a tetején az összes többi. Használja a toll ecset szín # 190900 átfesteni a területet szeretné kitölteni a napfényben. Módosítása keverési mód (blend mód) számára ez a réteg Linear Dodge / Lineáris derítőkészülékek 100%:
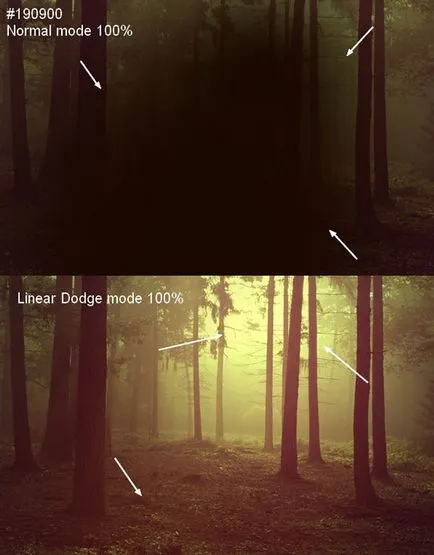
Egy új réteget, használjon tollas Ecsetszín # fbd0b9, festeni a tetején a kép. Változás a keverési mód a réteg Overlay / átfedés 100%:
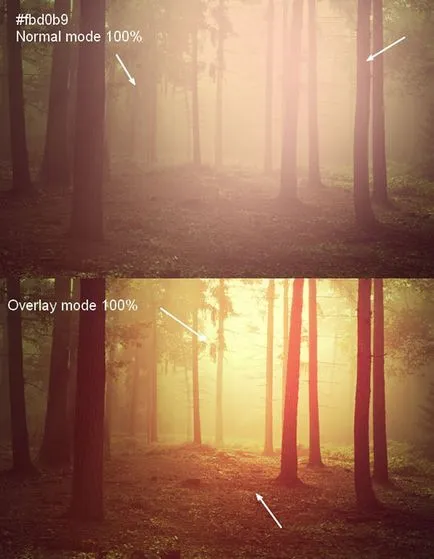
Azt is toll a kefe szín # f9d382 felhívni egy új réteget, hogy fokozza a fény. Határozza meg a réteg keverési módot Overlay / átfedés 100%:
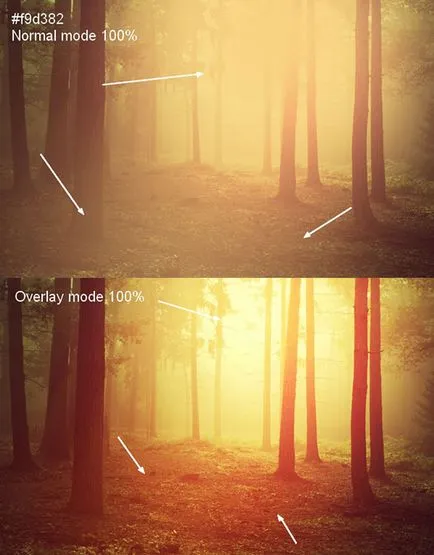
Ahhoz, hogy hozzá kiemeli, ecset azok #feeeca színét egy új réteget Overlay Overlay / átfedés 100%:
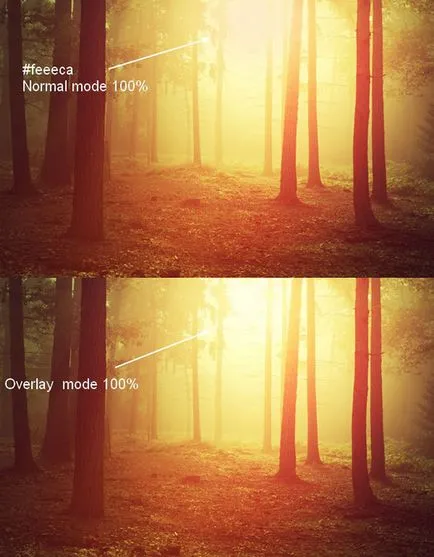
Csoport valamennyi réteg fény.
Úgy néz ki, mintha minden kész, de ne felejtsük el, egy nagyon fontos részlet: a fák árnyékában. Az eredeti kép a fény lágy, így az árnyék szinte nem látható. De van hozzá egy sokkal intenzívebb fényt, így az árnyékok, hogy jobban látható legyen.
Létrehozása egy új réteget alatt korrekciós rétegek. Szerszám Sokszög lasszó / Sokszög lasszó eszköz (L) válassza ki a fatörzs az előtérben. A menüben válassza az Edit> Fill / Szerkesztés> Fill és töltsd ki fekete:
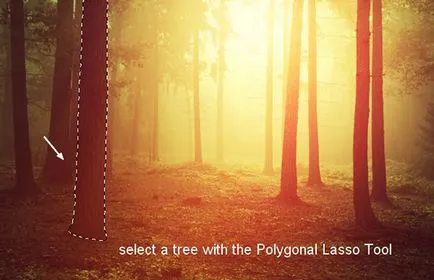
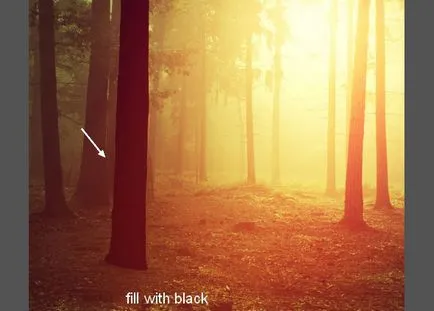
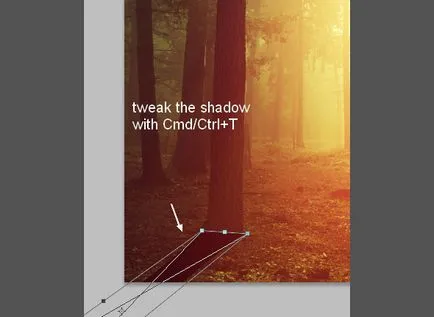
Alsó opacitását ez a réteg a 50%, és ez a kis folt: Filter> Blur> Gassian Blur / szűrő> Életlenítés> Gauss:
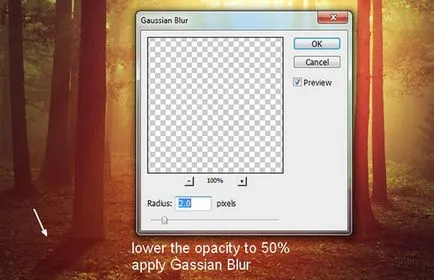
Add hozzá ezt a réteget egy maszkot, kattintson a második ikonra alján Rétegek / Layers paletta. A réteg maszk toll fekete kefe, felesleges részeit az árnyék:
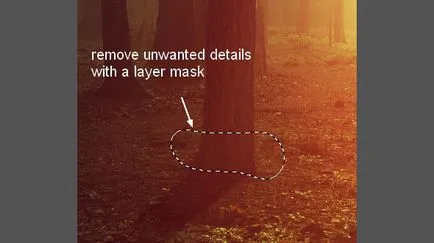
Ugyanígy, hozzon létre egy árnyék más fák. Íme néhány tipp a reálisabb eredmények:
- Minél távolabb van a fény - az árnyékok könnyebb és puhább. Állítsa az átláthatóság és árnyékos élek.
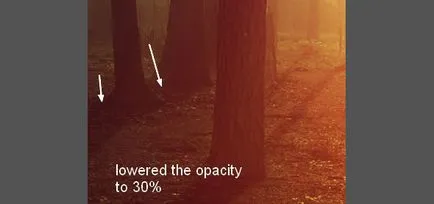
- minél nagyobb a terület borítja köd, annál kisebb a intenzitása az árnyék. A következőkben bemutatjuk, akkor elhomályosítja az alsó részén az árnyékok, amelyek közelebb állnak a háttérben.

Ez az, amit megvan:

Csoport összes réteg árnyékok korrekciós rétegek és a rétegeket fénnyel egy csoportban. Ez a csoport látható. Folytatjuk a leckét egy másik hatás.
II. Változás a nap az éjszaka
Kapcsolja nap éjszakába, hozzon létre egy korrekciós réteget Gradient Map / Gradient Map. (Mappa létrehozása rétegből az előző hatás).
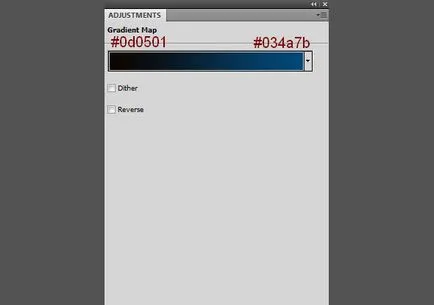
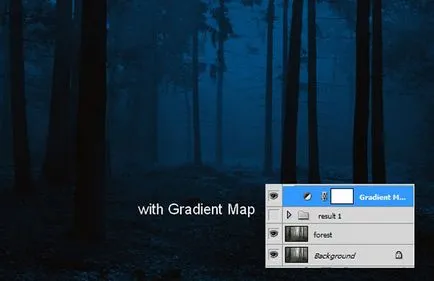
Használata korrekciós réteg görbék / görbék annak érdekében, hogy növeljék a sötétség:
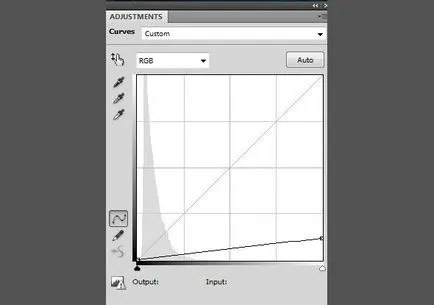
A maszk réteg Curves / Curves árnyék fekete ecsettel néhány területen csökkenteni sötétedő felett:
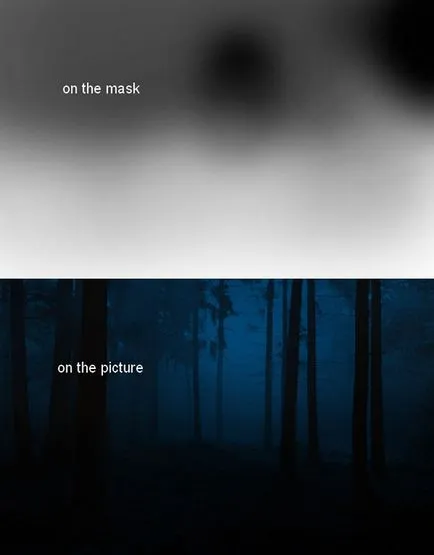
Használata korrekciós réteg szintek / Levels enyhíteni régió köd:
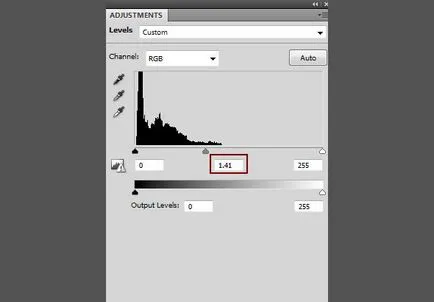
A réteg maszk maszk alsó része a kép:
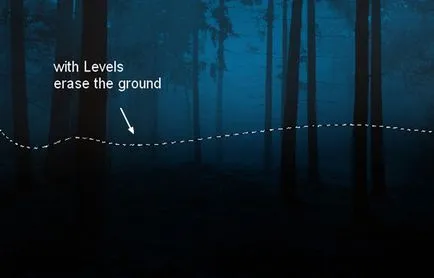
Ahhoz, hogy még több köd, használja a korrekciós réteg színes kitöltés / Kitöltőszín:
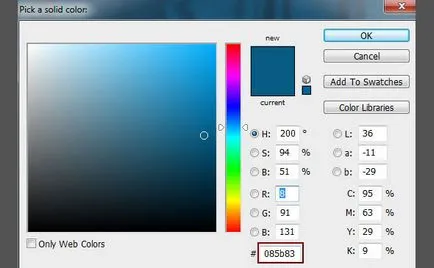
Alsó opacitás 60%, és az árnyékolt fekete kefe teljes mértékben megszünteti az alján és némileg alacsonyabb az intenzitás a hatás a tetején:
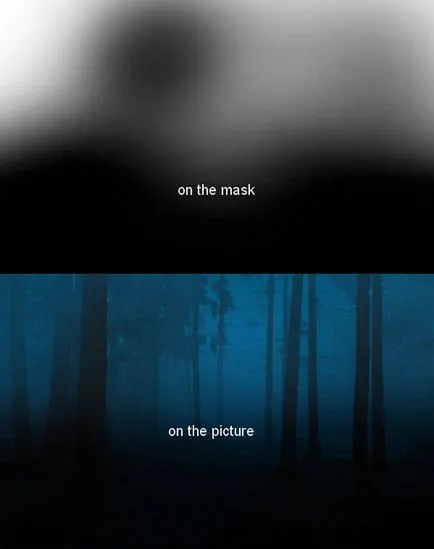
Add némi fényt, hogy a kép mélyebben. Hozzon létre egy új réteget, a tetején, és egy tollas ecset szín # 085b83 festék közepén a kép. Változás a keverési módját ez a réteg a Screen / Dodge 100%:
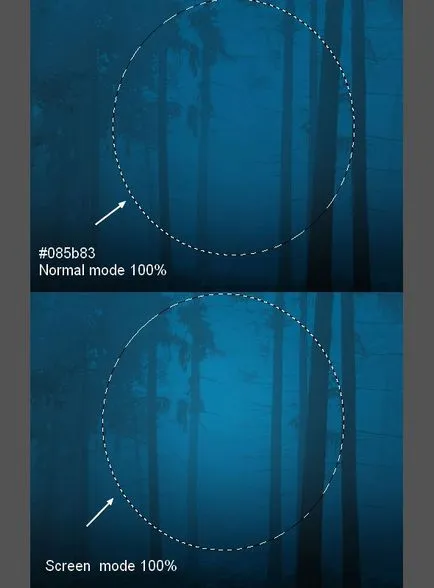
Ez az!
Nézd meg a két hatás, hogy hoztunk létre a bemutató:


Translation - Dezhurko