Neon szöveg photoshop - Text Effects
Neon szövegének Photoshop

Az inert gáz neon van jelen a levegő arány 1: 65000. Jelentkezés a végén a cső neon gáz elektromos áram, egy bizonyos erő áram és feszültség, kaphat egy szép ragyogás. Pure neoncsövek piros, minden más színek is hozzáadásával érjük el keverékét argon, higany és a foszfor. Gáztermelés csövek - nagyon pontos folyamat, nem is beszélve átalakítása leveleket. Photoshop felhasználók számára, hogy szimulálja az ilyen hatásokat kell használni szilárd stroke, megszakadt közötti átmenet során a szomszédos szimbólumokat. Ebben a példában megpróbáljuk reprodukálni a ragyogás neoncsövek. Ez a lecke hasznos lesz a tervező, hogy láthatóvá éjszakai vitrinek üzletek, gyógyszertárak, kávézók, stb
1. Hozzon létre egy új dokumentumot.
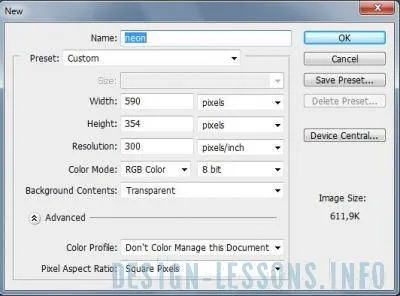
2. létrehozása a háttérben, mint például egy téglafal. Az eszköztáron válassza sötét téglavörös C-0, M-100, Y-100, K-60.
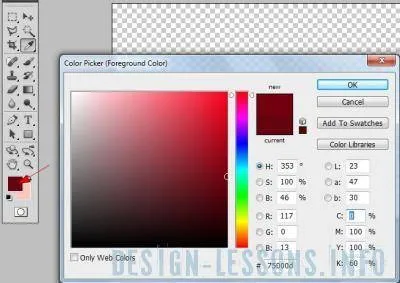
Töltsük meg a háttér színét a tégla, Szerkesztés> Fill vagy gyorsbillentyű Shift + Backspace.
3. Válassza a Szűrő> Texture> Texturizer.
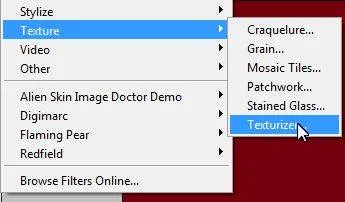
Tégla választani textúra (tégla), és meghatározza értékek: skálázás - 200%, Relief - 14 Light - bal felső sarokban.
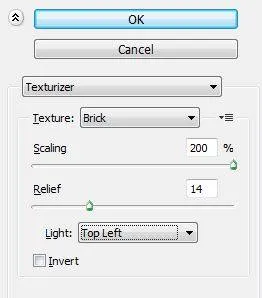

Nevezzük „tégla” ezt a réteget.
4. Hozzon létre egy új réteget „felhők». Mi választjuk ki a háttér színe C-0, M-100, Y-100, K-70 és a primer C-0, M-100, Y-100, K-100.
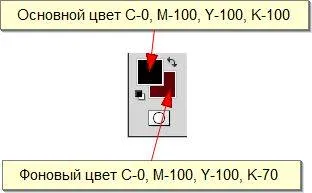
Menjünk Filter> Render> Clouds.
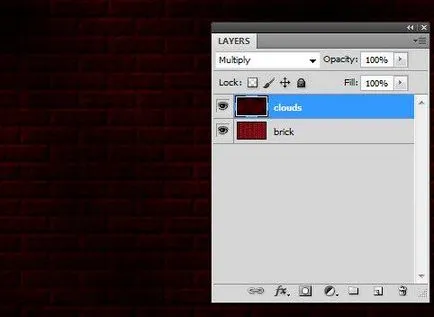
Úgy döntünk, Multiply keverési módot.
5. Egy reálisabb hatást, világosítani és sötétíti tetszőleges részét egy téglafal ezzel a következő. Mi az egyén kiválasztásának tégla Shift-kijelölő eszközzel Restangular Marquee.
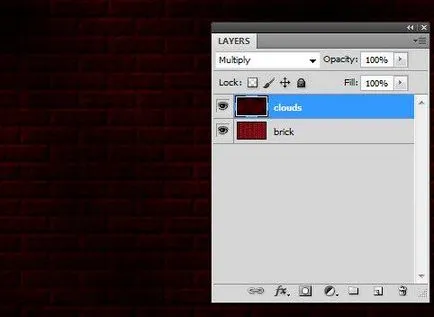
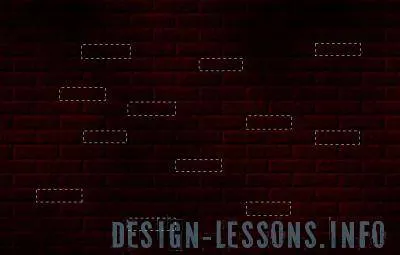
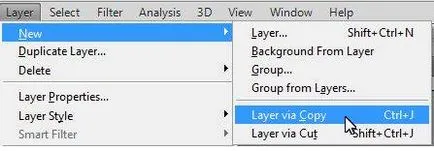
Rendelni egy új réteg nevét «könnyebb tégla». Az aktív réteg kijelölt világosítani a Kép> Korrekciók> fényerő / kontraszt.
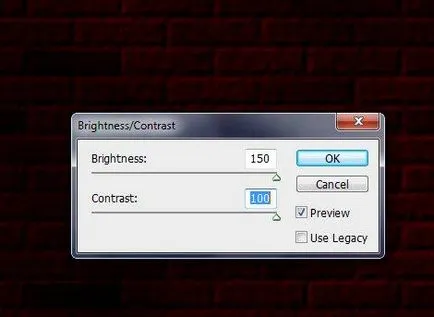
6. Amikor az aktív réteg tégla ismételje meg az 5., ezúttal sötétebbé réteggel. Hívjuk réteg elsötétülő tégla. Azt is próbálja kiemelni néhány tégla és használja fényerő / kontraszt, hogy az átlagos érték, a feladat az, hogy téglák fedezet nem volt egyenletes.
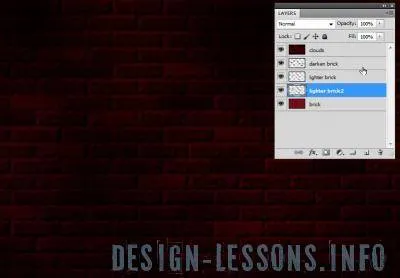
7. Ezután prispupim magát a létrehozása is neoncső. Válassza a Szöveg eszközt (szöveg), és írja be a szót Cafe, a megfelelő betűtípust. Ebben az esetben a kijelölt betűtípus Arial kerek Bold. Nézzük meg a piros betűk színét.
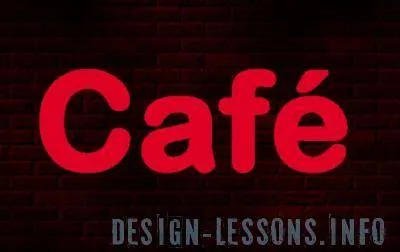
8. Hozzon létre egy másolatot a szöveg réteget ctrl + J. Munka egy példányát a szöveg réteget, hogy a keverési módot Multiply, Fill - 35%.
Kattintson a jobb gombbal a réteget és válassza Keverési beállítások. Nyissa meg a Layer Style ablakot. Alkalmazás a fülek: Külső ragyogás, Belső ragyogás a piros fény a levelek és a stroke sárga színátmenet (lásd alább képeket a beállítást.).
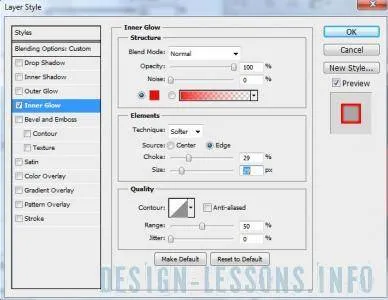
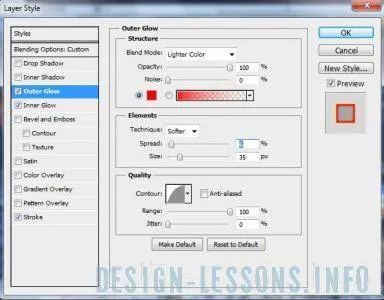

9. rétegpalettán egyesítik réteg tégla háttér, így érintetlen réteg neon szöveget. Készítsen egy másolatot a háttér réteget Linear Dodge keverési mód (Add).
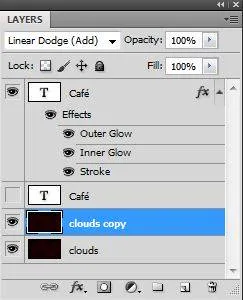
akkor ismételje meg a lépést a bevezetését Screen, amíg a kívánt eredményt érjük el, ha szükséges. A háttér legyen részletesebben fény és árnyék.
Így a szöveg vált izzó neon cső:
