Névjegyek importálása az icloud (vcf-fájlok vCard) a kilátások - office helpdesk
Ez a cikk bemutatja, hogyan lehet a vCard (VCF) fájlt CSV formátumban, akkor kapcsolatokat importáljon az Outlook.
Névjegyek importálásához vCard Outlook fájlokat a számítógépre, át kell alakítani azokat a .vcf fájl formátum egy CSV-fájl formátumban. Ez magában foglalja beviszik a Windows és az export CSV-fájlt. Ha több, mint 50, vagy úgy kapcsolatok egy unalmas folyamat, hiszen szükség van minden kapcsolatot, hogy az importálni kívánt CSV-fájlt, kattintson az OK gombra. Sajnos nincs mód erre a globális és az OK importálni őket egyszerre CSV-fájlt.
Konvertálni VCF fájlt CSV formátumban, és importálja a Windows és az export őket CSV-fájlban. Itt van, hogyan kell csinálni:
A számítógépen nyissa meg a Windows Intézőt.
Nyissa meg a mappát „Kapcsolatok”:
Az oldal tetején, az Importálás gombra.
Válasszuk a vCard (VCF-fájl)> Import.
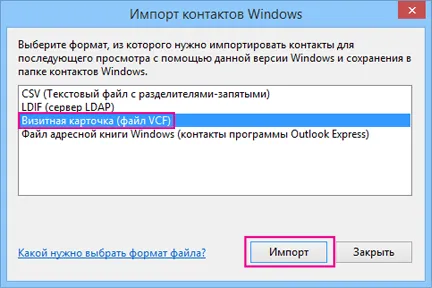
Ide VCF-programból exportált iCloud, jelölje ki, és kattintson a Megnyitás parancsra.

Az OK gombra kattintva minden kapcsolatot kíván importálni a CSV-fájlt.
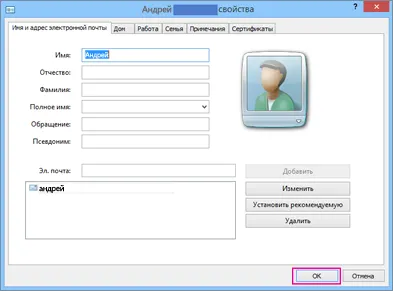
Amikor kész, a Bezárás gombra.
A tetején a vezető oldalon, kattintson az Exportálás gombra.
Válassza CSV-fájl> Export.
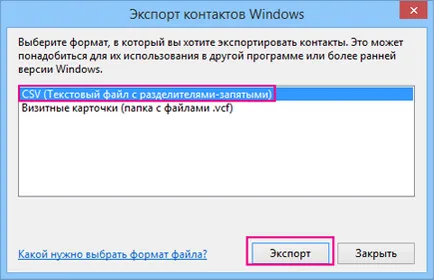
Kattintson a Tallózás gombra. megnevezni egy CSV-fájlt.

A "File Name" adja a nevét a CSV-fájlt. Ebben a példában a fájl neve „én névjegyek iCloud”.
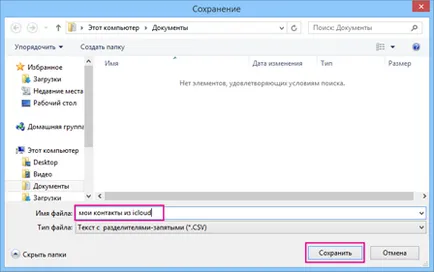
Válassza ki a kívánt mezőket exportálni CSV-fájlt, majd kattintson a Befejezés gombra. Azt javasolta, de elfogadja az alapértelmezett beállításokat. Bármikor létrehozhat egy másik CSV-fájlt, ha van más területeken.
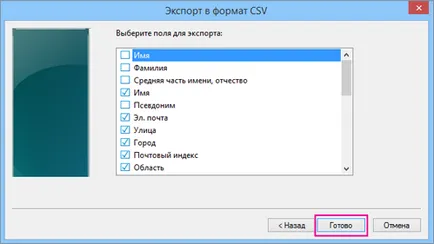
Látni fogja, a végleges jelentést, hogy az érintkezők kivitték a CSV-fájlt.
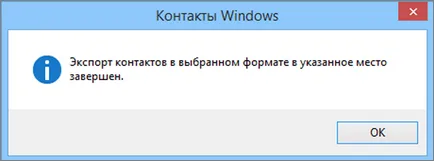
Ha az Outlook a számítógép Mac OS, olvassa el a cikket, amely megfelel az Outlook verziószámát: